Vous recevez beaucoup de courriels par jour et votre boîte aux lettres est pleine ? Si oui, il se peut que vous souhaitiez qu'Outlook supprime les courriels plus anciens qu'une période spécifique pour recevoir et envoyer de nouveaux courriels.
Les anciens e-mails et messages peuvent remplir votre dossier de messagerie, ce qui affecte la vitesse de chargement et de téléchargement d'Outlook. En raison de la surcharge de messages, Microsoft Outlook commence à fonctionner lourdement et devient lent. Cela peut vous faire perdre du temps dans la vérification et la composition de nouveaux courriers.
Si vous ne connaissez pas le moyen le plus simple de supprimer des e-mails Outlook datant de plus d'un certain temps, alors ce guide est fait pour vous.
Dans cet article, nous allons vous guider sur la façon de supprimer des e-mails dans Outlook avec différentes méthodes. Nous vous guiderons également dans la récupération des e-mails.
- Partie 1. Supprimer les anciens e-mails d'Outlook grâce à l'archivage automatique
- Partie 2. Effacer les anciens e-mails en utilisant la fonction Dossier de recherche d'Outlook
- Partie 3. Effacer les anciens e-mails d'Outlook avec l'aide d'Exchange Inbox
- Partie 4. Comment récupérer les anciens messages d'Outlook ?
Partie 1. Supprimer les anciens e-mails d'Outlook grâce à l'archivage automatique
AutoArchive dans Microsoft Outlook est une fonction étonnante qui peut vous aider à déplacer automatiquement ou à supprimer définitivement des messages Outlook. Il peut également vous aider avec Outlook à supprimer les anciens messages ainsi que les entrées de calendrier plus anciennes qu'un jour, des semaines ou des mois spécifiques.
Étape 1: Tout d'abord, vous devez ouvrir votre Outlook. Maintenant, allez dans votre client Outlook et sélectionnez le dossier de courrier contenant des e-mails plus anciens qu'une période spécifique pour les supprimer.
Étape 2: Après avoir sélectionné le dossier de courrier, cliquez dessus avec le bouton droit de la souris et sélectionnez "Propriétés" dans le menu.

Étape 3: Maintenant, sélectionnez l'option "Auto-Archive".

Étape 4: Si l'option "Archiver les éléments dans ce dossier en utilisant les paramètres par défaut" est activée, cliquez sur l'icône "Paramètres d'archivage par défaut".
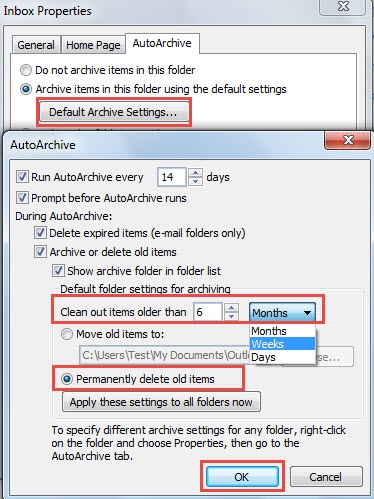
Après cela, vous verrez un nouvel assistant "Auto-Archive". Dans ce cas, vous devez spécifier la période de temps après laquelle vous souhaitez supprimer vos e-mails dans la case.
Enfin, n'oubliez pas de cocher la case "Supprimer définitivement les anciens éléments" pour qu'Outlook supprime les anciens e-mails.
Étape 5: Si l'option "Archiver ce dossier en utilisant ces paramètres" est activée, vous pouvez directement modifier la période plus ancienne que la période dans l'écran actuel. Ensuite, choisissez "Supprimer définitivement les anciens éléments".

Étape 6: Cliquez sur le bouton "OK" et enregistrez les paramètres.
En suivant les étapes ci-dessus, vous êtes en mesure de supprimer dans Outlook les emails plus anciens que le jour, le mois ou l'année spécifiés. Cela vous aide à économiser beaucoup de stockage et ne rendra pas Outlook lourd.
Partie 2. Effacer les anciens e-mails en utilisant la fonction Dossier de recherche d'Outlook
Une autre façon pour Outlook de supprimer les emails plus anciens qu'une période de temps spécifiée est de sélectionner la fonction Nouveau dossier de recherche.
Avec le dossier de recherche d'Outlook, vous n'avez pas besoin de rechercher séparément les mails que vous voulez supprimer d'Outlook. Les dossiers de recherche de Microsoft Outlook permettent de gagner du temps en créant des recherches personnalisées afin de pouvoir supprimer tous les messages électroniques d'un seul clic.
Voici les étapes que vous devrez suivre pour utiliser le dossier de recherche pour Outlook afin de supprimer les anciens emails.
Étape 1: Choisissez le dossier de courrier à partir duquel vous voulez supprimer les messages plus anciens qu'une période spécifiée.
Étape 2: Cliquez sur le bouton Nouveau dossier de recherche dans l'onglet Dossier.

Étape 3: Maintenant, vous verrez une boîte de dialogue du nouveau dossier de recherche. Sélectionnez le "Vieux courrier" dans la section Organiser le courrier, puis cliquez sur le bouton "Choisir".

Étape 4: Maintenant, vous verrez une autre boîte de dialogue, dans laquelle vous pouvez spécifier la période plus ancienne que. Après cela, cliquez deux fois sur OK.
Étape 5: Dans le volet de navigation, sélectionnez le nouveau dossier de recherche. Maintenant, choisissez tous les messages dans ce dossier de recherche en appuyant sur les touches Ctrl + A, puis supprimez-les tous en une seule fois avec la touche Suppr.
Partie 3. Effacer les anciens e-mails d'Outlook avec l'aide d'Exchange Inbox
La console de gestion des échanges d'Outlook offre une excellente option pour supprimer les courriels Outlook plus anciens qu'une période donnée. Comment supprimer les anciens courriels dans Outlook avec Exchange Inbox ?
Pour supprimer les courriels de la boîte d'envoi plus anciens qu'une période spécifiée, vous devez suivre les étapes suivantes.
Étape 1: Sous Microsoft Exchange dans le menu démarrer, allez dans la console de gestion d'Exchange.

Étape 2: Recherchez maintenant "Configuration de l'organisation" et sélectionnez "Boîte aux lettres", puis cliquez sur "Tags de politique de rétention".

Étape 3: Sur le côté droit, appuyez sur "Nouvelle étiquette de politique de conservation".
Étape 4: Vous verrez alors apparaître un "assistant" qui vous guidera dans la création de votre politique de conservation. Tout d'abord, sélectionnez le dossier de courrier que vous souhaitez supprimer dans le menu déroulant. Vous pouvez sélectionner "Boîte de réception", "Éléments envoyés" ou "Brouillons", selon vos besoins. Mais pour chaque dossier, vous devrez créer des politiques distinctes.
Étape 5: Maintenant, définissez le nombre de jours pour conserver les emails. Par exemple, si vous définissez 365 jours, les courriels datant de plus de 365 jours seront supprimés.

Étape 6: Enfin, donnez un nom à votre politique de conservation et cliquez sur "Nouveau" pour la créer.
Étape 7: Vous verrez une barre de progression dans la console de gestion Exchange pendant la création de la politique. Lorsque vous obtenez un message de "réussite", cela signifie que vous avez créé la politique avec succès.
Étape 8: Cliquez sur 'Finish' pour quitter l'assistant. Maintenant, tapez sur 'Retention Policies'. Après cela, cliquez sur "Nouvelle politique de rétention".
Étape 9: Cliquez sur "Ajouter" pour associer les étiquettes à la politique de conservation. Vous pouvez sélectionner plus d'une balise en maintenant la touche 'CTRL' enfoncée en même temps. Cliquez ensuite sur "OK" et "Suivant" lorsque vous avez sélectionné les balises souhaitées.
Étape 10: Cliquez sur "Ajouter" pour ajouter les boîtes aux lettres.
Étape 11: Sélectionnez maintenant les boîtes aux lettres en appuyant sur 'CTRL' et 'A' pour les sélectionner toutes en même temps ; cela vous fera gagner du temps.
Étape 12: Cliquez sur "OK" pour appliquer la politique de rétention aux courriers sélectionnés.

Étape 13: sur le succès de la politique de conservation, vous verrez un texte "Completed" sur la "New Retention Policy". Cliquez sur "Terminer" pour fermer l'assistant et terminer la création de votre politique.
Partie 4. Comment récupérer les anciens messages d'Outlook ?
Lorsque vous supprimez accidentellement un courriel ou un message important de votre boîte aux lettres Outlook, vous pouvez le récupérer en quelques instants. Voici les deux moyens par lesquels vous pouvez récupérer vos données Outlook que vous avez supprimées accidentellement.
4.1 Récupérer les messages Outlook de la corbeille
Le premier endroit à partir duquel vous pouvez récupérer les messages Outlook supprimés est la Corbeille ou le dossier Supprimer.
Étape 1: Connectez-vous à votre compte Microsoft Outlook et allez dans le dossier Éléments supprimés ou le dossier Corbeille. Recherchez le courrier ou le fichier souhaité dans ce dossier.
Étape 2: lorsque l'élément que vous avez supprimé par erreur se trouve dans le dossier de la corbeille, sélectionnez-le.
Étape 3: Cliquez avec le bouton droit de la souris et sélectionnez l'option "Déplacer" pour déplacer le fichier dans votre boîte de réception.

Remarque : Par défaut, les éléments contenus dans votre dossier "corbeille" sont définitivement supprimés après 30 jours.
Si votre Outlook affiche le dossier Trash au lieu du dossier Éléments supprimés, vous ne pouvez pas récupérer les courriels définitivement supprimés en utilisant le dossier Éléments récupérables.
Étape 1: Ouvrez Outlook et allez à Accueil, puis allez à Éléments supprimés et Récupérer les éléments supprimés du serveur.
Étape 2: Vous verrez une boîte de dialogue avec le nom Recover Deleted Items. Ici, sélectionnez les courriers ou les messages que vous voulez récupérer. Ensuite, choisissez le bouton "Restaurer les éléments sélectionnés" et cliquez sur OK.

Étape 3: Maintenant, vous obtiendrez les courriels récupérés dans le dossier Éléments supprimés à partir duquel vous pouvez restaurer facilement dans votre boîte de réception.
4.2 Utiliser le logiciel de récupération de données Recoverit pour récupérer les messages Outlook
Voulez-vous récupérer les emails Outlook supprimés en moins de temps ? Si oui, alors Le logiciel de récupération de données Wondershare Recoverit est une excellente option pour vous. Avec ce logiciel de récupération d'e-mails, vous pouvez récupérer plus de 1000 types et formats de données à partir d'un disque dur Windows et Mac, d'un disque dur ou de toute autre unité de stockage.
Voici les étapes pour utiliser le logiciel de récupération de données Recoverit :
Étape 1 : Télécharger et lancer Recoverit
Tout d'abord, vous devrez télécharger et lancer le Recoverit sur votre système, Windows ou Mac. Après cela, vous pouvez le rechercher en double-cliquant sur l'icône de recherche.

Étape 2 : Scanner le disque pour restaurer vos fichiers
Sélectionnez un emplacement - Pour récupérer des données sur votre système, vous devez choisir un emplacement où vous avez perdu des données. Vous pouvez sélectionner les disques durs ou tout autre dossier à analyser.
Cliquez sur "Démarrer" pour lancer l'analyse de l'emplacement sélectionné.

Scanner l'emplacement - Recoverit va scanner l'emplacement sélectionné et effectuer un scan rapide.

Étape 3 : Prévisualisation des fichiers récupérés et récupération des données
Après l'analyse, vous pouvez prévisualiser les fichiers récupérables. Vérifiez et sélectionnez vos messages ou fichiers Outlook en cliquant sur le bouton "Récupérer".

La meilleure chose est que vous pouvez essayer sa version gratuite, qui vous permet de restaurer 100MB d'emails supprimés d'Outlook. Mais pour profiter pleinement de ce logiciel, essayez la version payante.
Conclusion
Maintenant, nous espérons que vous avez appris comment supprimer les anciens courriels dans Outlook après une période de temps spécifiée. Si vous avez du mal à supprimer les messages supplémentaires d'Outlook, utilisez les méthodes mentionnées ci-dessus.
Grâce aux étonnantes fonctionnalités de Microsoft Outlook, vous pouvez facilement supprimer les e-mails datant de plus de quelques jours, mois ou années. En outre, si vous avez supprimé un courrier important par erreur, vous pouvez récupérer ce message à l'aide du logiciel Recoverit Data Recovery. Essayez-le maintenant !


