Le son de notification de votre e-mail Outlook ne fonctionne pas ? Lorsqu'un nouvel e-mail arrive dans Outlook, le programme en informe les utilisateurs en émettant un son et en affichant une notification. Cette notification sonore avertit les utilisateurs de l'arrivée de nouveaux e-mails, ce qui leur permet de ne manquer aucune communication importante. Ce guide vous aidera à résoudre le problème si le son de notification des e-mails ne fonctionne pas dans Outlook sur votre appareil.
Voici, sans plus attendre, les résolutions que vous pouvez utiliser pour résoudre ce problème.
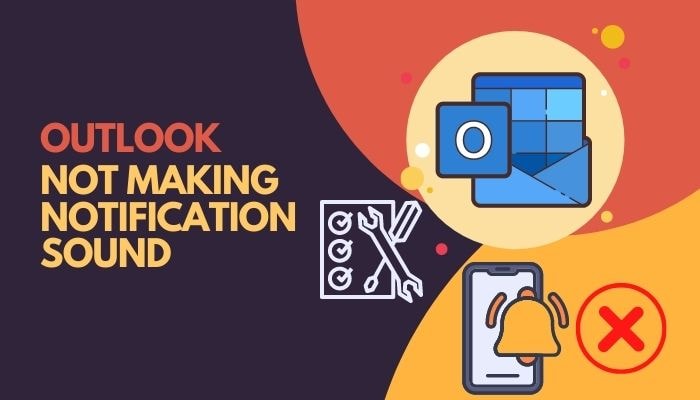
Table des matières
Partie 1 : Pourquoi le son des notifications par e-mail ne fonctionne-t-il pas dans Outlook ?
Même si vous créez une règle spécifique pour les e-mails entrants, vous ne recevrez pas de notification si l'option " Jouer un son " de votre client Outlook est désactivée. Cependant, des problèmes de son sur votre smartphone, votre ordinateur et les assistances à la mise au point activées (heures silencieuses) peuvent entraîner une absence de notification sonore.
Vous pouvez être confronté à un problème de notification Outlook sans son si Outlook n'est pas ajouté aux paramètres de son et de notification.
Lorsque la liste de contrôle d'arrivée des messages est désactivée dans le client Outlook, les alertes par e-mail ne s'affichent pas sur Windows. Ces précisions s'appliquent également à l'application mobile Outlook qui n'émet pas de sons de notification.
Pour éviter cela, vous devez activer les alertes de notification par e-mail sur Windows et d'autres appareils. Continuez votre lecture pour résoudre le problème de son dans Outlook.
Partie 2 : Comment réparer Outlook qui n'émet pas de son de notification ?
Sous Windows, assurez-vous que le son de notification pour les e-mails Outlook est activé. Vous pouvez également créer une nouvelle règle Outlook qui émet un son à l'arrivée d'un nouveau e-mail. Désactivez également les heures creuses sous Windows 10/11 pour que le son de notification des e-mails d'Outlook fonctionne.
Comme vous le savez, il y a plusieurs raisons pour lesquelles la notification sonore d'outlook ne fonctionne pas sur Windows 10. Peu importe la cause ou la difficulté de la situation, les méthodes décrites dans cet article résoudront certainement le problème.
Sans plus tarder, réparons votre client Outlook qui n'émet aucun son de notification. Voici quelques solutions de contournement pour les sons de notification des e-mails qui ne fonctionnent pas dans Outlook :
Solution 1 : Activer le son dans Outlook
Si vous désactivez le son de notification d'Outlook pour une raison quelconque, Outlook ne produira aucun son, même si la sortie sonore est réglée sur le niveau le plus élevé.
Lorsque vous manquez une notification Outlook, la première chose à faire est de vérifier si le son de notification Outlook est activé.
Voici comment activer le son dans Outlook :
Étape 1 : Ouvrez le client Outlook sur votre appareil.
Étape 2 : Sélectionnez Option dans le menu déroulant après avoir cliqué sur l'onglet Fichier.
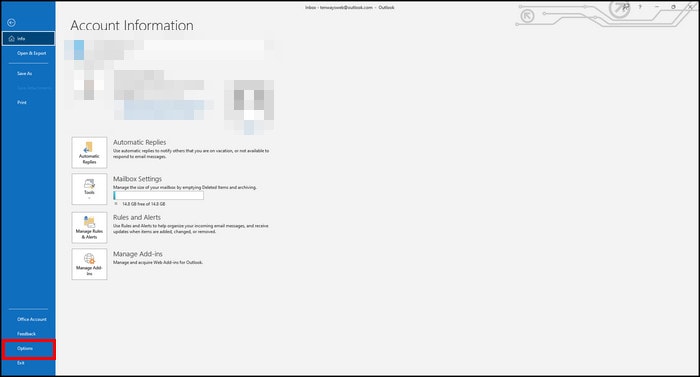
Étape 3 : Dans le volet de gauche, sélectionnez l'onglet Messagerie.
Étape 4 : Défilez vers le bas jusqu'à l'option Arrivée du message.
Étape 5 : Dans le menu d'arrivée du message, sélectionnez Jouer un son et cliquez sur OK.
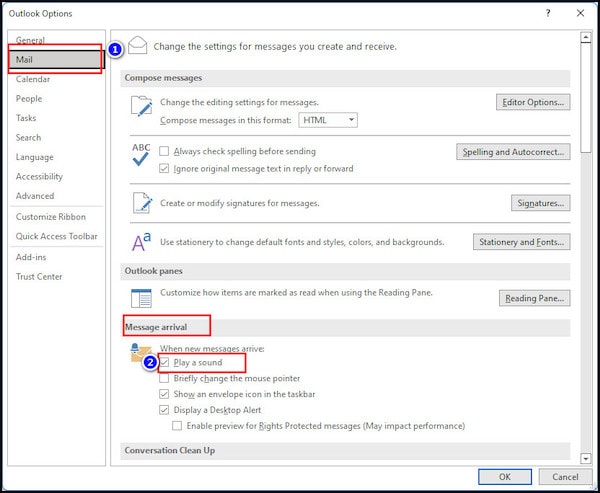
Quittez Outlook et redémarrez le programme. Si aucun autre problème n'est détecté, Outlook émettra un signal sonore.
Solution 2 : Autoriser le son des notifications par e-mail
Avez-vous désactivé le son de notification de Windows ? A consulter. Si le son est désactivé dans les paramètres sonores, il est impossible pour Outlook de le diffuser via votre appareil.
Voici comment activer la notification par e-mail.
Étape 1 : Cliquez sur Windows + I pour accéder aux paramètres de Windows..
Étape 2 : Sélectionnez Paramètres des sons dans le menu des paramètres du système..

Étape 3 : Défilez vers le bas et sélectionnez Plus d'options. Une nouvelle fenêtre s'ouvre.
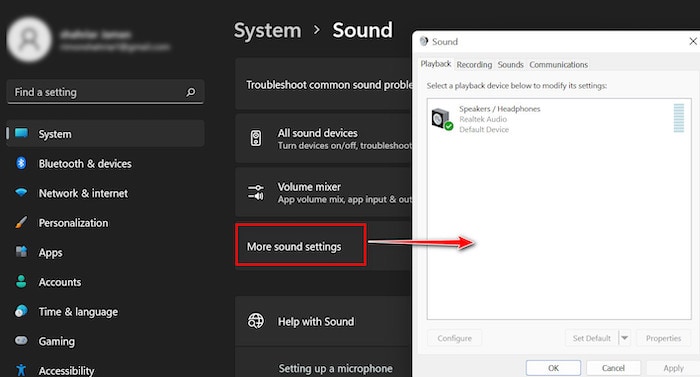
Étape 4 : Accéder à l'onglet Sons.
Étape 5 : Dans le menu des événements du programme, recherchez la notification du nouvel e-mail.
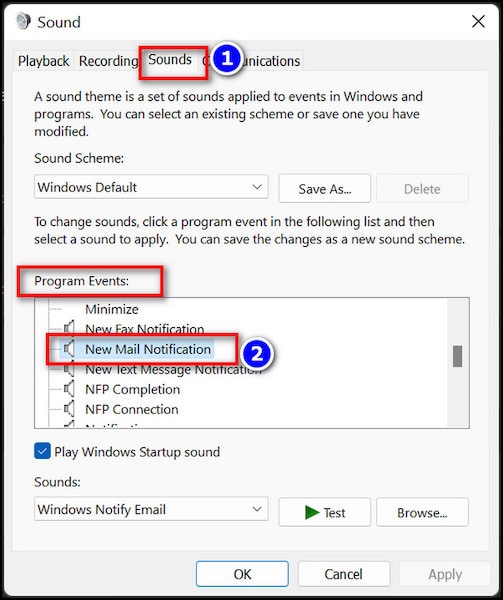
Étape 6 : Sélectionnez la piste de votre choix dans la liste déroulante des sons.
Étape 7 : Pour enregistrer le son, cliquez sur appliquer, puis sur OK.
Solution 3 : Définir une nouvelle règle pour la boîte de réception Outlook
Vous avez la possibilité de créer une nouvelle règle si Outlook empêche la diffusion d'alertes par e-mail. En définissant une nouvelle règle, vous pouvez spécifier les expéditeurs qui recevront une notification sonore.
Étape 1 : Démarrez Microsoft Outlook sur votre ordinateur.
Étape 2 : À partir du tableau de bord, cliquez sur Fichier, puis sur Gérer les règles et les alertes..
Étape 3 : Choisissez Nouvelles règles dans le menu de gauche..
Étape 4 : Dans le menu " Rester à jour ", sélectionnez " Jouer un son "..
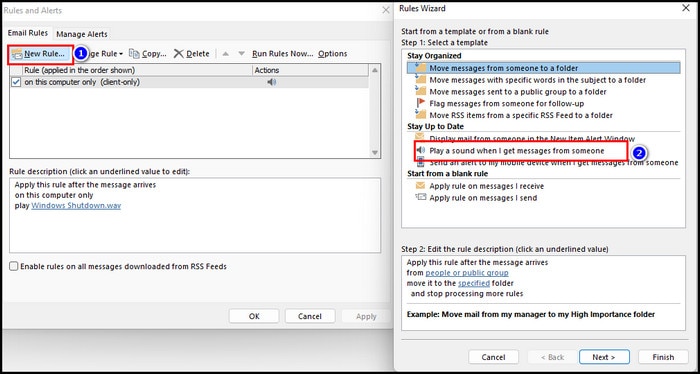
Étape 5 : Sélectionnez l'option où se trouve mon nom dans la case à cocher..
Étape 6 : Sélectionnez un son à l'étape 2, puis sélectionnez un son dans le fichier multimédia.

Étape 7 : Lorsque vous constatez que la règle définie est fonctionnelle, cliquez sur Suivant..
Partie 3 : Corriger le son des notifications d'email qui ne fonctionne pas, particulièrement dans Outlook
C'est agaçant lorsque vous vous rendez compte que vous devez recevoir une autre notification, même après avoir effectué toutes les modifications nécessaires pour corriger le son de notification d'Outlook.
Solution 1 : Activer la notification Outlook sous Windows
On peut personnaliser les programmes en accédant au son de notification dans le menu des paramètres de Windows (quelle que soit la version de Windows). Vous pouvez alors contrôler les textes de notification ainsi que le son.
Activez ensuite le son de notification d'Outlook. C'est fait ? Voulez-vous apprendre à le faire ? Suivez les instructions.
Voici comment activer les notifications Outlook sous Windows :
Étape 1 : Pour accéder aux paramètres de Windows, appuyez sur Windows + I.
Étape 2 : Allez dans Préférences Système > Notifications.

Étape 3 : Faites défiler vers le bas jusqu'à ce que vous voyiez Outlook.
Étape 4 : Sélectionnez Outlook et autorisez l'option de diffusion d'un son à l'arrivée d'une notification..

Vous êtes prêt. Outlook émet désormais un son de notification dès que vous recevez un nouvel e-mail. Si le problème persiste, essayez cette autre solution.
Solution 2 : Désactiver l'assistance à la mise au point
Solution 2 : Désactiver l'assistance à la mise au point L'assistant à la mise au point permet d'éviter que de nouvelles alertes n'apparaissent sur votre écran, ce qui vous permet de vous concentrer sur votre tâche actuelle. Les notifications peuvent toutefois empêcher de se concentrer sur son travail si elles s'affichent sur l'écran.
Désactivez l'assistance à la mise au point si vous n'entendez toujours pas de son de notification d'e-mail. Voici comment désactiver l'assistance à la mise au point dans Windows :
Étape 1 : Saisissez " paramètres " dans la boîte de recherche de Windows et appuyez sur " Entrée "..
Étape 2 : Accédez aux Paramètres du système, puis aux Notifications.
Étape 3 : Sélectionner l'assistance à la mise au point et la désactiver.
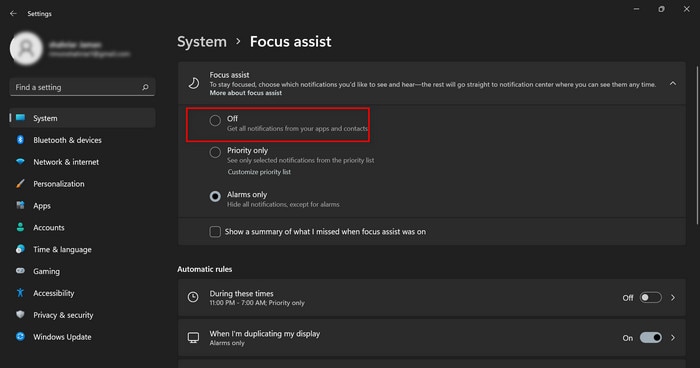
Pour désactiver l'assistance à la mise au point, vous pouvez modifier l'heure et d'autres critères dans la section " Règles automatiques ".
Ce sont des méthodes testées et éprouvées pour éviter qu'Outlook n'émette des sons de notification lorsqu'on reçoit un e-mail. Veillez à suivre les instructions à la lettre et vous obtiendrez un excellent résultat.
Partie 4 : Essayer un outil professionnel de réparation d'Outlook en quelques clics
Vous voulez savoir comment réparer les e-mails corrompus dans Outlook ? Vous savez peut-être comment résoudre le problème de notification d'Outlook qui ne fonctionne pas. Wondershare Repairit pour Email est un programme puissant et fiable qui permet de restaurer les fichiers Outlook sans modifier leur contenu d'origine. Il analyse méticuleusement les structures de données des e-mails défectueux afin de réparer toutes les parties endommagées.
Fonctionnalités de Wondershare Repairit pour Email :

Wondershare Repairit pour Email
Quelque 751 557 personnes l'ont téléchargé.
-
Réparez les e-mails corrompus et restaurez ceux qui ont été supprimés avec un taux de réussite très élevé.
-
Restaurer les e-mails Outlook supprimés depuis longtemps et extraire les e-mails, les dossiers, les calendriers, etc. en quelques secondes.
-
Réparation d'e-mails par lots sans limite de taille et possibilité de les prévisualiser avant de les enregistrer.
-
Réparer les fichiers PST et OST endommagés dans Outlook dans tous les cas de corruption des e-mails, tels que les crashs de disques durs et les mauvais secteurs, les attaques de virus et les chevaux de Troie, la corruption et les dysfonctionnements d'Outlook, les procédures d'arrêt inappropriées, etc.
-
Compatible avec Windows 7/8/8.1/10/11, Windows Server 2012/2016/2019 et MacOS X 10.11~ MacOS 12 (Monterey).
Une procédure détaillée pour réparer votre fichier de données Outlook corrompu
Les méthodes suivantes pour réparer votre fichier de données Outlook faciliteront la compréhension du fonctionnement du logiciel.
Étape 1 : Choisir le fichier à réparer.
Ouvrez Repairit for Email et recherchez l'option Sélectionner un fichier sur l'écran de l'interface. Sélectionnez le fichier à réparer.

Vous serez invité à sélectionner des fichiers dans une fenêtre contextuelle. Si vous connaissez l'emplacement des e-mails corrompus, vous pouvez les localiser en cliquant sur " Rechercher " ou " Ajouter un fichier ".

Étape 2 : Commencer le processus de réparation des fichiers.
Après avoir ajouté des e-mails, cliquez sur " Réparer ". Repairit pour Email restaure instantanément les e-mails corrompus.

Étape 3 : Prévisualisation et enregistrement.
Une fois la réparation effectuée, les e-mails réparés s'affichent sur le panneau de gauche. Vous pouvez voir son contenu en double-cliquant sur un e-mail et en stockant le fichier.

Conclusion
Microsoft Outlook est destiné aux professionnels qui veulent recevoir une notification à chaque fois qu'un nouvel e-mail leur parvient. Le son de la notification vous permet de suivre tous les e-mails qui arrivent dans votre boîte de réception. Appliquez ces techniques si le son de notification d'Outlook ne fonctionne pas. Ils vous aideront certainement à résoudre ce problème.
Vous avez reçu des e-mails sans pouvoir les ouvrir ou des e-mails corrompus ? Wondershare Repairit vous permet de réparer vos e-mails corrompus. C'est la meilleure solution pour réparer vos e-mails. Essayez-le pour en tirer les meilleurs résultats.
 100% sécurité pour le téléchargement gratuit
100% sécurité pour le téléchargement gratuit

