Si vous avez une version ancienne ou antérieure de votre fichier Excel et qu'elle est effacée, il est possible que vous ne puissiez plus accéder à la version ancienne. De plus, dans le cas où votre ordinateur rencontre une défaillance ou qu'il y a une interruption de courant inattendue, il est envisageable que vous perdiez également toutes vos données et que vous ayez à restaurer la version précédente d'Excel.
Dans cet article, nous allons voir comment récupérer une ancienne version d'un fichier Excel à partir de Windows et de Mac.
Dans cet article
Partie 1. Méthode simple et sûre pour récupérer votre historique Excel avec Wondershare Recoverit
Vous pouvez tenter de trouver un logiciel spécialisé de récupération de données pour récupérer votre fichier Excel écrasé. Recoverit, le logiciel idéal. Recoverit est un logiciel expert pour récupérer les fichiers Excel . Il fonctionne avec plus de 2 000 périphériques de stockage différents pour pas moins de 500 scénarios de perte de données et il est compatible avec les systèmes Mac et Windows. Avec le taux de récupération de 98 %, il est efficace, accessible et très facile à utiliser.
Recoverit est la réponse à votre problème de récupération de fichiers Excel. Téléchargez Recoverit et installez-le sur votre ordinateur, ensuite suivez ces trois étapes faciles pour récupérer vos fichiers Excel écrasés :
Version pour Windows XP/Vista/7/8/10/11
Version pour macOS X 10.10 - macOS 13
Étape 1 : Choisissez le dossier dans lequel vous avez enregistré vos fichiers Excel avant qu'ils ne soient malencontreusement écrasés. Une fois que vous avez choisi l'endroit, appuyez sur "Démarrer" pour commencer à explorer des informations sur votre disque.

Étape 2 : Recoverit va poursuivre son fonctionnement sur votre ordinateur jusqu'à ce qu'il achève le processus d'analyse que vous avez entamé précédemment. Le temps nécessaire varie en fonction de la dimension de vos documents.

Étape 3 : Une fois que Recoverit a récupéré les fichiers Excel dont vous avez besoin, sélectionnez "Récupérer" pour les sauvegarder. Vous voulez contrôler les documents avant de les sauvegarder.
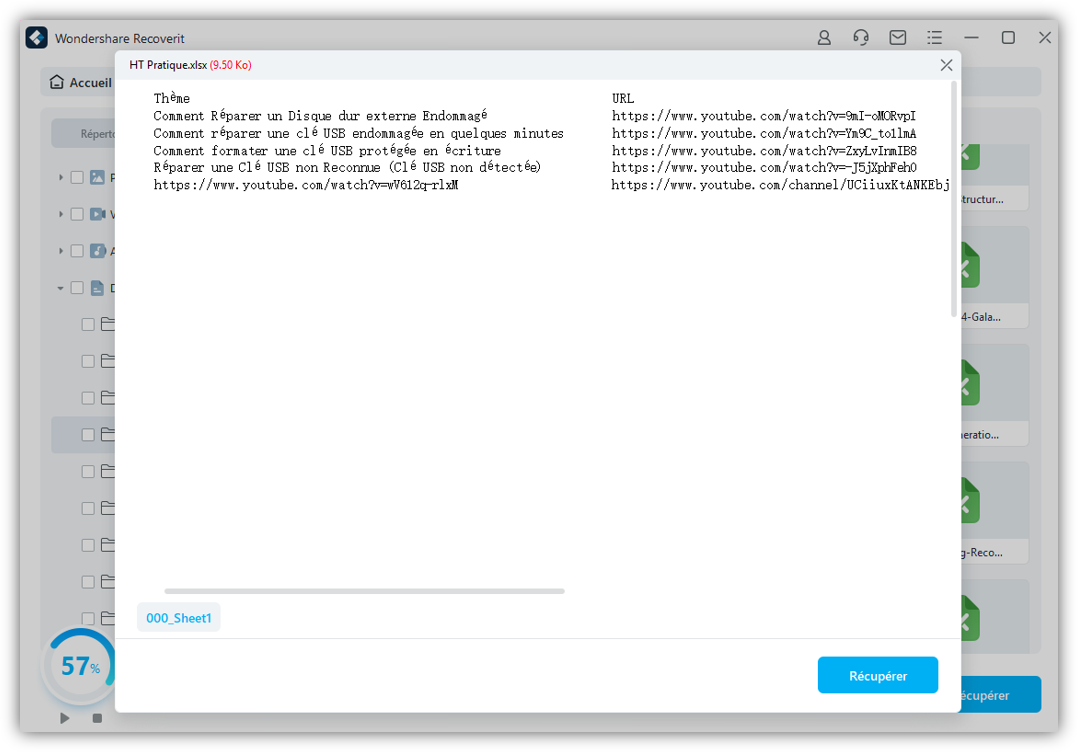
Version pour Windows XP/Vista/7/8/10/11
Version pour macOS X 10.10 - macOS 13
Vidéo explicative sur la méthode pour retrouver la version ancienne d'un fichier Excel ?
Partie 2. Comment récupérer la version antérieure d'un fichier Excel sur Windows
Dans Windows, on peut trouver plusieurs méthodes pour restaurer les versions antérieures versions sauvegardées du fichier Excel en cas de difficulté. Vous découvrirez ici des méthodes pour rétablir la version antérieure d'un fichier excel, que vous l'ayez sauvegardé ou non dans Windows.
Scénario 1. Restaurer les historiques fichiers Excel qui ont été sauvegardés dans une version précédente
L'historique des versions est une fonction qui vous permet de rétablir rapidement la version antérieure de vos fichiers Excel. Toutefois, la récupération par cette approche requiert que la fonction de sauvegarde automatique soit activée. Veuillez suivre les étapes suivantes pour vous aider à atteindre cet objectif :
Étape 1 :Ouvrez le document Excel que vous désirez ramener à une version précédente, et faites un clic droit.
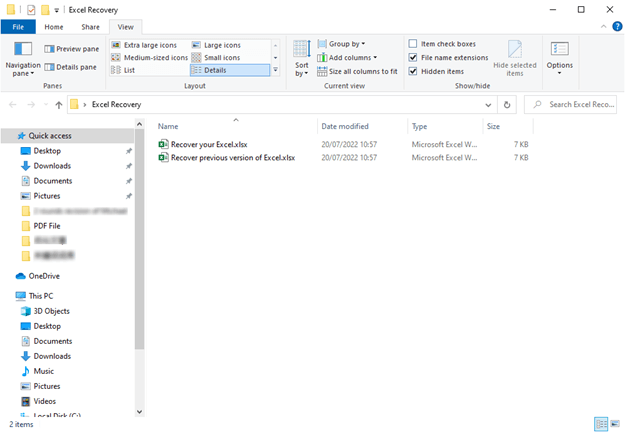
Étape 2 :Cliquez sur Restaurer la version précédente.
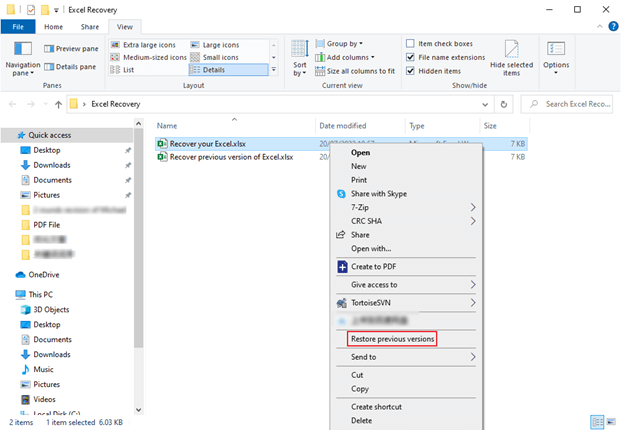
Étape 3 :Une fois que la fenêtre des caractéristiques s'ouvre, veuillez suivre les étapes suivantes pour rétablir la version que vous désirez : cliquez sur Versions antérieures > choisissez la version ancienne dont vous avez besoin > cliquez sur Restaurer
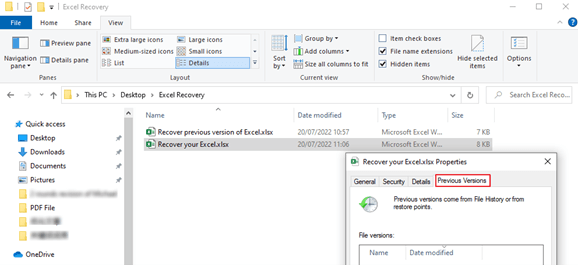
Scénario 2. Récupérer les fichiers Excel qui ne sont pas enregistrés dans la version antérieure.
Si vous n'avez pas enregistré votre fichier Excel et que vous devez le récupérer à une version antérieure, vous pouvez utiliser Gérer le classeur, une fonction intégrée à Microsoft Excel qui vous permet de restaurer des versions antérieure. Voici la marche à suivre :
Étape 1 :Cliquez sur Dossier et optez pour Informations
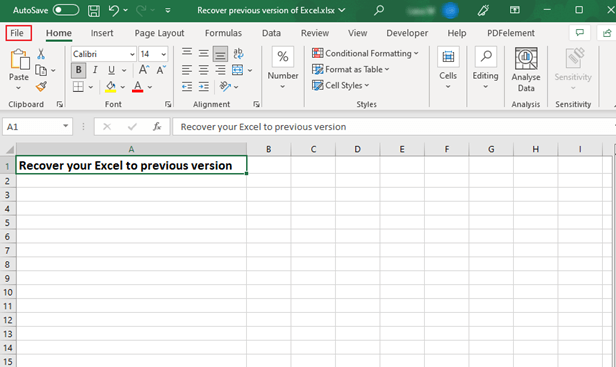
Étape 2 :Repérez l'alternative Gérer le fichier à partir de la flèche vers le bas.
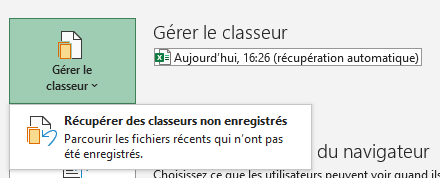
Étape 3 :Sélectionnez Récupérer les fichiers non sauvegardés ; une fenêtre de dialogue Ouvrir s'affiche alors.
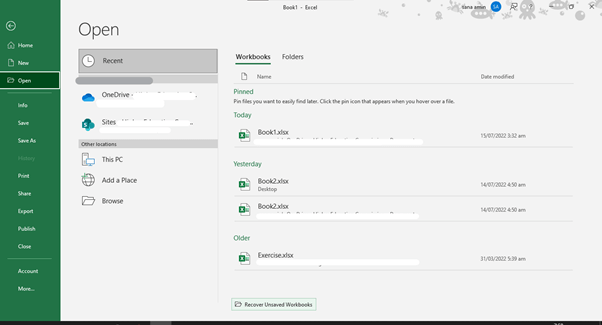
Étape 4 :Pour accéder au document dans Excel, repérez le fichier et sélectionnez Ouvrir.
Étape 5 :Après cela, choisissez l'option Enregistrer sous dans l'onglet Fichier pour sauvegarder votre fichier Excel dans le dossier de votre préférence.
Scénario 3. Récupérer une ancienne version du fichier Excel de Microsoft 365
Maintenant, beaucop d'utilisateurs choisissent Micrososft 365 à sauvegarder leurs fichiers Excel, il est facile de retrouver un fichier Excel des anciennes versions. Cette méthode est capable de régler les problèmes du virus, du logiciel malveillant, des modifications inutiles ou d'autres erreurs imprévues.
Étape 1. Démarrez le fichier Excel que vous voulez récupérer.
Étape 2. Cliquez sur le nom de votre fichier Excel à récupérer eu haut.
Étape 3. Cliquez sur l'option Historique des versions.
Étape 4. Choisissez une version de ce fichier souhaité.
Étape 5. Appuyez sur Restaurer.
Une autre solution de retrouver le fichier Excel de l'ancienne version avec la saugarde:
Étape 1. Lancez un fichier Excel.
Étape 2. Accédez à Fichier > Informations > Gérer le classeur.
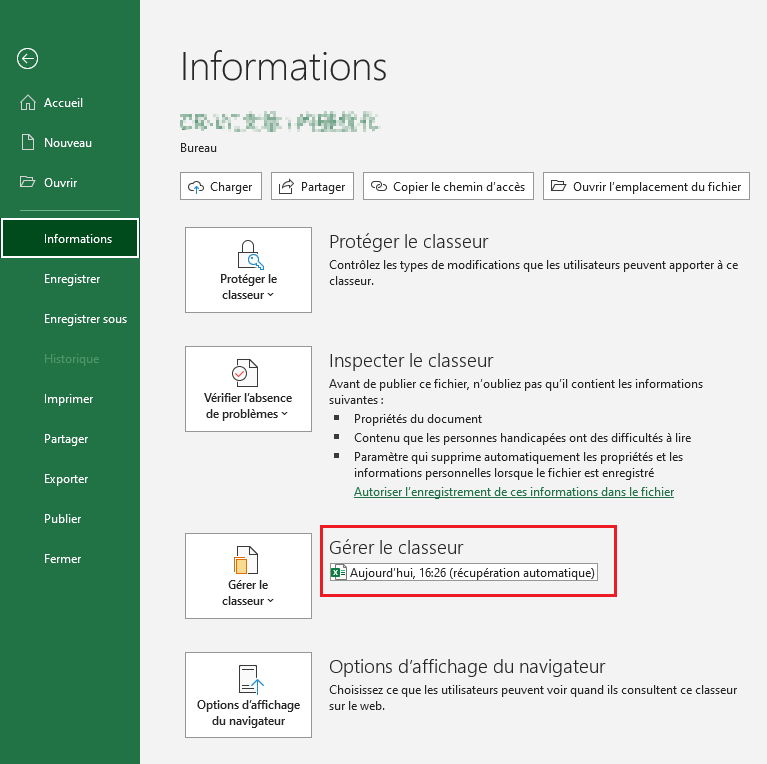
Étape 3. Cliquez sur une verions souhaitée.
Récupérer le fichier Excel avec l'ancienne version à partir du Web:
Étape 1. Ouvrez le fichier voulu avec Excel en web.
Étape 2. Sélectionnez le nom de votre fichier > Historique des version.
Étape 3. Après avoir choisi une version, cliquez sur Restaurer.
Scénario 4. Récupérer un fichier Excel avec l'ancienne version à partir d'Office 2016 juqu'à 2021
Si vous êtes un utilisateur d'Office 2016 ou 2021, la récupération de l'ancienne version Excel est pareille à celle de Microsoft 365.
Étape 1. Ouvrez le fichier Excel voulu.
Étape 2. Allez dans Historique des > de fichiers.
Étape 3. Maintenant, vous pouvez choisir une version à récupérer.
Partie 3. Comment récupérer la version antérieure d'un fichier Excel sur un Mac
Dans Mac, il y a différentes méthodes pour retrouver la dernière version sauvegardée d'un fichier Excel en cas de souci. Nous vous décrivons ici deux méthodes pour retrouver des anciennes versions de fichiers Excel sur un ordinateur Mac :
Scénario 1. Récupérer les fichiers Excel qui ont été sauvegardés dans une version antérieure - à travers les éléments temporaires
Presque identique à la fonction Sauvegarde automatique, le répertoire Éléments temporaires vous permet de sauvegarder les fichiers Excel que vous êtes en train de modifier sur votre Mac. Si par inadvertance vous avez effacé ou égaré un fichier, ou si vous l'avez fermé sans le sauvegarder, vous pouvez essayer de le retrouver dans le répertoire Fichiers temporaires. Voici la procédure à suivre :
Étape 1 : Dans le Finder, appuyez sur "Applications", ensuite sur "Utilitaires" et enfin sur "Terminal".
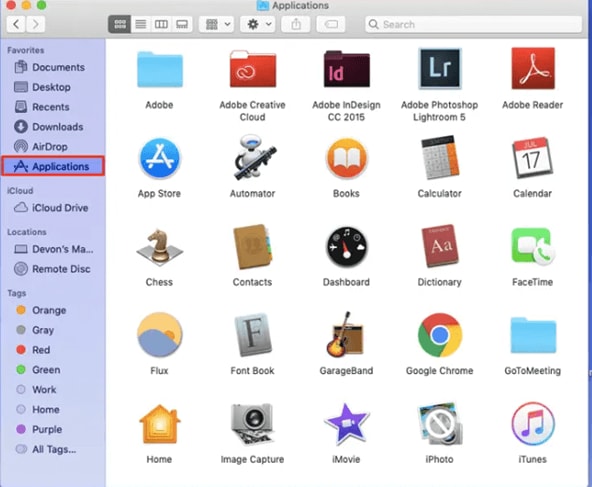
Étape 2 : Après être entré dans 'Terminal', tapez : 'open $TMPDIR' et sélectionnez ensuite 'Retour'.
Étape 3 : Trouvez le répertoire TemporaryItems et ouvrez-le.
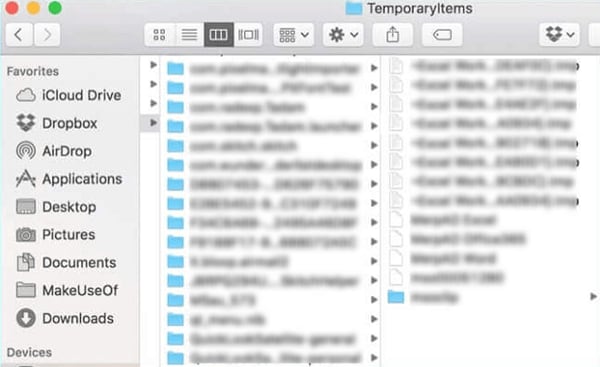
Étape 4 : Trouvez les fichiers Excel que vous voulez récupérer avec l'extension '.tmp'.
Étape 5 : Remettre le nom de l'extension en '.xls'
Étape 6 : Ouvrir le document avec votre Microsoft Excel pour consulter le contenu du fichier.
Scénario 2. Les documents Excel récupérés ne sont pas enregistrés par la récupération automatique.
Si vous n'avez pas enregistré votre fichier Excel, ne vous affolez pas. Il est possible d'utiliser la fonction AutoRecover afin de vous assister dans la récupération de la version antérieure d'Excel sur Mac. Veuillez suivre les instructions ci-dessous pour utiliser cette fonction :
Étape 1 : Choisissez "Recherche", cliquez sur "Démarrer", puis sélectionnez "Se rendre dans le fichier".
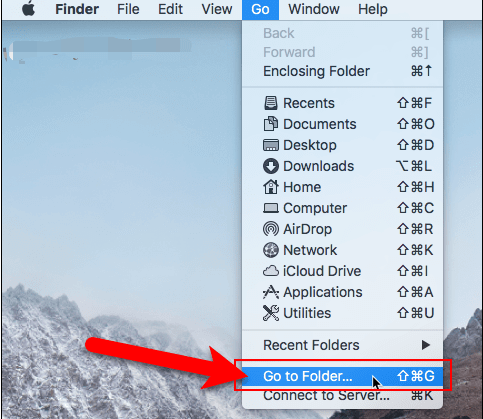
Étape 2 : Entrez le bon itinéraire (remplacez ~ par votre nom d'utilisateur).
Remarque : La chose principale à retenir est que les fichiers de sauvegarde automatique d'Office 2011 et 2008 sont très différents de ceux d'Office 2016. Pour récupérer le document Excel non sauvegardé sur un Mac et trouver d'autres solutions pratiques, suivez les étapes suivantes.
- Office 2016:
/Users/~/Library/Containers/com.microsoft.Excel/Data/Library/Application Support/Microsoft - Office 2011:
Users/~/Library/Application Support/Microsoft/Office/Office2011AutoRecovery - Office 2008
Users/~/Library/Application Support/Microsoft/Office/Office2008AutoRecovery
Étape 3 : Appuyez une fois de plus sur le bouton "Démarrer" pour accéder aux fichiers Excel absents.
Étape 4 : Recherche de la version antérieure du fichier Excel que vous souhaitez rétablir.
Étape 5 : Ouvrez-le afin de vérifier qu'il correspond effectivement au document dont vous avez besoin.
Étape 6 : Si vous êtes certain que c'est le cas, sélectionnez "Fichier" et appuyez sur "Enregistrer", ensuite déposez le fichier dans le dossier de votre sélection sur votre Mac.
Partie 4. Comment restaurer la version antérieure d'un fichier Excel dans SharePoint
Étape 1 : Pour amorcer, créez la bibliothèque en utilisant la barre de lancement rapide. Si le titre de votre bibliothèque n'est pas visible, appuyez sur Afficher tout le contenu du site. Sélectionnez alors le nom de votre bibliothèque.
Étape 2 : Il y aura un intervalle entre le titre du fichier et la date. Dans le menu, effectuez un clic droit sur cette zone avec la souris. Faites défiler la page un peu plus bas si besoin, mais assurez-vous de sélectionner l'historique des versions.
Étape 3 : Si vous ne parvenez pas à localiser l'historique des versions, appuyez sur le bouton ... ; vous devriez y trouver l'historique des versions. Appuyez sur le bouton.
Étape 4 : Après avoir sélectionné Historique des versions, vous apercevrez une énumération des versions de votre document Excel.
Étape 5 : Lorsque vous trouvez la version que vous souhaitez rétablir, sélectionnez la flèche dirigée vers le bas et appuyez sur Restaurer.
Conclusion
Maintenant, vous êtes conscient que vous avez la possibilité de récupérer des fichiers Excel écrasés dans votre système d'exploitation Windows, à condition d'intervenir rapidement. Toutefois, pour des performances encore plus optimales, testez Recoverit Data Recovery. Cet outil externe a beaucoup à proposer - non seulement peut-il récupérer des versions anciennes de fichiers Excel, mais il propose également des fonctionnalités supplémentaires comme l'exploration de l'intégralité de votre disque dur pour détecter des signes de perte de données.
Version pour Windows XP/Vista/7/8/10/11
Version pour macOS X 10.10 - macOS 13


