Si vous êtes un utilisateur Windows 10 et que votre appareil fonctionne lentement juste dans un mode d'exploration glaciaire, alors c'est le service antimalware exécutable à l'aide de 100 disques qui provoque le ralentissement de l'appareil. Il réduit la vitesse de fonctionnement de votre appareil en consommant un maximum d'espace de stockage sur le CPU, ne laissant aucune place pour l'exécution d'autres programmes. Cet article explique tout sur les 100 disques exécutables du service antimalware ainsi que quelques solutions pratiques pour résoudre le problème et rétablir la vitesse de fonctionnement de l'appareil.
Le disque exécutable du service antimalware 100 fonctionne avec le service Windows Defender pour protéger l'appareil contre toute attaque potentielle de virus ou de logiciels malveillants. Comme ses services l'impliquent, il fonctionne principalement en mode d'analyse en permanence. La forte demande pour ses services pose également un obstacle. Il consomme beaucoup plus de mémoire sur le CPU et ne laisse pas de place pour l'exécution d'autres programmes. Cela rend votre appareil lent. Lent signifie ici extrêmement lent, comme un rampant glaciaire. Qu'est-ce qui fait que cela se produit réellement ? Pour répondre à cette question, le service anti-programmes malveillants exécutable sur 100 disques Windows 10 fonctionne en temps réel. Grâce à son mode de balayage, il est toujours en marche. Chaque fois que de nouveaux fichiers et dossiers sont ajoutés, il commence à les analyser pour détecter tout virus ou logiciel malveillant attaché. Il protège en temps réel, ce qui alourdit l'espace CPU disponible pour l'exécution des programmes en temps réel. Cet article explique en détail le problème, c'est-à-dire l'utilisation de 100 disques exécutables du service anti-malware, ainsi que quelques solutions rapides pour résoudre le problème. Voici les sujets qui seront abordés en détail.
Partie 1 : Qu'est-ce qu'un service antimalware exécutable ?
étant une partie importante du défenseur Windows, l'exécutable du service antimalware (Msmpeng.exe) est appelé programme par défaut fonctionnant sous Windows 10, c'est-à-dire un exécutable du service antimalware sur 100 disques Windows 10, pour scanner votre appareil afin de libérer tout virus ou logiciel malveillant. Le programme fonctionne en temps réel pour scanner les fichiers et les dossiers ou le logiciel téléchargé. Tout fichier suspect ou un système de fichiers corrompu peut indiquer l'activité malveillante d'un virus ou d'un logiciel malveillant qui s'y trouve. Le programme ne se limite pas à scanner les erreurs, les virus ou les logiciels malveillants, il permet également de supprimer les logiciels espions, les logiciels publicitaires, les vers et les virus de type Troyan.
Le disque exécutable du service antimalware Windows 10 100 consomme jusqu'à 14 100 octets dans le disque dur. Il s'agit également d'un fichier signé numériquement, c'est-à-dire protégé et vérifié par Microsoft Windows. Mais en dehors de tout ce service louable, ce programme aspire l'espace CPU. Comme il fonctionne en mode d'analyse en permanence, il consomme beaucoup plus d'espace CPU que n'importe quel autre programme, ce qui fait que votre appareil sème la fonctionnalité. Il ne s'agit pas seulement du Ram, mais aussi de la bande passante du réseau, ce qui entraîne un traitement lent de l'appareil dans son ensemble. La caractéristique qui draine l'appareil hors de l'espace est son balayage complet. Il vérifie de manière exhaustive toutes les données entrantes ainsi que celles déjà enregistrées sur l'appareil. Lorsque le disque exécutable 100 du service anti-programmes malveillants est en action, vous pouvez subir un retard, des délais, un blocage et d'autres perturbations du système. Vous voulez vérifier l'espace consommé en arrière-plan ? Alors voici comment vous pouvez le faire. Si vous êtes un utilisateur de Windows 10, dirigez-vous vers le gestionnaire de tâches de Windows, c'est-à-dire Ctrl + Shift + Esc ou le menu Démarrer > Gestionnaire de tâches. Vous verriez ce service antimalware exécutable 100 windows de disque 10 en cours d'exécution en arrière-plan.
Partie 2 : Comment réparer un service anti logiciels malveillants à haute performance CPU et disque ?
Maintenant que vous connaissez les raisons possibles du ralentissement de votre appareil et ce qui draine tout l'espace du processeur, il est temps de chercher des solutions rapides intégrées. En voici quelques-unes.
1 - Désactiver l'exécutable du service anti-malware
L'un des meilleurs moyens d'éviter de surcharger votre appareil est de désactiver l'exécutable du service anti logiciels malveillants. Cela permettra à votre appareil de fonctionner à une bonne vitesse pour exécuter d'autres fonctions et d'autres programmes. Voici comment vous pouvez le faire. Les étapes sont mentionnées à la fois pour les windows 10 et 7.
Pour Windows 10 :
Étape 1 : Dans le menu principal de windows, dans la boîte de recherche, tapez windows defender. Ouvrez l'application windows defender.
Étape 2 : Dans la fenêtre de service de windows defender, sélectionnez l'option de paramètres.
Étape 3 : Dans le menu des paramètres, sélectionnez ajouter une exclusion.
Étape 4 : Dans l'étape suivante, sélectionnez l'option d'exclusion d'un dossier et collez le chemin d'accès, c'est-à-dire. > c:\program\files\windows defender. Une fois cela fait, cochez l'option d'exclusion de ce dossier pour garantir la réussite du processus.
Pour Windows 7 :
Étape 1 : Lancez windows defender à partir du menu principal de windows.
Étape 2 : Sélectionnez l'option des outils, puis les options avancées.
Étape 3 : Cliquez sur l'option des fichiers et emplacements exclus et collez le chemin d'accès c:\program files windows defender. Cela désactive l'exécutable du service antimalware.

2. Démarrer Windows en mode sécurisé
Une autre façon de corriger l'utilisation du disque de l'exécutable 100 du service antimalware est de mettre les windows en mode sécurisé. Le mode sécurisé est un mécanisme de dépannage intégré qui permet de désactiver tous les programmes gênants pendant le processus de démarrage. En mode sécurisé, Windows 10 permet au système d'exploitation de se charger avec un nombre minimal de pilotes de périphériques. Alors que les autres modules complémentaires ne s'exécutent pas.
3. Désactiver temporairement la protection en temps réel
Si le démarrage des windows en mode sécurisé ne fonctionne pas correctement pour résoudre le problème, vous pouvez alors opter pour la désactivation temporaire de la protection en temps réel. Voici les étapes à suivre :
Étape 1 : Dans le menu principal de Windows 10, sélectionnez l'option de paramètres et ouvrez-la.
Étape 2 : Dans la fenêtre des paramètres, sélectionnez l'option de mise à jour et de sécurité.
Étape 3 : Cliquez sur mise à jour et sécurité et dans la fenêtre suivante sélectionnez windows security.
Étape 4 : Ensuite, sélectionnez l'option de protection contre les virus et les menaces.
Étape 5 : Dans la fenêtre de protection contre les virus et les menaces, sélectionnez l'option de gestion des paramètres. Cela vous permettra d'accéder à l'option de paramètres de protection en temps réel. Ici, désactivez-la. Cette étape s'applique à la nouvelle version de Windows 10.
Étape 6 : Pour les versions précédentes, sélectionnez l'option des paramètres de protection contre les virus et les menaces et dans cette section, désactivez la protection en temps réel.
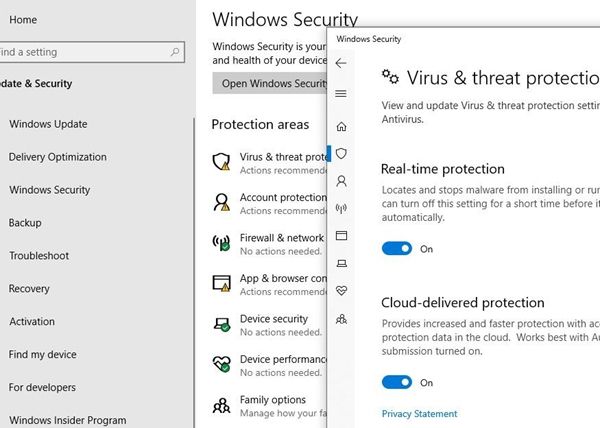
Une fois la protection en temps réel désactivée, l'appareil commencera à revenir à sa vitesse de fonctionnement normale, ce qui permettra à tous les autres programmes de fonctionner efficacement.
4. Désactiver windows defender en utilisant Regedit
Une autre façon de désactiver le Windows Defender est de passer par l'éditeur de registre. Vous pouvez toujours utiliser les invites de commande pour traiter les problèmes. Voici les étapes à suivre :
Étape 1 : Appuyez simultanément sur les touches Windows + R pour lancer la boîte de dialogue d'exécution.
Étape 2 : Dès que la boîte de dialogue apparaît, tapez Regedit et cliquez sur ok pour continuer. Cela ouvrira l'éditeur de registre.
Étape 3 : Dans la fenêtre de l'éditeur de registre, localisez le chemin et double-cliquez dessus : HKEY_LOCAL_MACHINE\SOFTWARE\Policies\Microsoft\Windows Defender.
Étape 4 : Dans la fenêtre suivante, naviguez jusqu'à l'option DisableAntiSpyware et double-cliquez dessus pour lui attribuer la valeur 1.
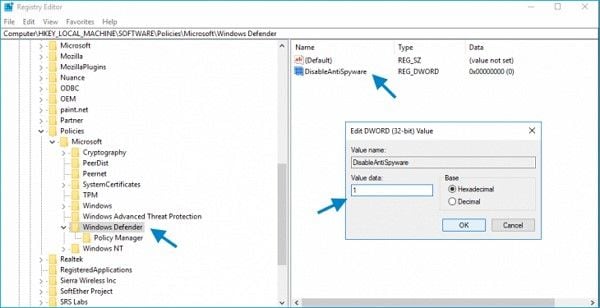
Étape 5 : Au cas où vous ne trouveriez pas l'option DisableAntiSpyware, alors cliquez avec le bouton droit de la souris sur l'éditeur de registre, et dans le menu déroulant, sélectionnez l'option de nouveau suivi de la valeur DWORD (32 bit). Maintenant, nommez cette nouvelle entrée de registre comme DisableAntiSpyware et définissez sa valeur comme 1.
Par conséquent, votre défenseur de windows protège votre appareil en permanence. Grâce à son mécanisme de défense haut de gamme, il possède un programme appelé service anti-malware exécutable100 disque qui analyse chaque fichier de données et logiciel entrant à la recherche de tout virus ou malware lessivé. Toute menace détectée est immédiatement traitée. Cet exécutable de service antimalveillance fonctionne en mode de balayage complet pour analyser toutes les données entrantes ainsi que celles enregistrées sur l'appareil. Mais en dehors de son fonctionnement final, il semble y avoir un inconvénient. Il consomme une énorme quantité de CPU. Fonctionnant en arrière-plan, il aspire la mémoire et ralentit le fonctionnement de votre appareil, ce qui perturbe les autres programmes et fonctions de l'appareil. Dans cet article, la question est traitée en détail et des techniques de correction rapide sont intégrées pour résoudre le problème. Vous pouvez désactiver l'exécutable du service antimalware, démarrer l'ordinateur en mode sécurisé, désactiver la protection en temps réel et désactiver le défenseur de Windows.


