Windows 10 est conçu pour fournir des réponses plus intelligentes et plus rapides lors du traitement des commandes et des demandes. Par exemple, lorsque vous branchez un nouveau disque dur, il effectuera automatiquement les actions nécessaires pour intégrer le nouveau dispositif à d'autres composants du système. Cependant, il ne s'ensuit pas que ce processus soit invulnérable - parfois, le système ne parvient pas à détecter le disque dur.
APERÇU DE L'ERREUR "LE DISQUE DUR N'APPARAÎT PAS".
Il existe quelques scénarios qu'un utilisateur de Windows peut rencontrer lors de l'installation d'un nouveau disque dur interne :
Le disque dur interne n'apparaît pas dans Gestion des disques Windows
Si le nouveau lecteur ne peut être trouvé en utilisant la fonction de gestion des disques, l'installation physique peut avoir échoué. Vous pouvez essayer d'ouvrir le menu du BIOS et de localiser le lecteur à partir de là.
Impossible de voir le disque dur sous Windows 10
Si le disque dur est mal installé ou soumis à une initialisation et un formatage défectueux, il ne sera pas affiché.
Le disque dur externe n'apparaît pas
Les disques durs externes peuvent également ne pas être inclus dans la liste, par exemple lorsque le disque dur devient corrompu ou endommagé.
Le disque dur n'apparaît pas dans l'explorateur de fichiers, le BIOS ou le PC
Si le disque dur interne ne peut être trouvé, le problème peut être dû à un problème de connexion.
REPARATION DE L'ERREUR "DISQUE DUR NON VISIBLE".
1. VÉRIFIER SI LE DISQUE EST CORRECTEMENT CONNECTÉ
a. Il est important de vérifier les connexions entre votre disque dur et le PC. Assurez-vous que les câbles reliant le disque dur à l'alimentation électrique ou à la carte mère sont bien en place. Si les câbles de données sont inversés ou mal placés, le système ne peut pas détecter le disque dur.
Si vous ne savez pas comment vérifier les fils, n'essayez pas de connecter/déconnecter les câbles reliés au lecteur. Demandez plutôt à un expert d'examiner votre ordinateur.
2. INITIALISER LE DISQUE
a. Appuyez sur Win + X et choisissez l'option Gestionnaire des disques .
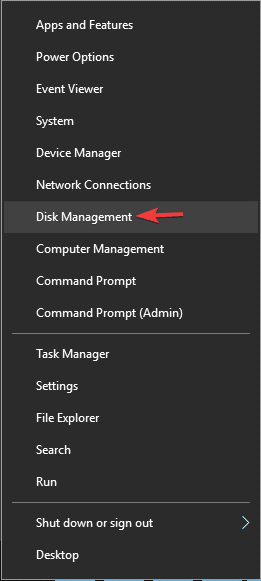
b. Dans la fenêtre Gestion des disques, vous verrez une liste de tous les disques durs connectés au PC. Sélectionnez le disque non alloué et inconnu. Faites un clic droit dessus et sélectionnez Initialiser le disque.
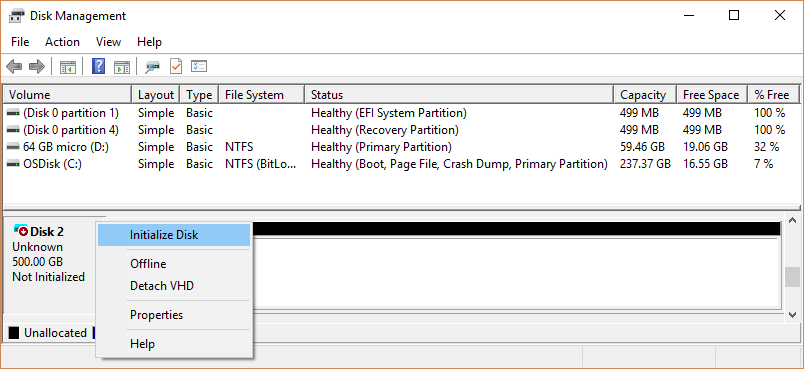
c. Un message vous demandera si vous souhaitez que le disque dur ait une GUID Partition Table (GPT) ou Master Boot Record (MBR). Sélectionnez en un et cliquez sur OK (GPT est généralement recommandé, mais vous pouvez vous renseigner sur ces deux éléments en ligne avant de choisir).
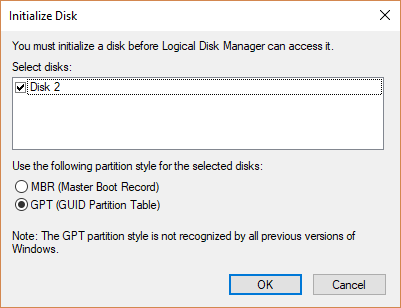
d. La fenêtre sera redirigée vers la fenêtre Gestionnaire des disques. Sélectionnez le disque dur initialisé (listé comme Online et Basic) et cliquez avec le bouton droit de la souris. Choisissez Nouveau volume simple. Cliquez sur Suivant.

e. Attribuez une lettre de lecteur.
f. Formatez le lecteur dans le volume unique en suivant l'assistant. La plupart des utilisateurs préfèrent le système de fichiers NFTS. Effectuez un formatage rapide.
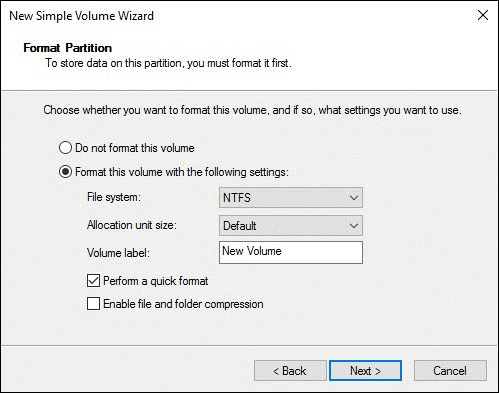
g. Redémarrez votre PC.
3. MISE À JOUR DES PILOTES
a. Dans votre barre de recherche, tapez Réglages et cliquez sur Mettre à jour & Sécurité.
b. Choisissez Mise à jour de Windows et cliquez ensuite sur la sélection Consultez les mises à jour.
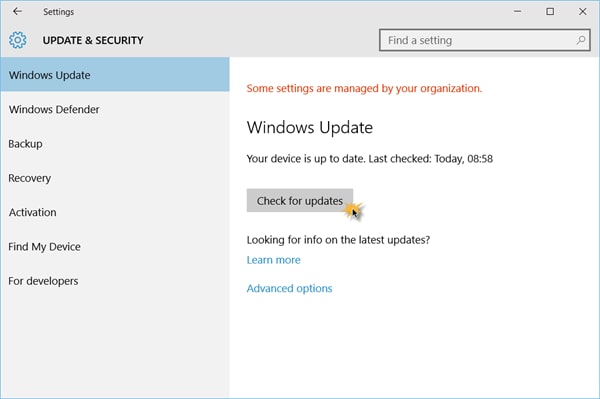
c. Attendez la fin de la mise à jour. Si une mise à jour est publiée dans le service Mise à jour de Windows, les mises à jour seront téléchargées et installées automatiquement.
4. EXÉCUTER LA COMMANDE DISKPART
a. Lancez Invite de commande.
b. Sur la ligne de commande, tapez dispart et appuyez sur Saisissez.
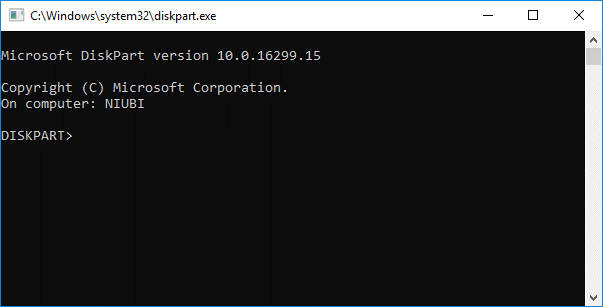
c. Tapez ces commandes une par une et cliquez sur la touche Saisissez après chacune d'entre elles :
liste de disques
sélectionnez le disque
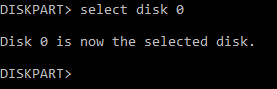
Effacer
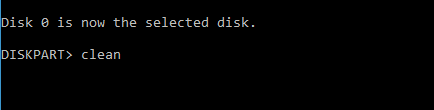
d. Lorsque l'invite indique que la commande est exécutée avec succès, fermez la fenêtre Commande et redémarrez votre PC.
Remarque : assurez-vous que la disquette se trouve sur le bon disque dur afin de ne pas effacer de données.
5. VÉRIFIER LE BIOS
a. Redémarrez votre PC. Lorsque le logo Windows apparaît, cliquez plusieurs fois sur F2 ou LED pour entrer à l'interface du BIOS .
b. Vérifiez si le disque dur figure dans la liste de tous les lecteurs connectés. Si ce n'est pas le cas, c'est probablement parce que le disque dur n'est pas correctement connecté.
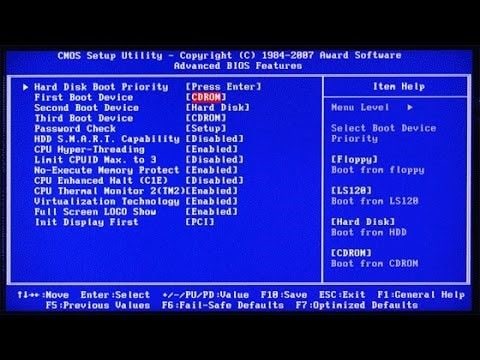
6. CONNECTER LE DISQUE DUR DANS UN AUTRE PORT
Le dysfonctionnement du disque dur peut être causé par un câblage défectueux ou des ports endommagés. Connectez votre disque dur à un autre port SATA de la carte mère du PC. Si le disque dur n'est pas retrouvé après cela, le problème peut venir des câbles. Vous pouvez essayer de remplacer les anciens câbles par des nouveaux et vérifier si le disque est maintenant répertorié comme un disque connecté.
Si vous n'avez aucune connaissance préalable des câbles et des ports des disques durs, n'essayez pas de faire cette méthode par vous-même. Il est préférable de faire appel à un expert en informatique qui connaît bien les ordinateurs pour éviter d'endommager davantage votre système.
CONCLUSION
Le disque dur est une partie importante de votre PC. S'il est endommagé, corrompu ou manquant, vous devez éviter d'enregistrer des fichiers ou d'exécuter des programmes avant de le faire réparer. L'utilisation de disques défectueux peut entraîner la perte de données ou, pire, une défaillance du système.


