Savez-vous cette mini crise cardiaque que vous avez quand votre Mac s'écrase ou ne démarre pas ? C'est la pire sensation au monde, surtout si vous avez toute une vie de travail stocké dans votre machine. Que devez-vous faire dans ces situations ? Comme on vous l'a probablement conseillé à maintes reprises, la sauvegarde régulière de vos données est une excellente pratique. Pour les utilisateurs de Mac, la mise en place d'un disque de récupération OS X serait bénéfique en cas de problème. Par exemple, elle permet la récupération de fichiers Mac pendant que vous retrouvez des données perdues.
Qu'est-ce qu'un disque de récupération OS X ?
Le disque de récupération OS X est un volume de récupération natif mais caché sur le disque dur de votre Mac. Cette fonction peut être utilisée pour démarrer votre machine et effectuer des services de maintenance d'urgence, comme la réparation d'un disque corrompu en exécutant Utilitaire de disque, la navigation sur Internet pour évaluer le problème que vous pourriez rencontrer ou le téléchargement des mises à jour nécessaires. Vous pouvez également utiliser le disque de récupération OS X pour réinstaller votre système d'exploitation et restaurer les données perdues à partir de la sauvegarde Machine à remonter le temps .
Partie 1 Comment restaurer un Mac avec Recouvrement Disque Mac
Maintenant que vous savez que votre machine dispose d'un outil de récupération intégré, vous pouvez vous demander "Comment utiliser le disque de récupération OS X ? Cette fonction vous permet d'effectuer les opérations suivantes :
- Utilisez la sauvegarde Time Machine pour restaurer votre Mac.
- Réinstallez Mac OS X avec le disque de récupération.
- Obtenez de l'aide en ligne ou vérifiez votre connexion Internet.
- Utiliser l'utilitaire de disque pour vérifier et réparer les disques connectés.
Voici comment réparer un disque Mac et récupérer Mac avec OS X Disque de récupérations :
- Pour mettre votre Mac dans Mode de récupération, redémarrez votre machine et maintenez simultanément les touches "Commande + R" de votre clavier. Continuez ainsi jusqu'à ce que le logo Apple apparaisse.
- Lorsque votre Mac a démarré, le Utilitaires OS X apparaîtra et vous invitera à choisir l'une des quatre options énumérées ci-dessus. (Note : si vous ne voyez pas cette fenêtre, mais qu'à la place vous voyez une page de connexion, vous devrez redémarrer votre Mac et recommencer tout le processus).
- Cliquez sur "Utilitaire de disque" et choisissez le lecteur que vous voulez réparer sur votre Mac. Ouvrez l'onglet "Premiers secours". Pour vérifier le problème de votre Mac, cliquez sur le bouton "Vérifier le disque". Cliquez sur le bouton "Réparer le disque" pour commencer à réparer ce bouton.
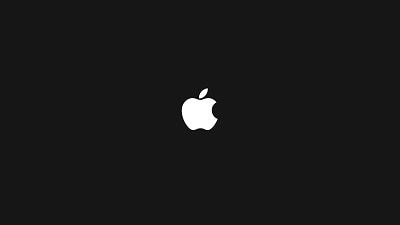
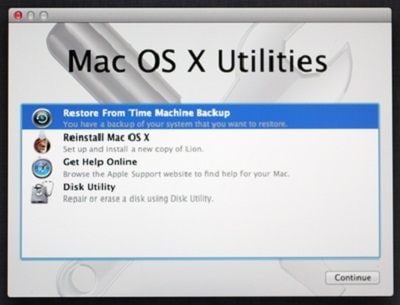
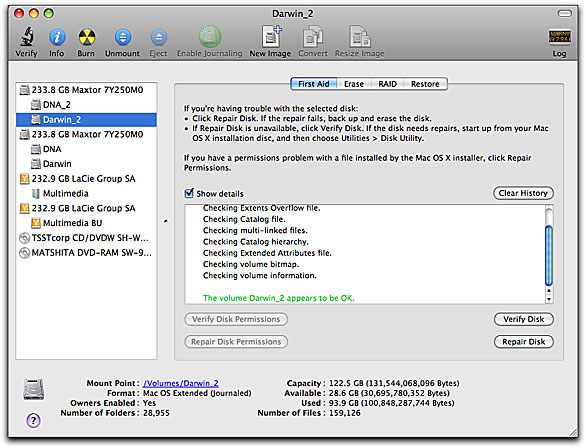
Partie 2 Comment créer un disque de récupération OS X
Depuis OS X Mountain Lion, tout est passé au numérique et à la maintenance. Les utilisateurs de Mac ne pouvaient plus compter sur les disques de récupération physiques pour les aider à résoudre les problèmes de leurs machines. Mais comment accéder à cette partition cachée si un problème survient sur votre disque dur ? Vous pouvez toujours connecter votre machine en ligne et lancer la fonction de récupération sur Internet sous OS X, mais en réalité, vous ne disposez pas toujours d'une connexion Internet. Cette méthode ne fonctionnera pas non plus si vous avez mis à niveau un vieux Mac pour qu'il fonctionne avec une version plus récente d'OS X.
Dans ces situations, il serait avantageux d'avoir votre disque de récupération OS X facilement accessible sur une clé USB externe ou une carte SD. C'est très simple. Lisez ce qui suit pour savoir comment créer un disque de récupération OS X auquel vous pouvez accéder facilement, n'importe où et n'importe quand. Avant de commencer, voici quelques points auxquels vous devez adhérer :
- Pour créer un disque de récupération OS X, assurez-vous que votre machine fonctionne au moins sous OS X Lion ou Mountain Lion et qu'il existe un système de récupération sur son volume de démarrage. Si vous avez un Mac plus récent, utilisez la récupération sur Internet pour mettre le système en ligne.
- Une clé USB ou une carte SD externe avec au moins 1 Go d'espace libre.
Une fois que vous vous êtes assuré que les deux conditions sont remplies, suivez les étapes suivantes pour créer un disque de récupération OS X :
- Téléchargez l'assistantdisque de récupération sur le site web d'Apple si vous ne l'avez pas déjà dans votre dossier Applications/Utilitaires.
- Attendez que le téléchargement soit terminé et double-cliquez sur le fichier qui doit être nommé "Disque de récupérationAssistant.dmg". Cela va créer le fichier Disque de récupération Assistant.appfilez-le dans votre dossier Applications.
- Fixez un disque dur externe ou une clé USB et lancez la Disque de récupération Assistant. Acceptez les termes et conditions et attendez que le logiciel détecte votre disque externe.
- Sélectionnez le lecteur que vous souhaitez utiliser pour créer un disque de récupération OS X. Cliquez sur "Continuer". (Remarque : toutes les données du lecteur sélectionné seront écrasées afin que l'assistant puisse installer les données nécessaires pour faire du disque dur externe ou de la clé USB un disque de récupération.)
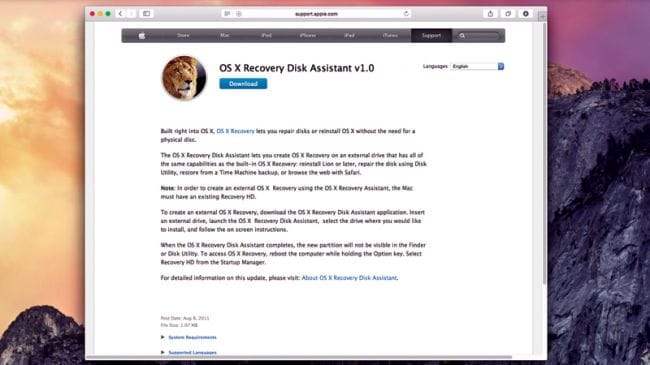
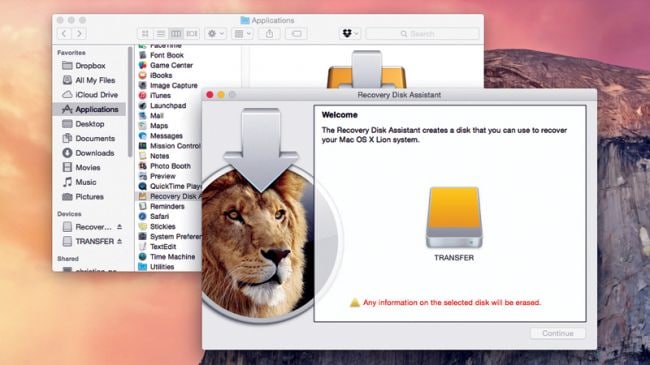
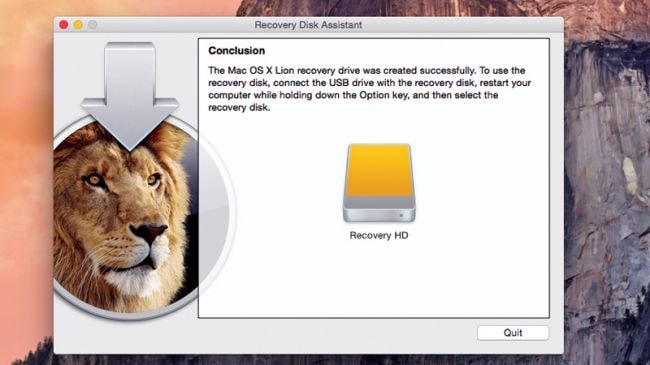
Il faudra un certain temps pour que le processus s'achève. Lorsque le logiciel vous indique que c'est fait, cliquez sur le bouton "Quitter". Ejectez le nouveau disque de récupération et conservez-le en lieu sûr. Vous pourrez utiliser le disque au moment où vous en aurez le plus besoin. Il est également conseillé de mettre régulièrement à jour ce disque.
Partie 3 Comment récupérer des données sur le disque dur d'un Mac
Comment puis-je récupérer gratuitement des fichiers sur mon Mac ?
Si vous souhaitez simplement récupérer des fichiers supprimés ou perdus du disque dur de votre Mac, vous pouvez compter sur un programme gratuit de récupération des données pour vous aider à le faire. Par exemple, Recoverit Free Data Recovery sur Mac. Ce logiciel gratuit de récupération de fichiers pour Mac est dédié à la récupération de données sur ordinateur Windows ou Mac. Si vous souhaitez récupérer des données sur un périphérique externe, comme un disque externe ou une carte mémoire, connectez-le à votre ordinateur et les données stockées peuvent également être récupérées.

Recoverit - Logiciel gratuit pour la récupération de Mac OS
- Récupére des documents, des photos, des vidéos, des e-mails et bien plus encore à partir du disque dur de votre Mac.
- Récupére plus de 1000 types et formats de fichiers dans différentes situations de perte de données.
- Scanne et prévisualise les fichiers avant de les récupérer sur tous les périphériques de stockage.
Tutoriel en vidéo sur la récupération de disque dur sous Windows et Mac
Ce logiciel gratuit de récupération de données sur disque dur est facile à utiliser et convivial. Regardez la vidéo et vous pouvez obtenir 3 étapes simples pour récupérer vos données sur le disque dur.
3 étapes pour récupérer des fichiers sur le disque dur d'un Mac
Téléchargez Recoverit Free Data Recovery et suivez les 3 étapes suivantes pour récupérer gratuitement et immédiatement les données du disque dur de votre Mac.
-
Sélectionnez le disque de récupération
-
Scanner le disque de récupération du Mac
-
Prévisualisation et récupération des données
Pour récupérer les données d'un disque dur Mac, veuillez sélectionner le disque dur sur lequel vous souhaitez restaurer les données Mac. Cliquez sur le bouton "Démarrer" pour avancer.

Recoverit Data Recovery pour Mac lancera une analyse instantanée et complète du disque de récupération. Tous les fichiers perdus, inaccessibles ou supprimés sur Mac seront affichés progressivement.
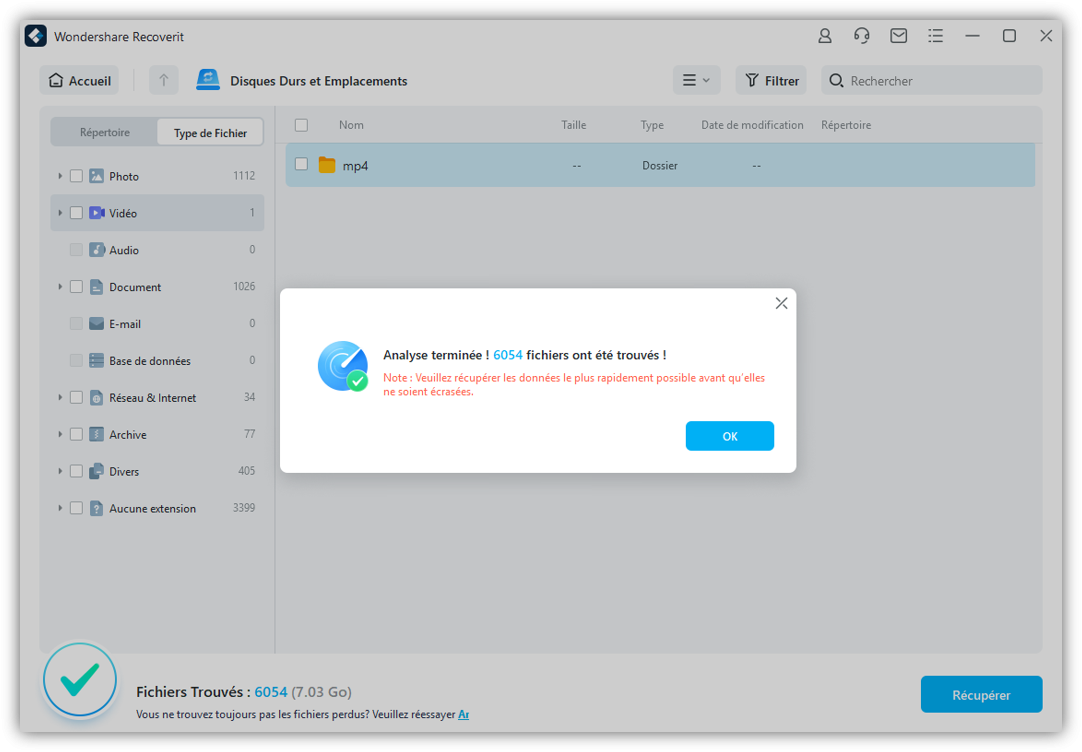
Une fois le scan terminé, tous les fichiers scannés seront répertoriés selon les formats de fichiers. Vous pouvez prévisualiser les fichiers, sélectionner ceux que vous voulez et cliquer sur "Récupérer" pour les récupérer.

Avoir une solution de récupération intégrée est une bonne chose, surtout lorsque vous avez tendance à perdre ou à égarer les disques de récupération. Il serait formidable d'apprendre à l'utiliser et d'en avoir une copie stockée à l'extérieur de la machine afin de pouvoir y accéder lorsque vous ne pouvez pas le faire directement depuis votre ordinateur. Vous n'y arrivez pas ? Vous voulez seulement récupérer des données ? Recoverit peut vous aider. Téléchargez-le et récupérer des fichiers perdus gratuitement.


