Si votre carte SD est détectée comme ayant le format RAW, son système de fichiers a été endommagé. Aucun de vos appareils ne pourra lire ou écrire des données dessus à moins que vous n'effectuiez une procédure de "formatage de la carte SD RAW" ou de récupération de la carte SD RAW. Bien que vous puissiez utiliser diverses méthodes pour réparer votre carte SD en la formatant, le processus effacera toutes vos données. Il n'est pas non plus conseillé de continuer à utiliser une carte SD qui a déjà corrompu des données une fois.
La meilleure solution serait de récupérer vos données dans un endroit sûr et d'acheter une nouvelle carte SD. Il existe plusieurs façons de récupérer vos données. Si vous devez effectuer une récupération de données RAW SD pour des fichiers vidéo, aucune de ces méthodes n'est aussi bonne que l'application Recoverit Data Recovery Ultimate.
Quelle que soit la solution que vous choisissez, n'essayez pas d'utiliser la carte avant d'avoir essayé d'en récupérer les données. Sinon, vous augmenterez le risque de perdre le lot.
- Partie 1 : Qu'est-ce qu'une carte SD RAW et les scénarios courants de carte SD RAW ?
- Partie 2 : Comment formater une carte SD RAW avec l'explorateur Windows.
- Partie 3 : Comment formater une carte SD RAW avec le gestionnaire de disques de Windows.
- Partie 4 : Comment formater une carte SD RAW à l'aide de DiskPart.
- Partie 5 : Comment formater une carte SD RAW via Powershell.
- Partie 6 : Comment récupérer et réparer les données d'une carte SD RAW.
Partie 1 : Qu'est-ce qu'une carte SD RAW et les scénarios courants de carte SD RAW ?
RAW est l'état qu'atteint une carte SD lorsque, pour diverses raisons, son système de fichiers a été endommagé. Le système d'exploitation de votre ordinateur et de tous les autres appareils ne pourront pas lire le système de fichiers d'une carte SD RAW, et vous serez invité à "formater la carte SD RAW". Vous devez cependant savoir que tout son contenu sera sans aucun doute perdu. Si vous réparez votre carte SD en la formatant, vous pourrez continuer à l'utiliser. Ce n'est cependant pas une bonne idée, car cela corrompra presque toujours à nouveau vos données. Parfois, une méthode de formatage ne parvient pas à réparer votre carte SD, et vous devez essayer d'autres méthodes de formatage.
Partie 2 : Comment formater une carte SD RAW avec l'explorateur Windows.
Etape 1: Connecter la carte SD à votre PC et la sélectionner dans la liste des lecteurs de Cet ordinateur.
Etape 2 : Cliquez avec le bouton droit de la souris sur la carte SD pour les options et sélectionnez "Formater".

Étape 3: Maintenant, une fenêtre contextuelle apparaîtra où vous devrez cliquer sur le bouton "Formater" ou "Formatage rapide" pour formater la carte SD sous Windows. Le processus sera terminé en quelques secondes.
Partie 3 : Comment formater une carte SD RAW avec le gestionnaire de disque de Windows
Etape 1: Clic droit sur "Cet ordinateur" et sélectionnez Gestion. Vous devez ensuite sélectionner Gestion des disques sous la section Stockage.
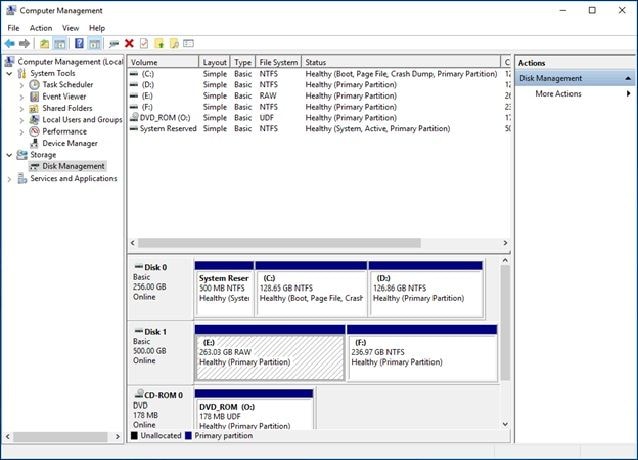
Étape 2: Cliquez avec le bouton droit de la souris sur la carte SD pour les options et sélectionnez "Formater".
Etape 3: Dans la fenêtre de formatage, cochez la case pour effectuer un formatage rapide. Vous devez également choisir un système de fichiers pour le formatage.
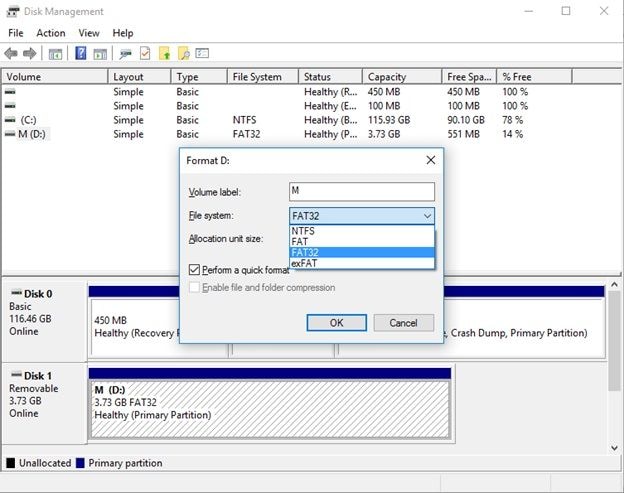
Étape 4 : Cliquez sur "OK".
Partie 4 : Comment formater une carte SD RAW via DiskPart.
Étape 1 : Connectez la carte SD RAW à votre PC. Appuyez sur le bouton Win et tapez CMD pour rechercher l'invite de commande. Faites un clic droit et sélectionnez "Exécuter en tant qu'administrateur".
Étape 2 : Lorsque la fenêtre d'invite de commande apparaît, vous devez taper diskpart et appuyer sur Entrée.
Étape 3 : Lorsqu'une nouvelle invite apparaît, tapez list disk et appuyez sur Entrée.
Étape 4 : Sélectionnez votre carte SD RAW et tapez : Disque H format fs=NTFS (remplacez H par la lettre du lecteur désigné de votre carte SD RAW. Au lieu de NTFS, vous pouvez utiliser votre format de fichier préféré, tel que exFAT, FAT ou FAT32).

Étape 5 : Cliquez sur Entrée.
Partie 5 : Comment formater une carte SD RAW via Powershell.
Etape 1 : Appuyez sur Win + X et sélectionnez "Windows PowerShell (Admin)".
Etape 2 : Pour formater la carte SD RAW avec le système de fichiers NTFS, tapez la commande suivante : "Format / FS : FAT32 E :" Remplacez 'E par le label de volume que vous voulez utiliser.
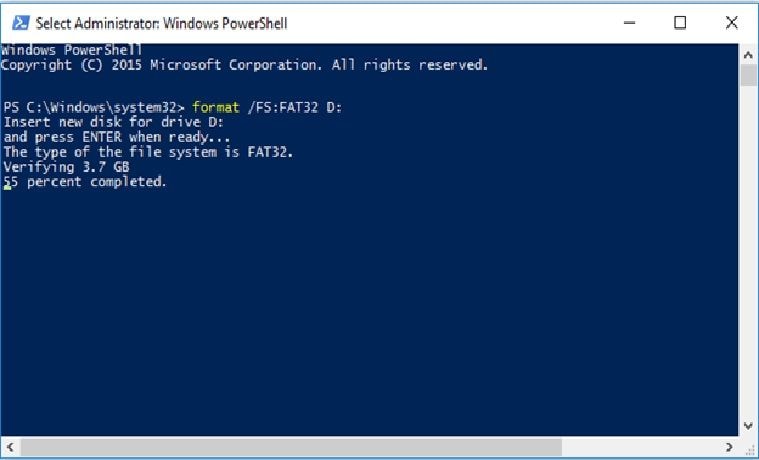
Step 3: Appuyez sur "Entrée".
Partie 6 : Comment récupérer et réparer les données d'une carte SD RAW
La corruption des données n'est pas quelque chose que la plupart des gens anticipent, mais elle peut se produire à tout moment. Bien que vous puissiez facilement réparer votre carte SD en passant par le processus de formatage de carte SD RAW, vous devez vous rappeler que le formatage effacera toutes les données du disque dur. La plupart du temps, vous voudrez récupérer au moins une partie de vos précieuses données. Il s'agit généralement de données à valeur sentimentale que vous ne pouvez pas obtenir ailleurs, comme des images et des vidéos de vacances ou de fin d'études. D'autres fois, il peut s'agir de données que vous pouvez utiliser pour prouver une affaire et éviter d'engager des dépenses, comme les fichiers vidéo DashCam. Par conséquent, avant le formatage, vous devrez passer par un processus de récupération de la carte SD RAW pour récupérer et réparer vos données et créer une sauvegarde.
Recoverit Data Recovery est un puissant logiciel de récupération de données. Il vous aide à récupérer rapidement et facilement tous vos documents, e-mails, photos, vidéos et fichiers audio de valeur à partir de votre carte SD RAW, de votre ordinateur portable, de votre corbeille, de votre disque dur interne endommagé et de vos supports de stockage externes. Recoverit Ultimate peut également vous aider à récupérer des vidéos fragmentées et à réparer des vidéos corrompues, cassées ou endommagées.
Tout le monde n'est pas assez calé en technologie et n'a pas le temps de suivre certaines des procédures décrites dans cet article. Heureusement, il existe des moyens simples mais efficaces de récupérer des données en quelques minutes. Si tout cela vous semble trop compliqué et que vous ne savez pas exactement comment vous y prendre, ne vous inquiétez pas. Il vous suffit de suivre ce guide étape par étape, et vous devriez pouvoir récupérer votre carte SD RAW en un rien de temps. Pour rendre le guide plus simple à suivre, nous avons utilisé la récupération d'un fichier vidéo comme exemple.
Étape 1 : Connecter la carte SD RAW
Avant de lancer l'application Recoverit, vous devez connecter la carte SD RAW à votre ordinateur et vérifier qu'elle a été détectée.
Étape 2 : Démarrer l'application Recoverit sur Windows
Pour lancer Recoverit sur votre ordinateur, double-cliquez sur l'icône "Recoverit de Wondershare" sur votre bureau. Si l'icône Recoverit ne se trouve pas sur le Bureau, vous pouvez appuyer sur le bouton "Win" et taper "Recoverit" dans la zone de recherche, puis cliquer sur l'application.
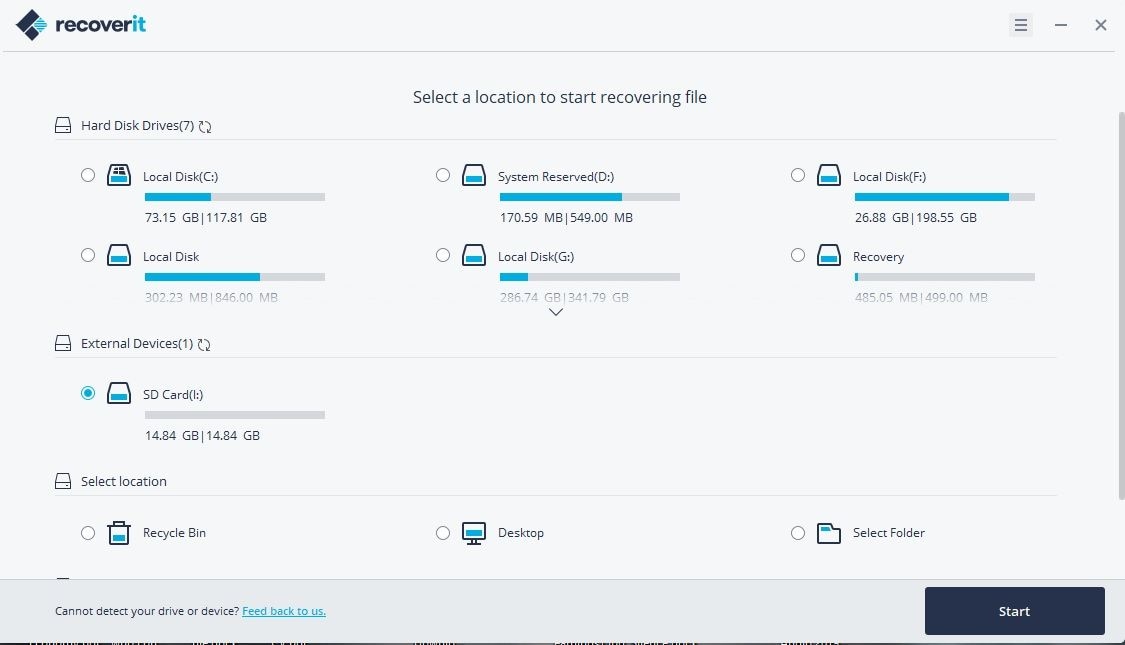
Étape 3 : Sélectionner et scanner l'appareil externe
Pour récupérer des fichiers supprimés ou corrompus de la carte SD RAW, vous devez la sélectionner comme emplacement cible et appuyer sur le bouton "Démarrer".
L'application lancera un scan complet sur la carte SD RAW. En fonction de la taille des fichiers sur le support de stockage, cette analyse générale ne devrait prendre que quelques minutes. Pendant l'analyse, vous pouvez filtrer et sélectionner des fichiers, des types de fichiers et des dossiers spécifiques.
Les types de fichiers pris en charge comprennent divers formats d'images, de vidéos, de fichiers audio, de documents, de courriers électroniques, d'archives, et aucune extension. Cela rend le processus de récupération plus rapide et plus simple dans les situations où vous souhaitez simplement récupérer quelques images, vidéos ou un dossier spécifique de votre carte SD RAW. Vous pouvez utiliser les boutons pause et lecture pour suspendre et reprendre le scan quand vous le souhaitez. Si les fichiers que vous vouliez récupérer sont déjà apparus, vous pouvez cliquer sur le bouton d'arrêt à tout moment pour interrompre le processus de récupération des données.
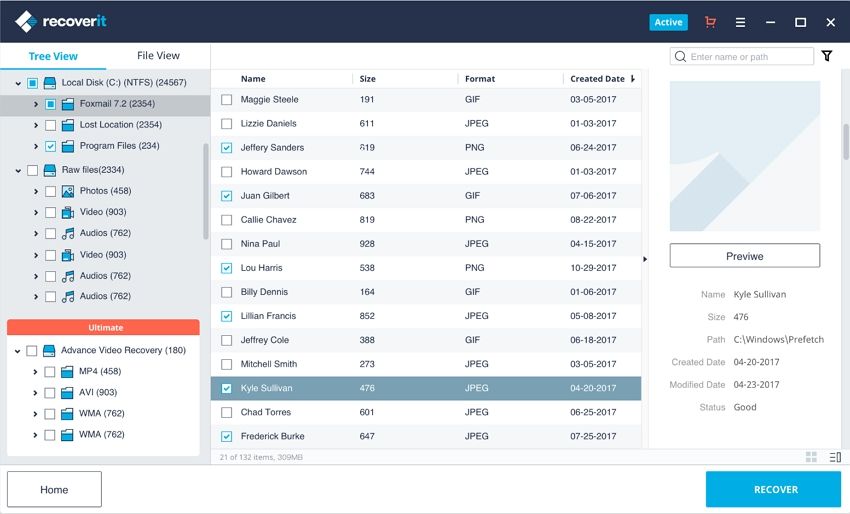
Étape 4 : Prévisualisation et récupération des fichiers
Avant de lancer le processus de récupération, l'application Recoverit vous permet de prévisualiser et de vous assurer que les fichiers sont les bons. Vous devez cliquer sur le fichier, et une vignette apparaîtra. Une fenêtre de prévisualisation apparaîtra également si vous cliquez sur le bouton "Prévisualisation" ou si vous double-cliquez sur un fichier. Outre l'affichage du fichier proprement dit, vous pouvez également consulter certaines informations sur le fichier, telles que son nom, sa taille, son chemin d'accès et la date de sa dernière modification.
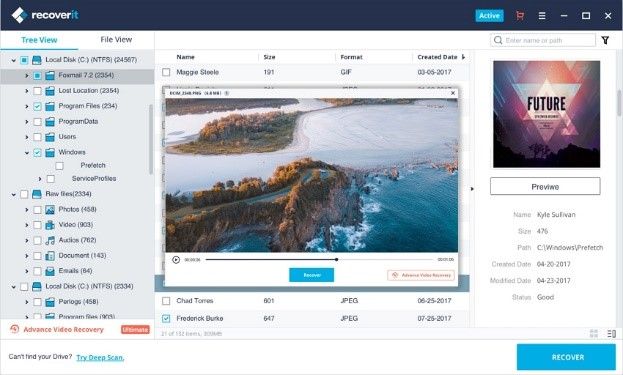
Si vous êtes convaincu d'avoir localisé les bons fichiers, cliquez sur le bouton "Récupérer" pour enregistrer vos données dans un endroit sûr.
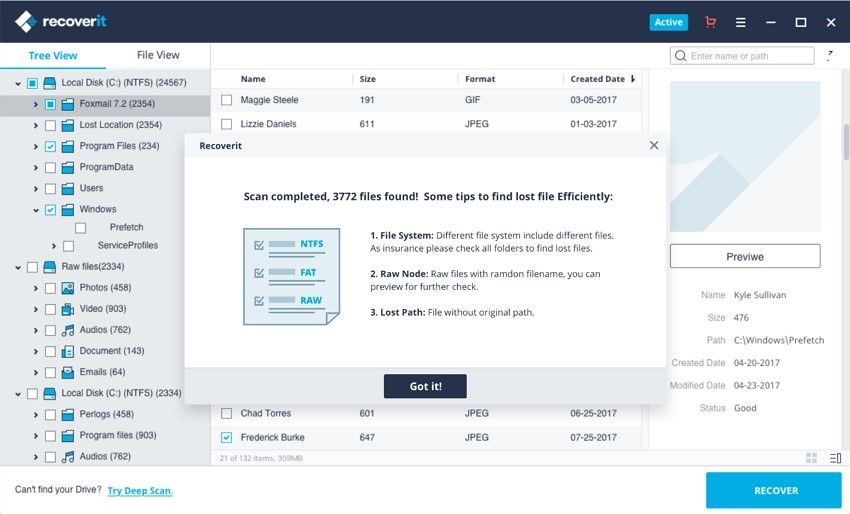
Récupération vidéo avancée de Recoverit
Les fichiers vidéo sont uniques par rapport à tout autre type de données. Parfois, après avoir utilisé Recoverit Data Recovery pour scanner et prévisualiser un fichier vidéo, vous pouvez découvrir qu'il est corrompu. Cela ne devrait plus être une source de préoccupation, car Recoverit dispose d'une excellente solution qui fonctionne spécifiquement pour récupérer vos fichiers vidéo corrompus.
Recoverit Data Recovery Ultimate prend en charge la fonction de récupération vidéo avancée. Cette fonction permet au logiciel de scanner, de rassembler et de faire correspondre les fragments de vos fichiers vidéo corrompus. Vous pouvez donc garantir que la plupart de vos vidéos sont récupérées à partir de reflex numériques, d'appareils photo numériques, de drones, d'appareils photo d'action, de Dashcams, de caméscopes, de cartes SD RAW, de PC et de disques durs.
La fonction avancée de récupération vidéo de Recoverit Data Recovery Ultimate permet de scanner et de faire correspondre des fragments de vos fichiers vidéo corrompus et de les recréer dans la vidéo d'origine. Le logiciel a la capacité de récupérer un nombre illimité de fichiers vidéo et de leur rendre 95 % de leur intégrité d'origine.
Pour accéder à la fonction de récupération vidéo avancée du logiciel Recoverit Data Recovery et récupérer rapidement vos fichiers vidéo fragmentés, vous devez cliquer sur l'option de récupération vidéo avancée.
Étapes pour réparer une vidéo corrompue avec Recoverit
Une autre fonction importante du logiciel Recoverit Data Recovery est l'outil de réparation vidéo. Cette puissante fonction de réparation vidéo peut être utilisée pour réparer les formats de fichiers MOV, MP4, M2TS, MKV, MTS, 3GP, AVI et FLV corrompus, fragmentés ou endommagés. La fonction prend en charge deux modes de réparation. Le mode de réparation rapide est utilisé pour réparer une variété d'erreurs vidéo.
Le mode de réparation avancé peut analyser la technologie des données d'un échantillon de vidéo qui a été tourné par le même appareil. Le logiciel peut ensuite utiliser les métadonnées de le scan de l'échantillon vidéo comme point de référence pour savoir comment fusionner des fragments de la vidéo corrompue et la réparer.
Le mode de réparation avancé peut réparer simultanément plusieurs formats vidéo. Il peut également effectuer un balayage ouvert pour les vidéos corrompues et prévisualiser les vidéos réparées avant de les enregistrer. Ce mode n'est pas limité en termes de taille et de nombre de fichiers vidéo corrompus qu'il peut réparer. Vous n'avez donc pas besoin de passer beaucoup de temps à parcourir des vidéos individuelles, surtout pour les professionnels qui peuvent avoir beaucoup de fichiers à récupérer.
Pour réparer des fichiers vidéo corrompus à l'aide de l'outil Recoverit Video Recovery, il vous suffit de suivre les étapes simples suivantes :
Étape 1 : Ajouter vos vidéos corrompues
Lancez l'application sur votre ordinateur. Pour réparer vos fichiers vidéo corrompus, vous pouvez l'ajouter en cliquant sur le bouton Ajouter ou sur la zone "Ajouter une vidéo et commencer à réparer".

Étape 2 : Réparer vos vidéos
Dès que vous avez ajouté toutes les vidéos corrompues, cliquez sur l'option de réparation pour lancer le processus de réparation de la vidéo.

Étape 3 : Prévisualisation des vidéos
La réparation prendra un certain temps et une fois le processus de réparation terminé, un rappel indiquant les informations sur la réparation réussie apparaîtra à l'écran. Appuyez sur OK pour fermer l'opération.

Étape 4 : Mode avancé pour les vidéos gravement corrompues (facultatif)
Si les vidéos sont gravement corrompues et ne sont pas réparées avec succès, veuillez passer en mode de réparation avancée. Il suffit de cliquer sur le bouton Réparation avancée.
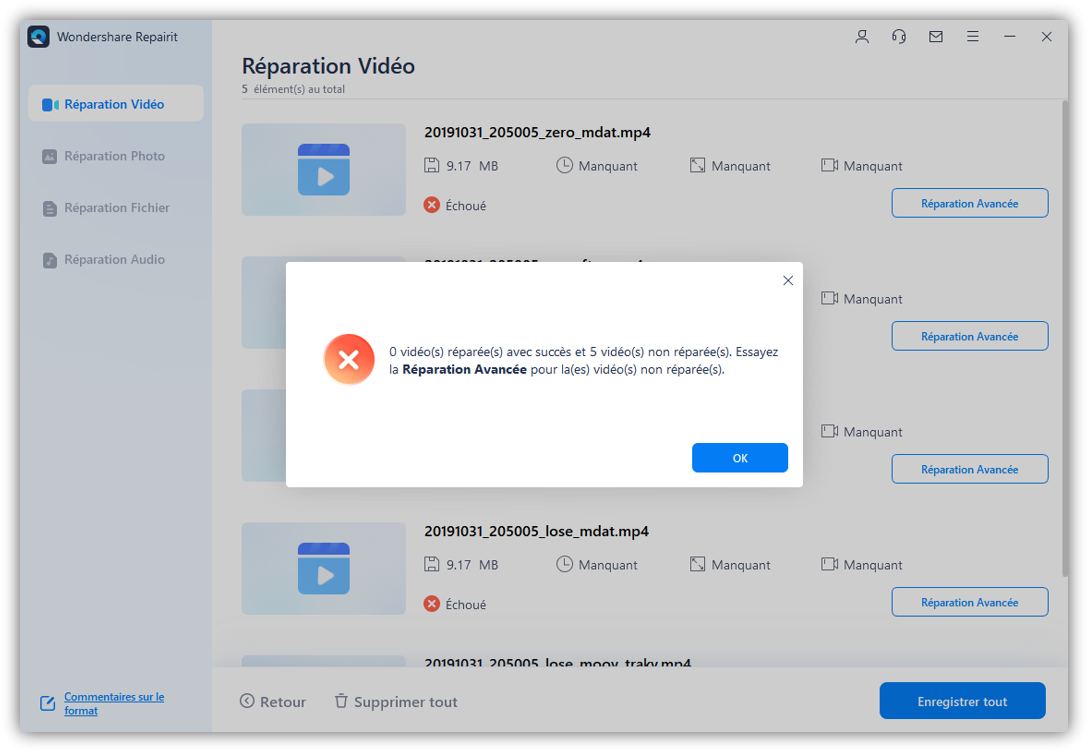
Ajoutez ensuite un échantillon de vidéo et réparez-le maintenant.

Étape 5 : Enregistrer la vidéo réparée
La réparation anticipée permet d'effectuer le processus de réparation et d'envoyer un message de réussite lorsque le processus est terminé. Maintenant, vous pouvez lire ces vidéos et vous ne verrez aucune erreur à l'écran.

Si vous faisiez une dépression nerveuse parce que votre carte SD ou votre appareil externe affiche le format du système de fichiers RAW, ne parvient pas à visualiser vos données et affiche une invite pour les formater, j'espère que vous avez maintenant compris qu'il n'y a pas lieu de s'inquiéter.
Même si nous avons passé en revue une variété de méthodes que l'on peut utiliser pour récupérer des fichiers vidéo à partir d'une carte SD RAW, la plupart d'entre elles sont complexes et nécessitent un peu de connaissances techniques. Si vous avez besoin d'une solution rapide pour récupérer vos données en quelques clics, l'application Recoverit Data Recovery est l'une des méthodes les plus simples et les plus efficaces.



