Q: Comment cloner une MBR sur un disque GPT ?
"J'ai récemment acheté un nouveau disque dur de 6TB. J'aimerais faire la mise à niveau depuis mon disque dur 2TB. Cependant, le disque dur actuel est formatté en MBR et j'aimerais que mon disque de 6TB soit en GPT. Y'a t-il un moyen de cloner un disque MBR vers un disque GPT ?"
La plupart des utilisateurs Windows sont familiers avec le GPT et la MBR, qui sont deux méthodes de partition de l'OS. Par conséquent, nous savons aussi que la MBR souffre de quelques limitations. C'est pourquoi nous préférons la méthode GPT pour utiliser au maximum les capacités de nos disques durs.
Par exemple, lorsque vous sentez que votre disque commence à être plein ou semble décliner, vous allez probablement vouloir le remplacer par un nouveau ou un plus large. De nos jours, les disques durs possèdent de grandes capacités. Mais la MBR est limitée a 2TB. Pour pouvoir utiliser tout l'espace disponible d'un disque dur, il est donc préférable d'initialiser les disques plus conséquents en GPT. Parfois, le nouveau disque peut déjà être en GPT tandis que l'ancien est toujours en MBR.
Par conséquent, certains utilisateurs règlent se problème en clonant leur disque MBR sur leur disque GPT. Grâce à cet article, vous allez comprendre les concepts de GPT et MBR et nous allons vous montrer la meilleure façon de cloner un disque MBR sur un disque GPT.
Partie 1 : Comprendre les disques MBR et GPT
Sur Windows, lorsque vous tentez d'installer un nouveau disque, il vous sera demandé si vous souhaitez un GPT ou une MBR. Que veulent dire ces partitions de Windows ?
Et bien, un arrangement de partition est un élément qui décrit la structure de l'information dans la partition. Elle informe du début et de la fin de la partition. Dans le cas d'une partition bootable, l'arrangement contient aussi le code appliqué au démarrage. En résumé, si vous avez déja partitionné ou formatté un disque, vous connaissez sûrement le GPT et la MBR. Si ce n'est pas le cas, apprenons-en un peu plus.
1. Connaître le disque MBR
Commençons par la MBR. La Master Boot Record est un ancien modèle de gestion des partitions de disque. Elle utilise un BIOS standard et supporte une taille de disque allant jusqu'à 2TB. En d'autres termes, elle ne supporte pas un disque avec un espace libre supérieur à 2TB. Ainsi, si la taille de votre disque dur dépasse cette limite, tout l'espace additionnel ne sera pas utilisé.
De plus, elle ne supporte que quatre partitions primaires, rendant la création de partitions supplémentaire assez pénible. Enfin, la MBR fonctionne avec des systèmes d'exploitation 32-bit et 64-bit.
2. Connaître le disque GPT
GPT est un autre type de disque et signifie GUID Partition Table. C'est le modèle le plus récent de gestion de table de partition pour disque dur. Il utilise le GUID, qui signifie Global Unique Identifiers, qui aide à définir la partition. Partie intégrante du standard UEFI, vous pouvez utiliser un disque GPT pour remplacer votre MBR. De plus, le GPT peut utiliser les structures de partition primaires et de sauvegardes trouvée au début et à la fin du disque.
3. MBR VS. GPT
Avant de vous décider sur le clonage de votre MBR en GPT, il faut avoir des connaissances basiques sur la différence entre les deux.
MBR et GPT sont deux styles de partition différents. Les disques dur qui utilisent MBR et GPT sont appelés par leur style de partition. Les disques GPT sont bien plus avantageux que les disques MBR. Et il y a quelques autres différences que nous allons voir.
- MBR et GPT datent d'époque différentes
IBM PC DOS 2.0 a introduit le stype de partition MBR en Mars 1983. Il est encore très utilisé. Le style GPT à quant à lui démarré dans la fin des années 1990. Si l'on compare leur popularité, il ne fait aucun doute que GPT est bien plus populaire que MBR.
- MBR et GPT ont des structures différentes
Tout d'abord, MBR contient trois parties qui sont composées du code Master Boot, de la signature du disque et de la table de partition. La table de partition supporte un maximum de quatre entrée pour les partitions primaires.
GPT se compose d'un MBR protégé. Il restreint les utilitaires basés sur MBR d'une mauvaise reconnaissance qui causerait une réécriture du disque GPT. De plus, il peut supporter jusqu'à 128 entrée de partition.
- Différences en capacité de disque et en nombre de partitions
Comme nous l'avons vu, la table de partition MBR supporte seulement quatre entrées. Ainsi, il n'est possible de créer de quatre partitions sur votre MBR. Si vous en voulez plus, il va falloir créer une partition étendue.
A l'inverse, un disque GPT vous permet de créer un grand nombre de partitions. Mais la structure de Windows limite cette création à 128 partitions.
- Différences de compatibilité
Presque tous les Windows modernes utilisent des disques GPT pour stocker des données. Cependant le disque GPT n'est disponible qu'avec des systèmes 64-bits. Windows XP 32-bits en revanche supporte le MBR.
- Deux types de Boot différents
Si vous souhaitez démarrer Windows avec un disque MBR, alors la carte-mère doit supporte les boot en Legacy. Si vous souhaitez utiliser un disque GPT pour installer Windows en mode Legacy, vous risquez d'avoir une erreur. Dans la plupart des cas, Windows refuse simplement de démarrer si l'utilisateur possède un Boot Legacy avec un disque GPT.
Si la carte-mère ne supporte qu'un boot UEFI, vous ne pourrez démarrer qu'avec un disque GPT.
Partie 2 : Pourquoi cloner un disque MBR sur un disque GPT ?
GPT et MBR sont deux partitions de disques largement acceptées. Cependant de nombreux utilisateurs préfèrent utiliser GPT plutôt que MBR. Et ce pour des raisons évidentes.
- GPT est excellent pour créer plus de 4 partitions
Vous savez déjà qu'un MBR ne supporte que quatre partitions tandis qu'un disque GPT peut aller jusqu'à 128. C'est donc une meilleure solution pour éviter les limitations.
- GPT est compatible avec les disques durs de plus de 2 TB
Si vous initialisez votre secteur 512B en MBR, vous ne pourrez utiliser que 2TB d'espace. Il est donc préférable d'utiliser un disque GPT.
- GPT offre plus de sécurité
C'est de la répétition, mais le GPT utilise les tables de partition primaires et de sauvegarde. Il utilise aussi des champs CRC32 pour vous offrir une meilleure intégrité de données. Si vous cherchez la sécurité de vos données, dirigez-vous vers un disque GPT.
- GPT est la meilleure option sur votre ordinateur supporte le boot UEFI
Si vous comparez un démarrage MBR et GPT, vous verrez que le GPT est plus rapide et stable pour démarrer Windows. Il améliore donc les performances de votre ordinateur.
Partie 3 : Comment cloner rapidement un disque dur MBR vers un disque dur GPT ?
Maintenant que vous êtes familier avec le concept de GPT et MBR, voyons la meilleure méthode pour cloner votre disque dur d'un disque MBR vers un disque GPT.
Vous pouvez utiliser Wondershare UBackit, qui vous offre le meilleur programme de clonage pour Windows. Avec ce logiciel, vous pouvez cloner votre disque dur de MBR vers GPT. De plus, vous n'aurez pas besoin de convertir le disque cible. Vous trouverez les étapes pour cloner votre disque avec Wondershare UBackit ci-dessous.
Étape 1 Lancer et Installer Wondershare UBackit
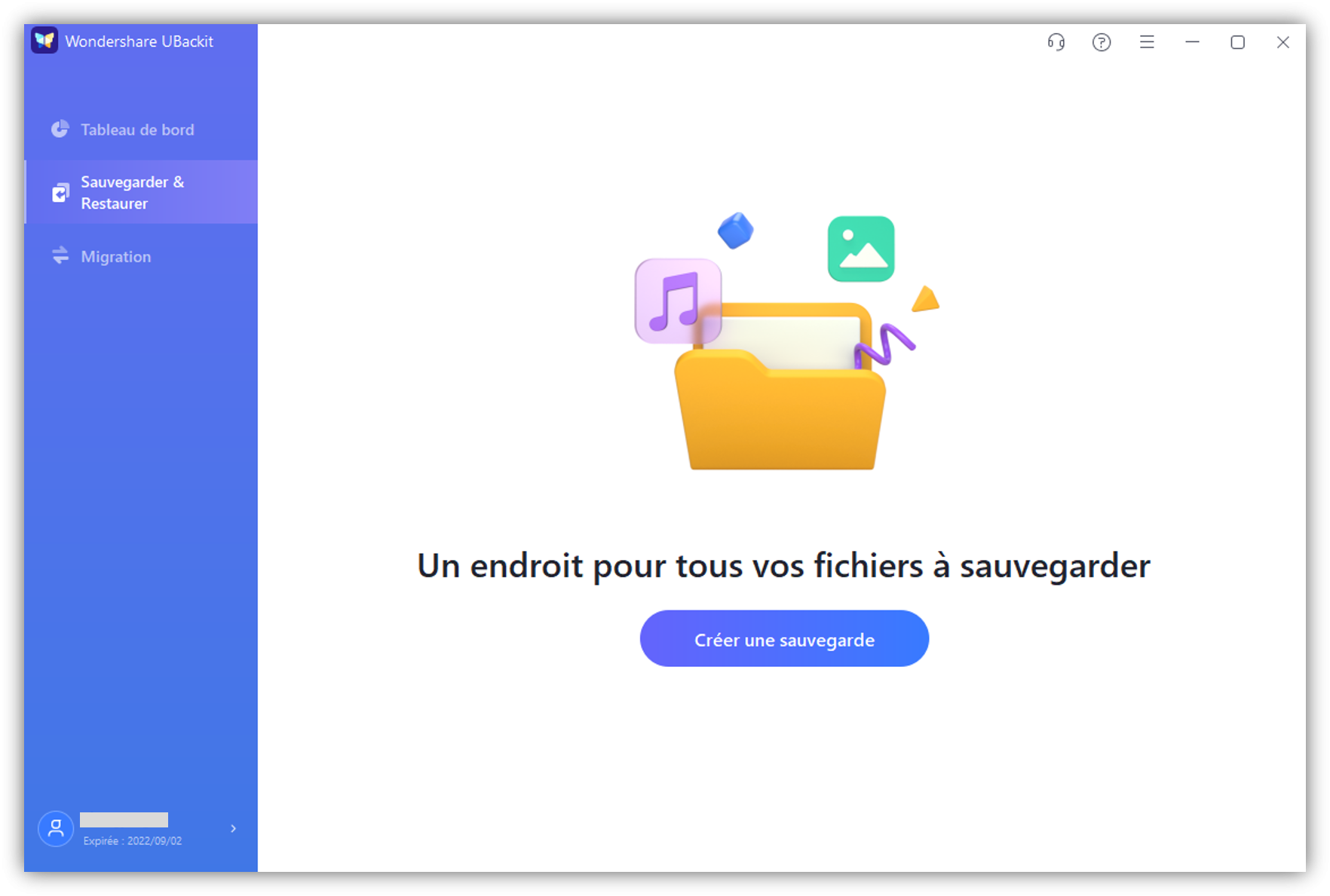
Étape 2 Choisir un Disque MBR à cloner
Dans la liste des lecteurs disponibles, choisissez un lecteur MBR et cliquez sur "Sélectionner".
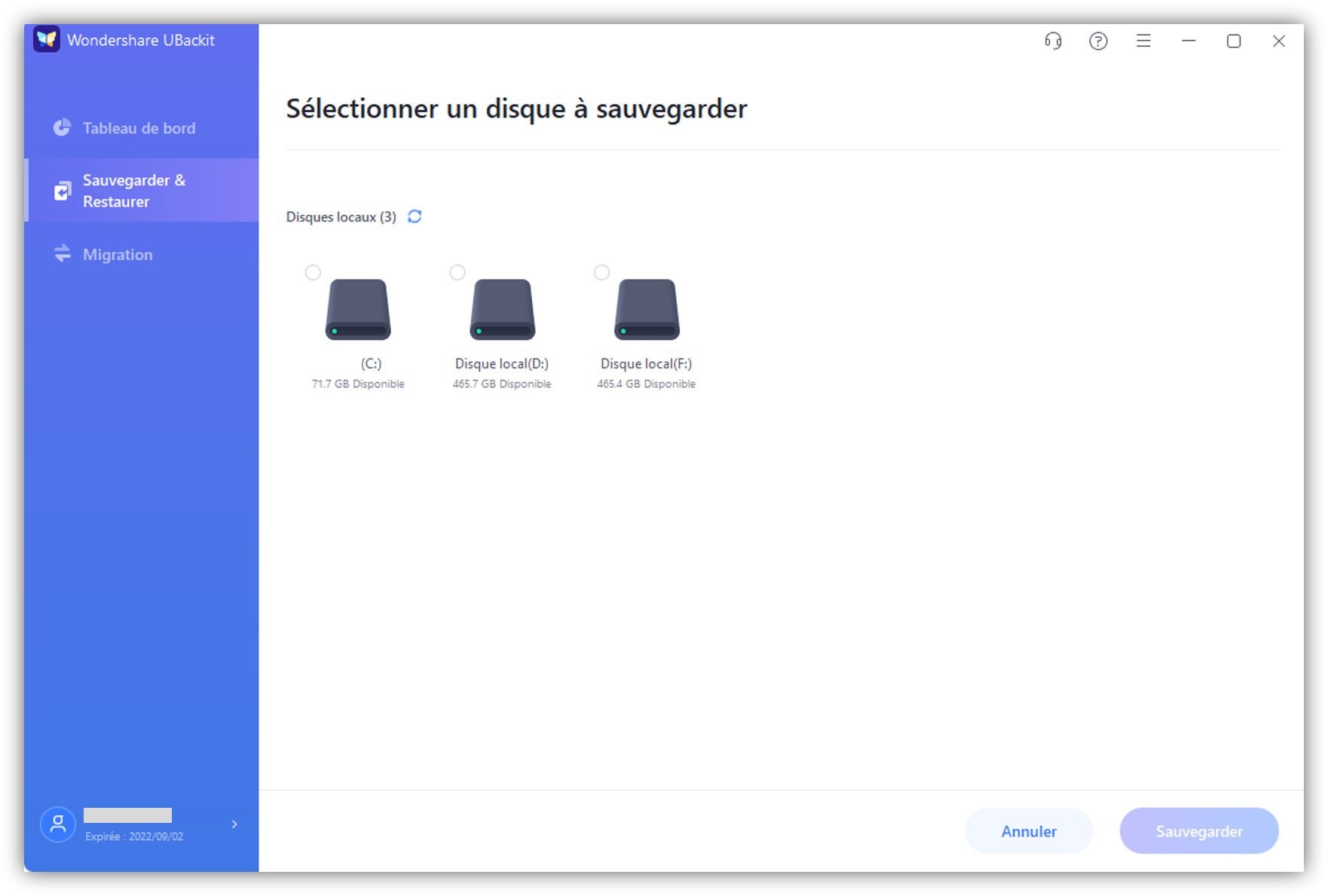
Étape 3 Choisir un Disque GPT comme destination
Il est recommandé de choisir un disque dur externe GPT neuf pour stocker vos données et paramètres. Assurez-vous que l'espace libre soit suffisant pour contenir tout le disque.
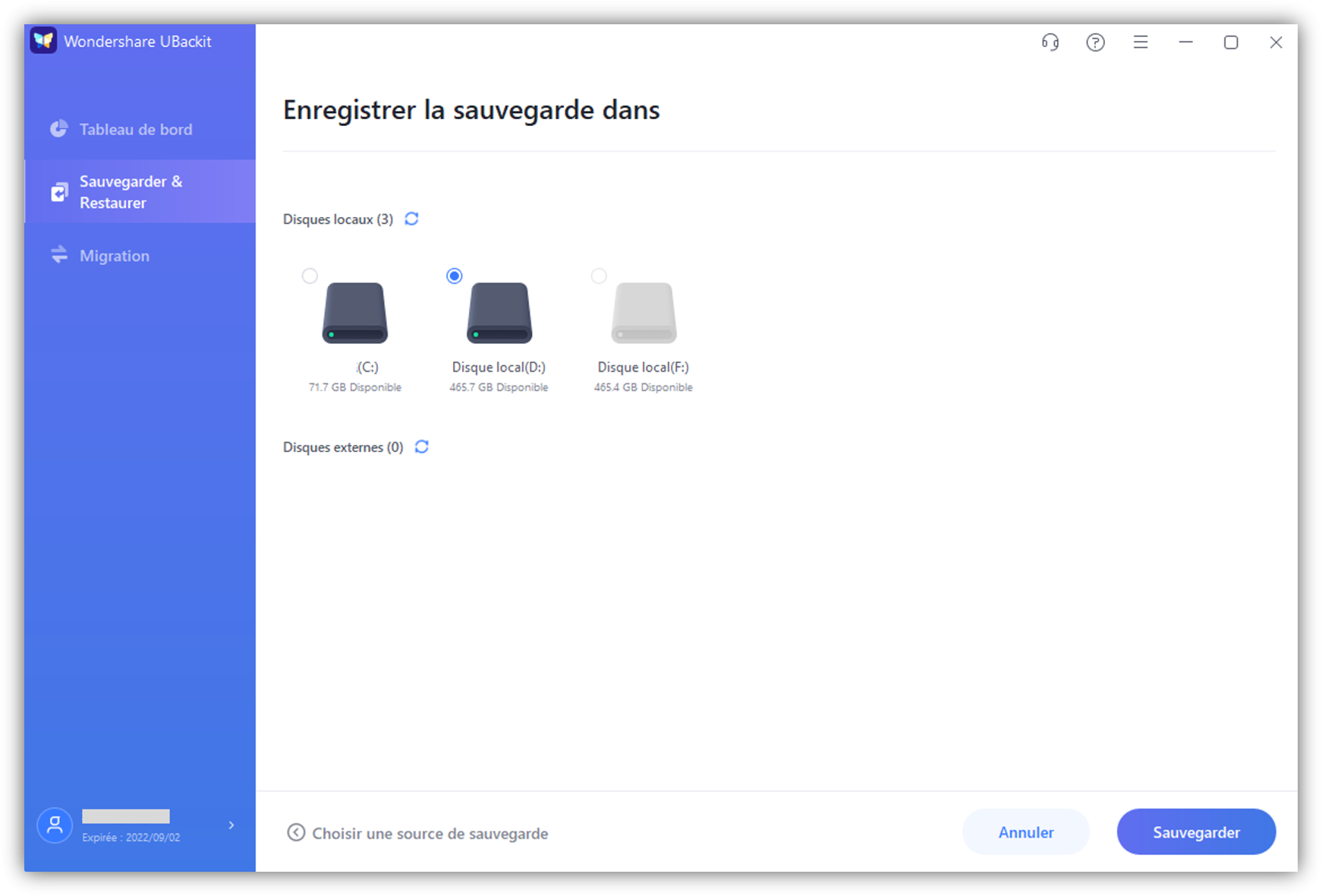
Étape 4 Terminer le clonage the Cloning Process
Après avoir cliqué sur "Sauvegarder", attendez un moment. L'application vous montrera la progression sur l'écran. Une fois terminé, UBackit vous en informera.
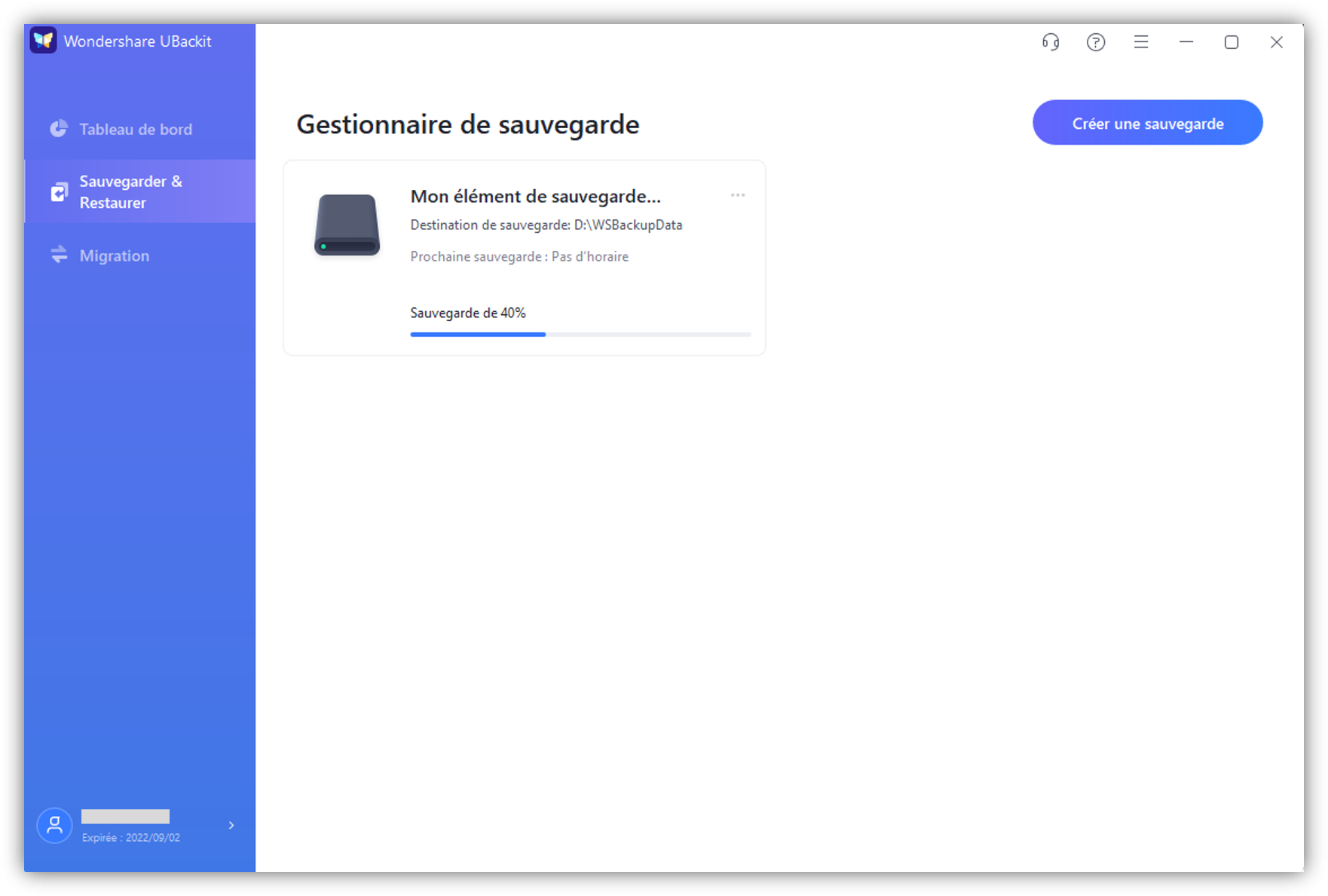
Conclusion
Vous souhaitez peut-être cloner votre MBR pour un certain nombre de raisons. Si vous souhaitez créer plus de quatre partitions, alors le GPT s'avère indispensable. Et il y a bien d'autres bénéfices à l'utilisation du GPT. Rappelez-vous que le clonage MBR vers GPT est facile. Il vous suffit d'un outil sécurisé, fiable et robuste.
Dans ce cas, Wondershare UBackit est un excellent choix. Il peut faire bien d'autres choses que de cloner vos disques. Si vous voulez cloner une partition ou un système, ce logiciel peut le faire pour vous en quelques clics.


