Mozilla Firefox est l'un des navigateurs les plus anciens et les plus fiables pour les utilisateurs de Windows 10. Avec des millions d'utilisateurs, Firefox est fiable et est l'un des navigateurs les plus utiles. Mais s'il fonctionne parfois comme prévu, il n'est pas rare que Firefox présente certains problèmes lorsque vous essayez de l'utiliser. Pour les utilisateurs de Windows 10, l'un des problèmes les plus importants est le fait que Firefox continue de planter sans raison apparente. Cela peut se produire dès que vous allumez Firefox ou lorsque vous ouvrez plus d'un onglet du navigateur.
Il est important de noter que ce problème peut survenir pour de multiples raisons et dans des circonstances différentes. Heureusement, il existe plusieurs moyens de résoudre ce problème une fois pour toutes et de faire en sorte que Firefox fonctionne à nouveau normalement.
Partie 1 : Pourquoi mon Firefox continue-t-il de se planter ?
Il y a de très nombreuses raisons pour lesquelles Firefox peut planter sous Windows 10. Parmi les plus courantes, on peut citer les suivantes :
- Le navigateur Firefox pourrait être obsolète et nécessiter une mise à jour
- Il est également possible que la version de Windows 10 que vous utilisez ne soit pas à la hauteur d'oser
- Un cache mal configuré et d'autres conflits de paramètres peuvent provoquer un plantage de Firefox
- Lorsque Firefox est mal installé, il peut aussi se planter de temps en temps
- Les ajouts et les extensions brisés sont également un problème majeur
Partie 2 : Comment empêcher le plantage de Firefox ?
Tout comme les causes de ce problème sont variées, il y a aussi beaucoup de solutions différentes que vous pouvez essayer. Les suivantes sont parmi les plus efficaces;
Méthode 1 : mise à jour de Firefox
Avoir la dernière version de Firefox est l'un des meilleurs moyens d'éviter que ce problème ne se reproduise. La première chose à faire est donc de vérifier si vous utilisez la dernière version de Firefox. Pour ce faire, suivez ces quelques étapes simples;
Étape 1 : Ouvrez le navigateur Firefox sur votre ordinateur puis cliquez sur le menu du navigateur. Sélectionnez "Aide" parmi les options présentées, puis choisissez "À propos de Firefox"
Étape 2 : Une nouvelle window s'ouvre et commence à rechercher les mises à jour disponibles pour Firefox. Si une mise à jour est disponible, Firefox la téléchargera et l'installera immédiatement.
Étape 3 : Une fois le processus de mise à jour terminé, cliquez sur le bouton "Redémarrer pour mettre à jour Firefox" pour terminer le processus.
Méthode 2 : Vider le cache de Firefox
Le cache est une donnée que Firefox et d'autres navigateurs peuvent enregistrer sur votre système pour aider les sites web à se charger plus rapidement. Mais lorsque le cache est corrompu, il peut avoir l'effet inverse, voire provoquer le blocage du navigateur lui-même à des moments inopportuns. Dans ce cas, la meilleure façon de résoudre le problème est de vider le cache du navigateur. Voici comment faire;
Étape 1 : Ouvrez Firefox sur votre ordinateur et cliquez ensuite sur le bouton du menu (les trois lignes en haut à gauche)
Étape 2 : Sélectionnez "Historique" dans les options présentées pour ouvrir un menu latéral avec plus d'options. Dans ces options, cliquez sur "Effacer l'historique récent".
Étape 3 : Cliquez sur le menu déroulant "Délai à respecter" et sélectionnez ensuite "Tout"
Étape 4 : Sélectionnez les données et les éléments que vous souhaitez effacer et cliquez ensuite sur "Nettoyer maintenant"

Redémarrez Firefox lorsque le processus est terminé pour voir si le problème a disparu.
Méthode 3 : Désactiver les modules complémentaires de Firefox
Parfois, des modules complémentaires et extensions défectueux peuvent être à l'origine du problème et il peut être judicieux de désactiver certains de ces modules complémentaires et extensions pour éviter qu'ils n'affectent le navigateur. Suivez ces étapes simples pour désactiver les modules complémentaires de Firefox;
Étape 1 : Ouvrez Firefox sur votre ordinateur et cliquez ensuite sur l'icône du menu (trois lignes)
Étape 2 : Cliquez sur "Aide"
Étape 3 : Sélectionnez "Redémarrer avec les modules complémentaires désactivés" et cliquez ensuite sur "Redémarrer" dans la boîte de dialogue qui apparaît.
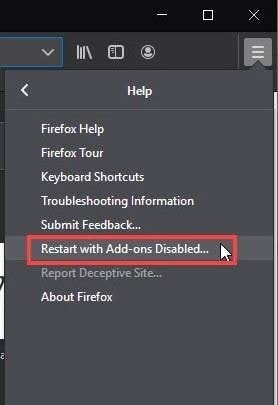
Méthode 4 : Recherche de virus
Les virus et les logiciels malveillants peuvent également être une cause majeure de panne de Firefox. Il en va de même pour tout logiciel qui pourrait être incompatible avec Firefox. Si le problème a commencé peu après l'installation d'un certain programme, il est probable que le programme nouvellement installé soit incompatible avec Firefox et qu'il faille le désinstaller.
Il est également important d'effectuer une vérification complète du système de votre ordinateur à l'aide d'un logiciel antivirus puissant. Il existe de nombreux programmes antivirus tiers que vous pouvez utiliser, mais vous pouvez également utiliser Windows 10 Defender pour analyser votre système.
Méthode 5 : Mettre vos conducteurs à jour
Il arrive que le problème ne vienne pas de Firefox mais des pilotes de votre ordinateur. Par conséquent, la mise à jour des pilotes pourrait aider à empêcher Firefox de planter. Pour mettre à jour les pilotes sur votre système Windows 10, suivez ces étapes simples;
Étape 1 : Appuyez sur la touche Windows + R de votre clavier pour ouvrir le dialogue Exécuter
Étape 2 : Tapez "devmgmt.msc" dans la boîte de dialogue et appuyez ensuite sur "Entrée". Cela ouvrira le gestionnaire de périphériques.
Étape 3 : Vous devriez voir une liste de tous les appareils de votre appareil. Tous les appareils qui nécessitent une mise à jour critique seront marqués d'un point d'exclamation jaune.
Étape 4 : si vous ne voyez pas de mises à jour critiques, localisez les pilotes les plus importants, nécessaires au fonctionnement normal de votre ordinateur. Cliquez avec le bouton droit de la souris sur l'appareil et sélectionnez "Mise à jour du pilote"
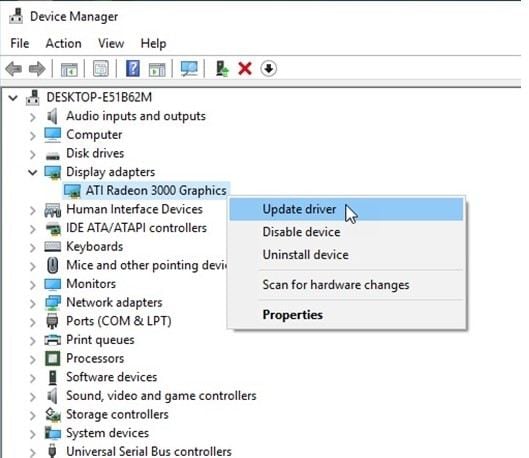
Étape 5 : Suivez les instructions à l'écran et lorsque la mise à jour est terminée, redémarrez l'ordinateur pour terminer le processus. De plus, vous pouvez également apprendre à réparer le problème de plantage persistant de Chrome.
.
Partie 3 : Comment consulter un rapport d'incident Firefox ?
Après avoir mis en œuvre une partie ou la totalité des solutions ci-dessus, vous voudrez peut-être consulter les rapports d'accident pour déterminer si le problème a disparu. Heureusement, il est très facile de vérifier les rapports d'incidents sur Firefox; il suffit d'ouvrir Firefox et de taper "about crashes" dans la barre d'adresse. Appuyez sur "Entrée" et le rapport d'incident apparaîtra.

Cliquez sur "Afficher" à côté du rapport d'accident que vous souhaitez ouvrir pour voir le rapport d'accident.
Partie 4 : Conseils extras : Récupérer les données perdues sur votre ordinateur avec Recoverit
Des problèmes comme un plantage de Firefox peuvent causer des pertes de données sous Windows 10. Si cela se produit, vous avez besoin d'une solution rapide et fiable qui vous aidera à récupérer les données manquantes. L'un des meilleurs outils de récupération de données à utiliser dans une telle situation est Recoverit Data Recovery. Il est rapide et très efficace, avec l'un des taux de récupération les plus élevés du secteur. Voici quelques-unes de ses autres caractéristiques les plus remarquables;

Recoverit Data Recovery - Le meilleur logiciel de récupération de fichiers
- Il peut être utilisé pour récupérer plus de 1000 types de données différents dans tous les formats
- Il est également utile pour la récupération de données de tous types de stockage à partir de disques durs, de disques externes, et même de matrices RAID
- Il récupérera également les données, quelles que soient les circonstances dans lesquelles les données ont été perdues au départ
- Il est très facile à utiliser, vous permettant de récupérer vos données en trois étapes simples et en quelques minutes seulement.
Voici comment utiliser Recoverit Data Recovery pour récupérer les données manquantes;
Étape 1 : Lancer le programme
Téléchargez et installez le programme sur votre ordinateur. Après une installation réussie, vous pouvez double-cliquer sur l'icône du programme pour l'ouvrir.
Étape 2 : Sélectionner l'emplacement de la conduite
Dans la fenêtre principale, sélectionnez le "disque dur" de l'ordinateur comme emplacement des données manquantes et cliquez sur "Démarrer".

Étape 3 : Scanner l'emplacement sélectionné
Dès que vous cliquez sur "Démarrer", le programme commence à rechercher les données manquantes sur le disque dur. Le processus d'analyse peut prendre beaucoup de temps si vous avez trop de fichiers sur le lecteur.
Mais gardez à l'esprit que si vous voyez les données manquantes apparaître à l'écran pendant le scan, vous pouvez cliquer sur le bouton "Pause" ou "Arrêt" en haut de la fenêtre pour mettre fin au processus.

Étape 4 : Prévisualisation et récupération des données
Lorsque le processus est terminé, vous pouvez cliquer sur un fichier pour ouvrir une grande fenêtre d'aperçu afin de visualiser le fichier récupéré. Cliquez sur "Récupérer" pour enregistrer les fichiers récupérés sur l'ordinateur.

Firefox est connu pour planter de temps en temps sur Windows 10 et bien qu'il puisse être assez problématique, le problème a des solutions faciles. Essayez une ou plusieurs des solutions ci-dessus et faites-nous savoir dans la section des commentaires si la solution a fonctionné.
Les utilisateurs demandent aussi
-
Que faire si Firefox continue de planter ?
La première solution consiste à mettre à jour votre logiciel, car il risque d'être dépassé. Vous pouvez également mettre à jour le système d'exploitation Windows et vos pilotes. Essayez de faire fonctionner votre système en mode sans échec pour voir si Firefox continue de planter. S'il continue de planter, alors votre extension ou l'accélération du matériel n'en est pas la cause, et il n'est donc pas nécessaire de les réparer. -
Pourquoi mon ordinateur plante-t-il sans cesse ?
Si un logiciel malveillant est installé sur votre ordinateur, votre onglet pourrait continuer à planter. Le problème peut également provenir de l'accélération matérielle de Firefox ou d'un pilote d'affichage graphique obsolète. -
Pourquoi Firefox ne s'ouvre-t-il pas sur mon ordinateur ?
Firefox peut ne pas s'ouvrir sur votre ordinateur à cause d'un module complémentaire corrompu. Si votre Firefox s'ouvre en mode sans échec, cela pourrait être le cas. S'il ne s'ouvre pas même en mode sans échec, le problème peut venir du logiciel lui-même ou de vos fichiers de préférences utilisateur.


