Ne paniquez pas si votre document Word important est corrompu à votre insu. Il est vraiment difficile d'ouvrir un document Word corrompu en travaillant avec les techniques recherchées sur Internet. Le document corrompu entraîne une perte de données. Vous avez besoin d'une solution sophistiquée pour traiter ce problème. Vous lisez peut-être cet article avec la question suivante en tête : " Comment récupérer un document Word corrompu ? " Pour une récupération optimale, vous avez besoin d'un outil efficace. Bien que le site Web de Microsoft vous guide pour effectuer cette tâche dans une certaine mesure, il ne fonctionne pas bien pour tous les documents corrompus. Un logiciel spécial vous aide à ouvrir le fichier corrompu et à récupérer vos documents sans aucune perte de données. Si vous lisez cet article en entier, vous serez en mesure de récupérer les données perdues et de réparer le document Word corrompu sans grande difficulté. Tracez des stratégies simples pour surmonter les documents word corrompus.
Partie 1: Comment Récupérer un Document Word Corrompu
Il existe différentes méthodes pour récupérer un document Word corrompu. Les principaux critères du processus de récupération sont que les données du document doivent être restaurées sans aucune perte. En outre, le processus doit être achevé rapidement. Les étapes liées au processus doivent être simples et conviviales.
a) Utilisez l'option "Ouvrir et réparer".
Utilisez une option d'ouverture et de réparation simple mise en œuvre dans le logiciel Microsoft Word pour récupérer le document corrompu. Consultez les étapes ci-dessous pour exécuter l'utilitaire de réparation intégré de Word afin de résoudre les problèmes liés au document Word.
Pour une réparation réussie, suivez les étapes ci-dessous.
Étape 1: Ouvrez un nouveau document Word de Microsoft Word 2007
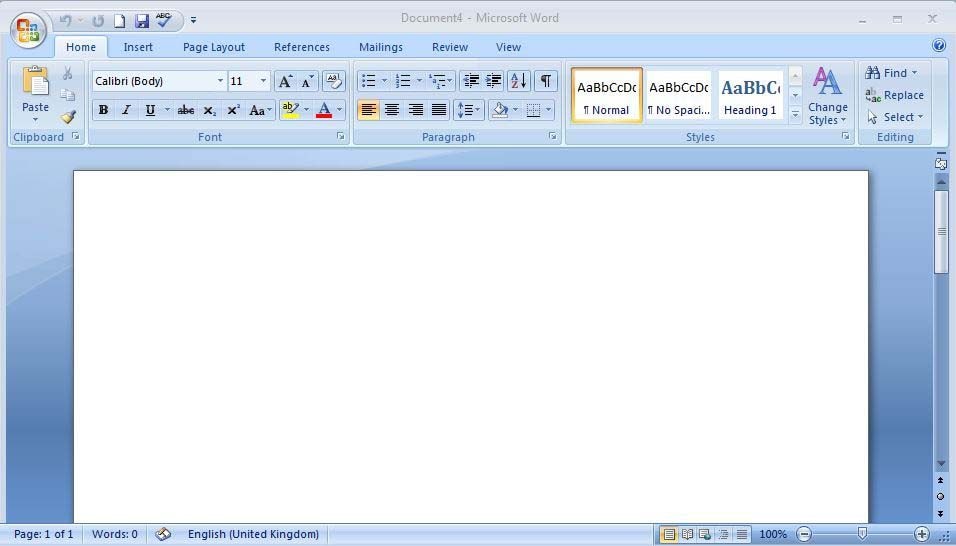
Étape 2: Appuyez sur l'icône Microsoft affichée dans le coin supérieur gauche et, dans la liste déroulante, sélectionnez l'option "Ouvrir".
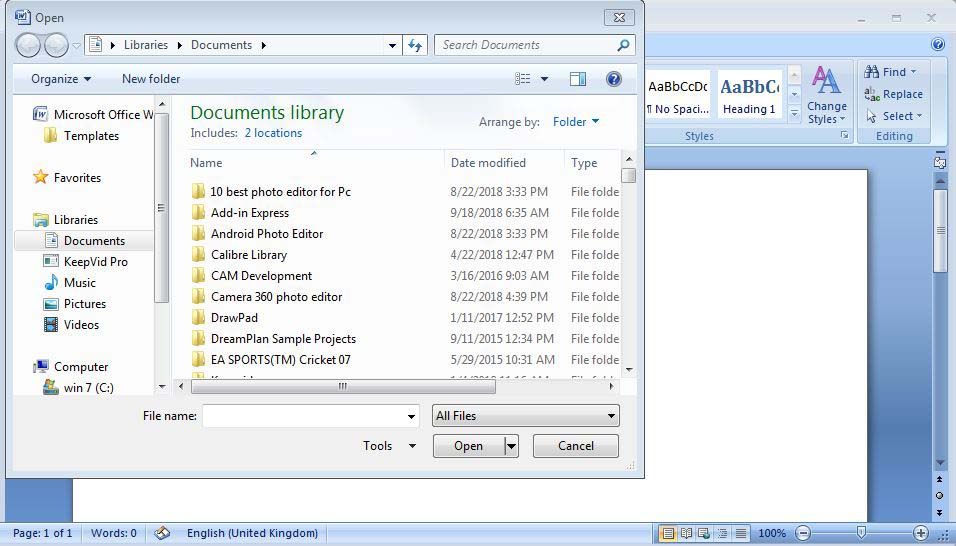
Étape 3: Modifiez l'option dans la liste déroulante "Tous les fichiers". Vous devez sélectionner "Récupérer le texte de n'importe quel fichier" dans les options étendues.
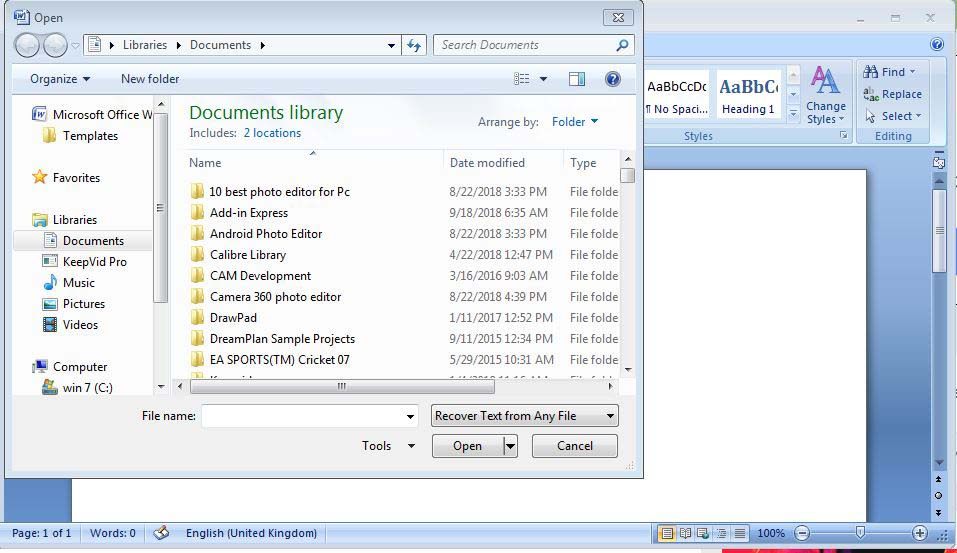
Étape 4: Sélectionnez le fichier corrompu afin de supprimer les erreurs pour un processus de récupération optimal. Vous pouvez parcourir les fichiers pour identifier le fichier de document corrompu.
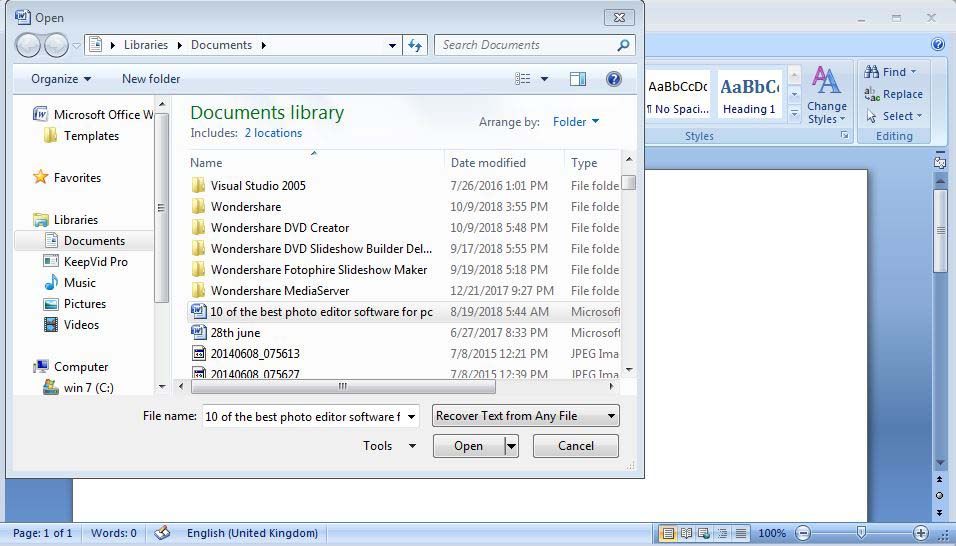
Étape 5: Ouvrez le fichier et enregistrez-le ultérieurement sous forme de document Word pour éviter d'utiliser fréquemment les fonctions de l'utilitaire de récupération de texte.
L'étape décrite ci-dessus est appelée un outil de réparation intégré à la plate-forme de documents Microsoft Word. Cette stratégie ne fonctionne pas bien pour tous les types d'erreurs dans le document Word. Vous devez rechercher un outil de réparation pour résoudre les erreurs complexes dans le document Word corrompu.
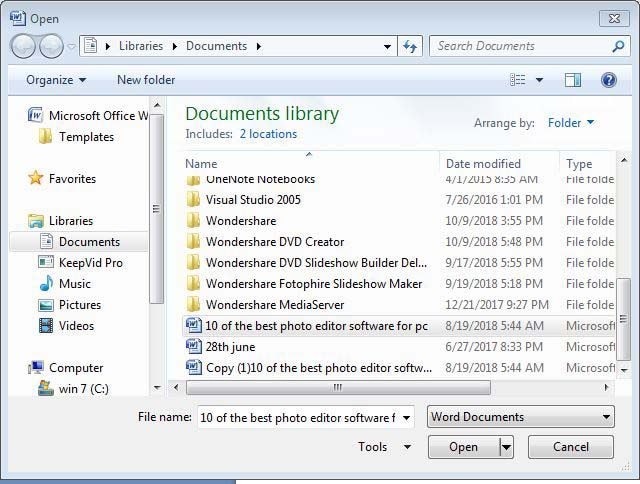
b) Utilisez l'outil Word File Repair
Pour réparer votre fichier Word corrompu, vous avez besoin d'un excellent outil pour le récupérer sans aucune perte de données. L'outil de réparation Stellar Phoenix vous aide à réparer et à récupérer avec succès les données du fichier corrompu. Les principales caractéristiques de cet outil sont les suivantes
- Un environnement simple et convivial
- Le panneau gauche de l'outil présente une structure arborescente comprenant les fichiers de mots et le côté droit affiche l'aperçu du fichier sélectionné.
- Quelques étapes suffisent pour récupérer vos données dans le fichier corrompu et vous pouvez reprendre votre travail dans le fichier de document sans aucun problème.
- Vous pouvez utiliser cet outil pour analyser les disques complets à la recherche des fichiers de documents corrompus. Trois options sont proposées pour le processus de récupération : simple, avancé et brut.
- Ce logiciel est disponible en version d'essai pour la commodité des clients. Vous pouvez l'essayer une fois et acheter plus tard sa version complète si vous êtes satisfait de ses performances.
- De plus, cet outil s'applique à Windows 7 et c'est un produit prestigieux de la firme Stellar Data Recovery.
Suivez la procédure par étapes ci-dessous pour récupérer le document Word corrompu à l'aide de l'outil Stellar Phoenix.
Étape 1: Installer le Logiciel
Téléchargez la version d'essai de l'outil Stellar Phoenix en visitant le site officiel de Stellar Data recovery. Installez et lancez le logiciel en tapant sur son icône respective. Vous serez en mesure d'assister à la page d'accueil de ce logiciel.
Étape 2: Sélectionnez le document corrompu
Parcourez les dossiers et sélectionnez le document corrompu avec lequel vous voulez travailler. Parcourez les dossiers à l'aide du bouton " Sélectionner le fichier " et sélectionnez le document Word approprié en cliquant sur le fichier.
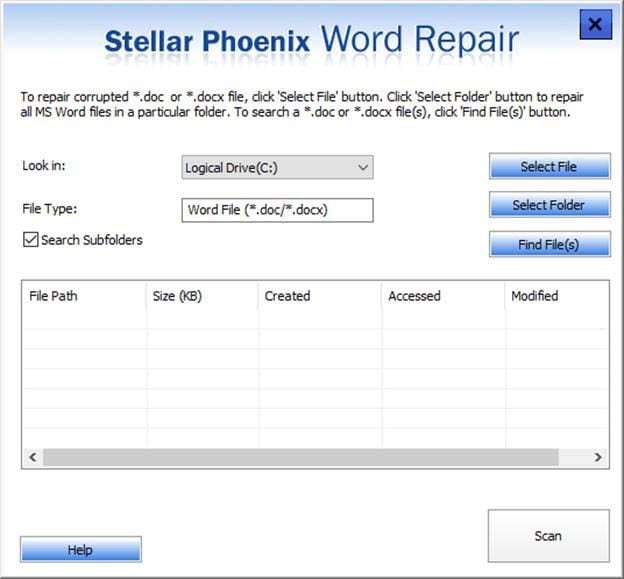
Étape 3: Récupérer le document Word corrompu
Après avoir importé le fichier corrompu, appuyez sur le bouton "Récupérer" pour éliminer les erreurs dans le fichier Word. Le document Word s'ouvre immédiatement sans aucune erreur. Vous pouvez maintenant travailler sur le fichier en surmontant les erreurs à l'aide de l'outil de réparation Stellar Phoenix.
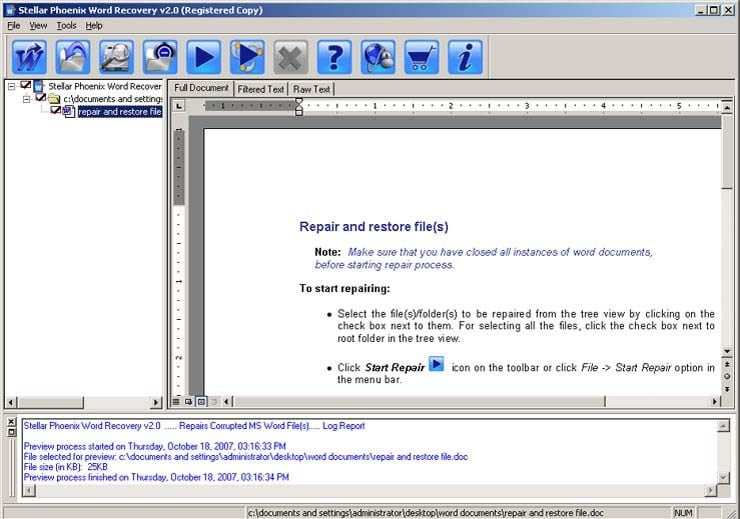
Partie 2: Comment puis-je Restaurer un Document Word ?
Si vous recherchez des moyens pratiques de récupérer un document Word, voici la solution optimale. Vous pouvez soit utiliser les fonctions intégrées pour restaurer le document, soit essayer des outils efficaces pour résoudre des problèmes complexes dans le document Word.
Récupération de fichiers Word non sauvegardés
Lors d'une situation inattendue comme une panne de courant soudaine, les coupures de l'alimentation électrique de votre appareil peuvent entraîner une perte de données. Lorsque le système se ferme sans le processus d'arrêt approprié, les documents sur lesquels vous travailliez finissent par disparaître sans que les données éditées soient sauvegardées.
Utilisons les fonctions intégrées de Microsoft Word pour résoudre ces problèmes. Ici, je vais traiter la version 2007 de Microsoft Word. Regardez les étapes pour restaurer un document Word non sauvegardé.
Étape 1: Ouvrez le Microsoft Word en cliquant sur Démarrer -> Tous les programmes -> Microsoft Office -> Microsoft Word 2007
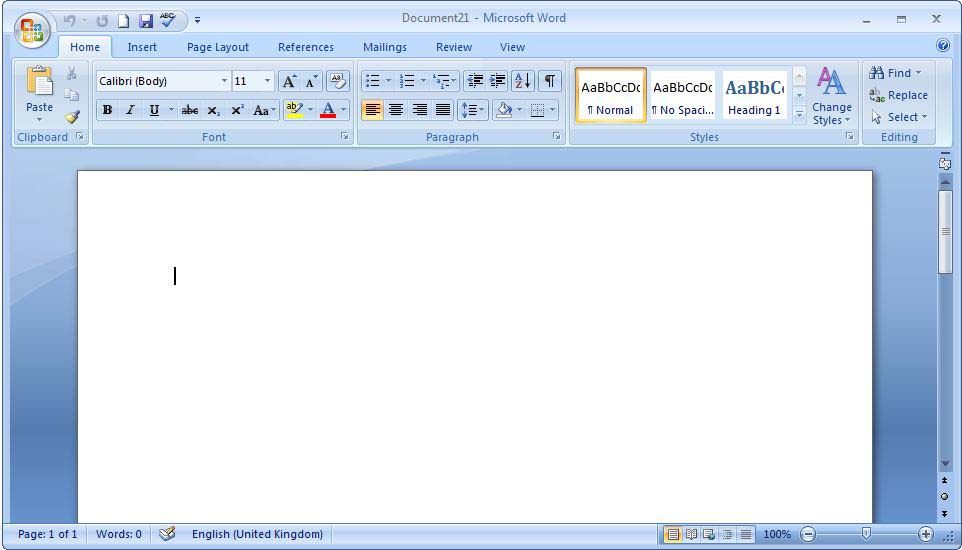
Étape 2: Dans la partie supérieure gauche de l'écran, appuyez sur l'icône Microsoft et, dans la liste étendue, sélectionnez le bouton "Option Word".
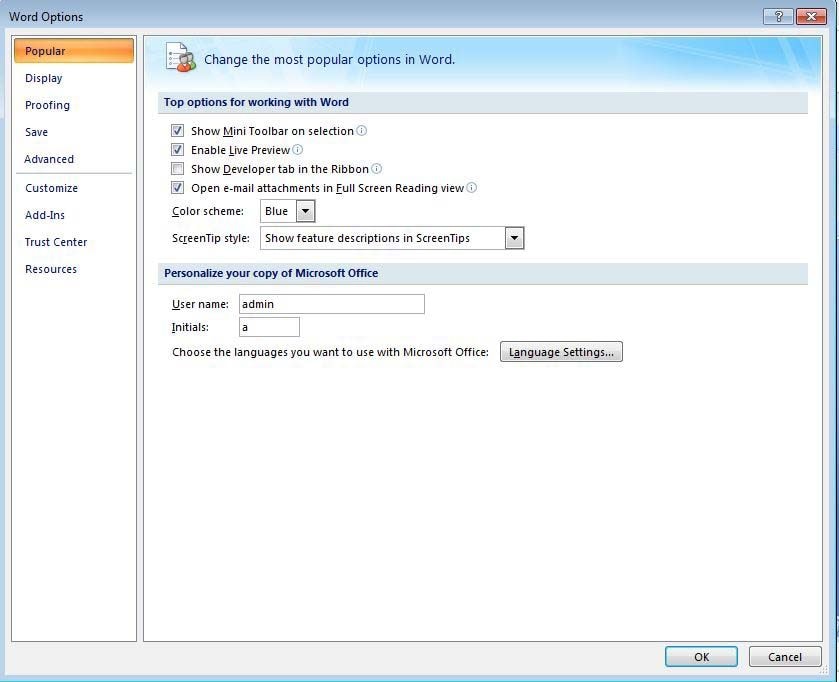
Étape 3: Dans la nouvelle fenêtre, choisissez "Enregistrer" dans le panneau de gauche et cochez l'option "Enregistrement automatique" dans le panneau de droite.
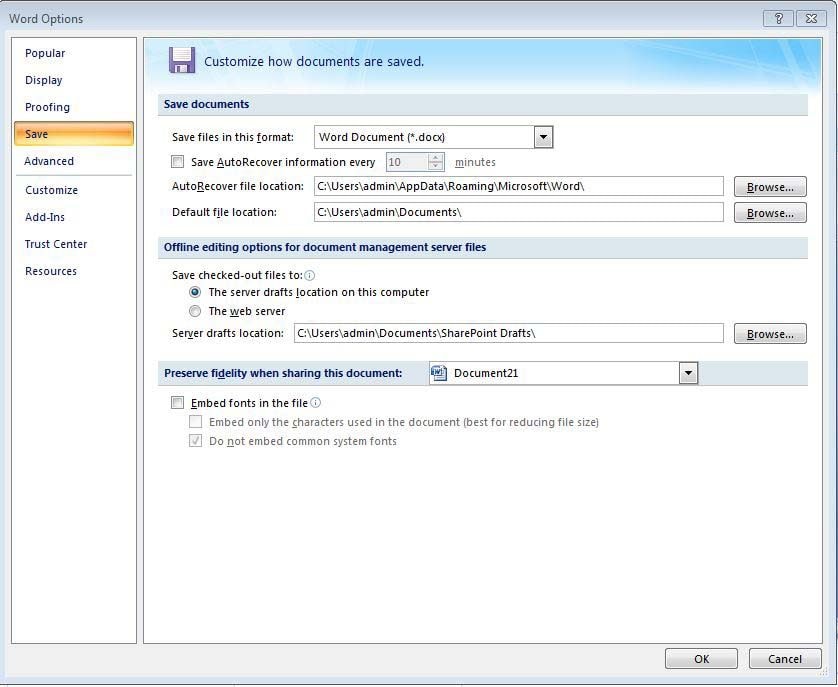
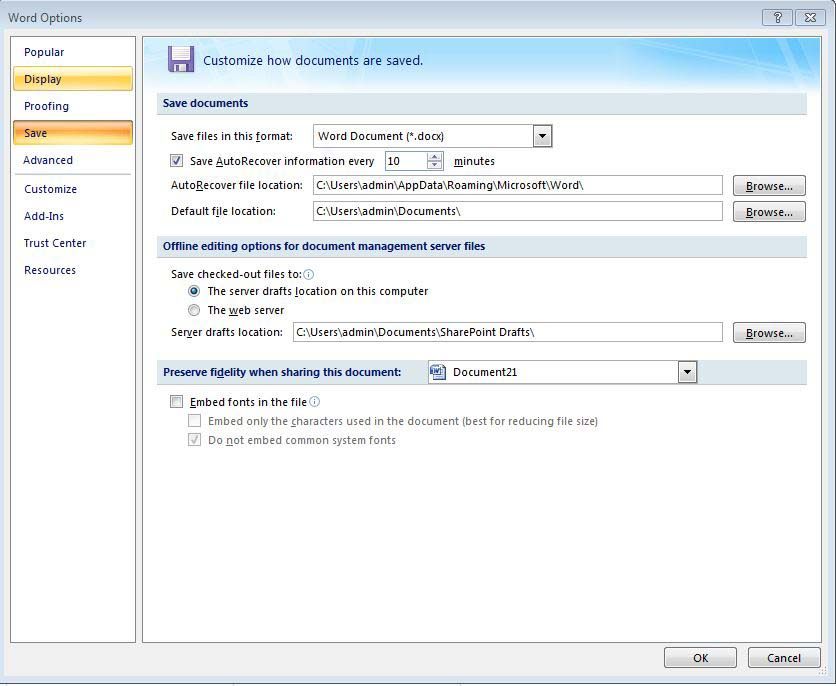
En effectuant les réglages ci-dessus, vous serez en mesure de stocker le document Word modifié sans avoir à effectuer une action de sauvegarde manuelle. Par conséquent, même vos documents non sauvegardés seront enregistrés automatiquement dans leur dossier respectif sans que vous le sachiez.
Si le document Word enregistré automatiquement est corrompu, vous pouvez réparer le fichier en suivant les étapes ci-dessous.
Étape 1: Ouvrez le document Microsoft Word2007.
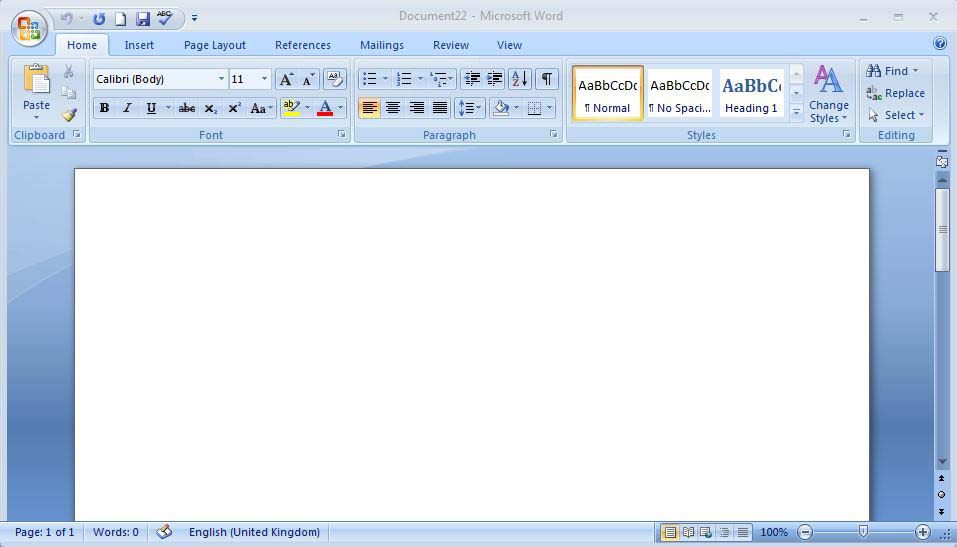
Étape 2: Cliquez sur l'icône Microsoft dans le coin supérieur gauche de l'écran et sélectionnez l'option "Ouvrir".
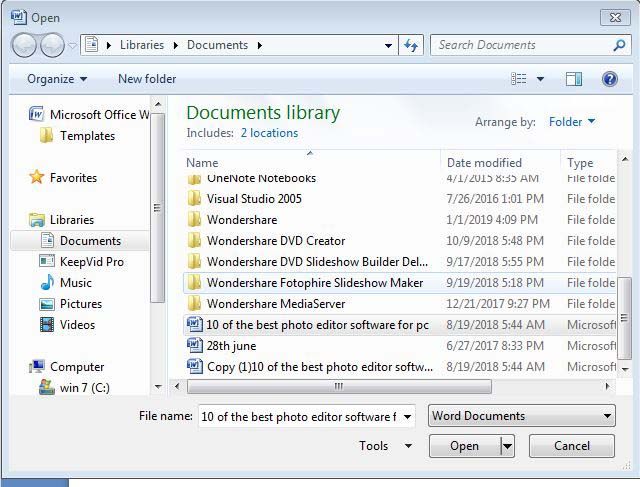
Étape 3: Dans la nouvelle fenêtre qui s'ouvre, tapez sur le fichier Word dont vous avez besoin et appuyez sur la flèche vers le bas près du bouton " Ouvrir ". Dans la liste déroulante, sélectionnez l'option " Ouvrir et réparer " pour récupérer les documents Word non sauvegardés.
Trouver les fichiers Word enregistrés automatiquement
Si vous souhaitez retrouver l'emplacement de stockage des fichiers enregistrés automatiquement, suivez les étapes ci-dessous.
Étape 1: Ouvrez le document Word et appuyez sur l'icône Microsoft dans le coin supérieur gauche. Continuez en sélectionnant le bouton "Option Word".
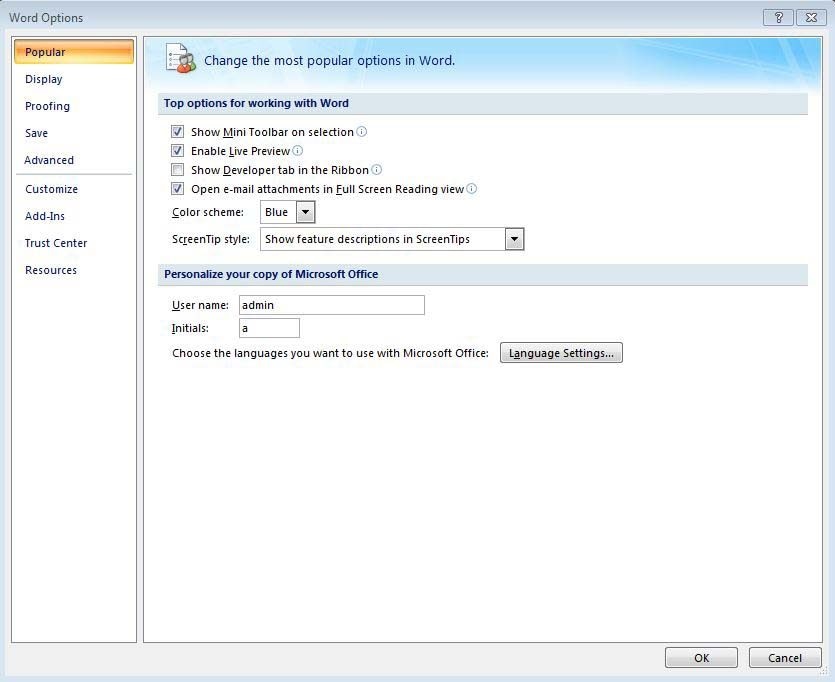
Étape 2: Dans le panneau de gauche, choisissez l'élément "Enregistrer" et le panneau de droite correspondant s'affichera pour identifier l'emplacement des fichiers Word enregistrés automatiquement.
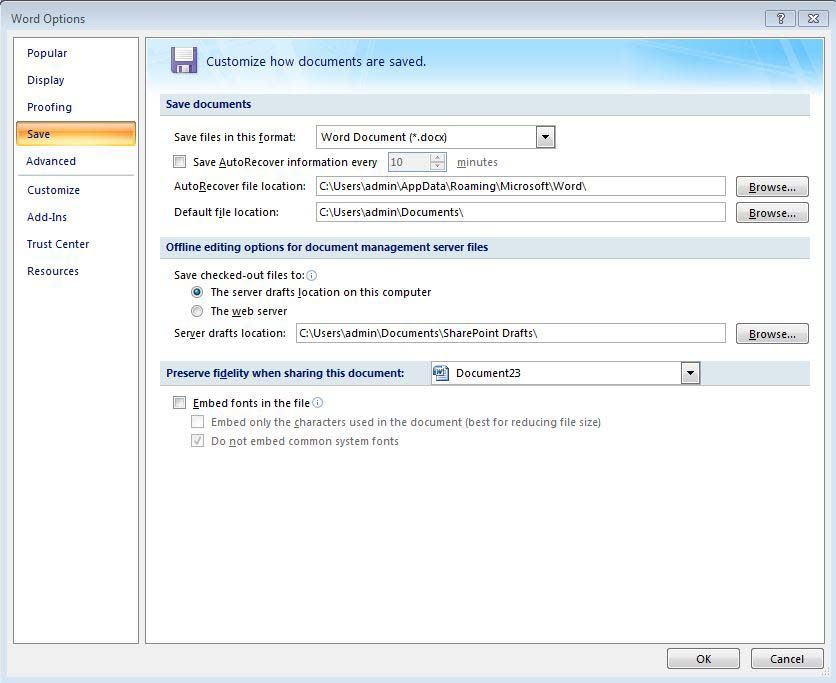
Dans la capture d'écran ci-dessus, on vérifie l'étiquette " Location de récupération automatique des fichiers " pour identifier le chemin des documents Word enregistrés automatiquement.
Utiliser l'outil de récupération de documents
Pour résoudre des problèmes complexes avec les documents Word, vous avez besoin d'un outil spécial. Il existe de nombreux outils de récupération de documents sur le marché concurrentiel mais l'outil parfait pour répondre à vos attentes est le logiciel Recoverit Data Recovery de la société Wondershare. Discutons en détail pour en savoir plus sur ses caractéristiques et ses performances exceptionnelles.
Le logiciel Recoverit Data Recovery est un outil sophistiqué pour gérer les complexités d'aujourd'hui liées aux documents Word. En raison de l'intervention de logiciels malveillants et de virus, la plupart des documents Word sont corrompus sans le savoir. Cet outil fournit des solutions impressionnantes pour surmonter de tels obstacles. Ce logiciel travaille sur le fichier Word corrompu et récupère le document sans aucune perte de données.
Caractéristiques époustouflantes du logiciel Recoverit Data Recovery.
- La plateforme est conviviale et vous pouvez utiliser l'outil de manière optimale sans aucune expérience préalable.
- La version d'essai est disponible gratuitement
- Vous pouvez récupérer tout type de fichiers comme des documents Word, des vidéos, des photos, etc.
- Il est possible d'utiliser ce logiciel même sur les systèmes MAC OS.
- Récupérez les documents Word, quelle que soit la cause de la perte. Le fichier peut avoir été supprimé, attaqué par un virus ou par une panne du système, etc. Quelle que soit la raison de la perte de données, vous pouvez utiliser cet outil pour restaurer rapidement les fichiers perdus en quelques clics.
Voici une présentation détaillée de l'outil de récupération de données Recoverit.
Étape 1. Sélectionnez un emplacement
Pour récupérer des données sur un ordinateur, il est nécessaire de choisir un emplacement où vous avez perdu des données.
Sélectionnez ici un disque dur sous l'onglet "Disques durs" ou le Bureau sous l'onglet "Sélectionner l'emplacement".
Cliquez sur "Démarrer" pour lancer l'analyse à l'emplacement sélectionné.

Étape 2: Scanner les fichiers
Le processus suivant consiste à analyser les fichiers disponibles sur vos lecteurs pour récupérer le document Word corrompu. Sélectionnez le lecteur et appuyez sur le bouton "Démarrer".

Étape 3: Prévisualisez et sauvegardez
Vous pouvez prévisualiser les fichiers récupérables avant de passer à l'étape de récupération. Ensuite, vous pouvez sélectionner les fichiers ciblés et cliquer sur le bouton "Récupérer" pour récupérer vos fichiers.

Les fichiers sélectionnés seront récupérés avec succès grâce à ce logiciel innovant. Il ne faut que quelques minutes pour accomplir les tâches. Restaurez le fichier corrompu dans un emplacement pratique pour votre référence future.
Partie 3: Comment protéger vos documents
Voici quelques étapes pour protéger les documents contre la corruption.
- Évitez le processus de conversion fréquente de documents. Lorsque vous commencez à convertir le document Word d'un type à un autre, il y a une forte probabilité que le fichier soit corrompu et ce processus de conversion fréquent est appelé "round-tripping". Vous devez éviter les allers-retours si vous voulez que le document soit sûr à long terme.
- Modifiez les documents en copiant les fichiers sur votre ordinateur plutôt que de travailler directement sur les fichiers stockés sur des périphériques externes. Lorsque vous éditez les fichiers se trouvant dans votre mémoire de stockage amovible, cela augmente le risque de corruption du document.
- Un virus peut attaquer les fichiers sans que vous le sachiez. Le virus informatique attaque votre document à tout moment et il empêche le document de fonctionner correctement lorsque vous en avez besoin.
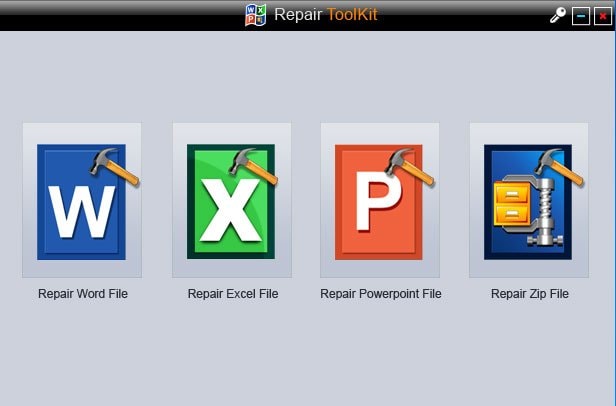
- Répare 4 types de fichiers, à savoir Word, Excel, PowerPoint et Zip.
- Offre d'excellentes options de recherche pour trouver instantanément les fichiers corrompus.
- Visualisez et récupérez toutes les données contenues dans les fichiers corrompus.
- Les fichiers de réparation sont corrompus pour différentes raisons et à partir de tous les appareils.
Conclusion
En travaillant avec un document Word, faites de votre mieux pour le protéger contre la corruption. Si votre document Word est corrompu, choisissez les fonctions intégrées initialement mises en œuvre dans le document Word, puis utilisez l'outil spécial appelé Recoverit Data Recovery pour résoudre le problème. Jetez un coup d'œil rapide aux étapes discutées dans cet article pour trier le fichier corrompu et le récupérer rapidement sans grande difficulté. Récupérez et restaurez les documents Word de manière optimale en utilisant les produits sophistiqués de la société Wondershare. Récupérez les données dans le document corrompu avec le logiciel de récupération de données Recoverit.
Quelques questions courantes
-
Comment récupérer un fichier Word corrompu ?
Vous pouvez récupérer un fichier Word corrompu en utilisant l'outil de réparation intégré de Microsoft Word. Cet outil répare les fichiers Word corrompus et récupère vos données en utilisant l'option "Ouvrir et réparer", puis la fonction "Récupérer le texte de n'importe quel fichier".
-
Les fichiers corrompus peuvent-ils être récupérés ?
Avec les bonnes méthodes et les bons outils, vous pouvez récupérer les données de vos fichiers corrompus. Cependant, vous devez essayer de réparer vos fichiers s'ils sont corrompus. Essayez la fonction intégrée de récupération de Word pour extraire le texte de vos fichiers corrompus.
-
Comment réparer un document Word corrompu qui ne s'ouvre pas ?
Les documents Word peuvent être corrompus par une infection virale ou par un en-tête de fichier endommagé. Lorsqu'un document Word est corrompu, il peut devenir impossible de l'ouvrir. Cette inaccessibilité peut être corrigée à l'aide d'un outil de réparation tiers.



