Ce n'est un secret pour personne que les clés USB sont dotées de fonctions plus souples pour différents usages. Ce sont les dispositifs de stockage amovibles les plus utilisés. Et lorsque vous en achetez une, la possibilité de la formater ne vous traverse jamais l'esprit.
Mais la vérité est qu'avec le temps, il sera nécessaire de formater votre disque flash. Ce n'est pas nécessairement une situation négative, pas nécessairement quand on veut régler un problème de clé USB, mais aussi quand on se rend compte qu'on peut en demander davantage.
Et voici la question qui met les choses en perspective : Quand est-il approprié de formater votre disque flash ?
Examinons quelques situations qui nécessitent un formatage USB en utilisant CMD.
Partie 1 : Pourquoi faut-il formater une clé USB
1. Pour modifier le système de fichiers
Le système de fichiers par défaut de la plupart des lecteurs USB est Fat 32, qui n'est approprié que si vous l'utilisez sur différents systèmes d'exploitation comme Mac OS, Linux et Windows. Mais si vous l'utilisez exclusivement sous Windows, vous pouvez lui demander plus en changeant le système de fichiers en NTFS en toute sécurité.
Et voici comment le système de fichiers NTFS vous servira mieux :
- Le fichier système NTFS est plus puissant et comprend des fonctionnalités permettant d'héberger des répertoires actifs
- Le NTFS est mieux protégé contre les accès physiques non autorisés
- Votre disque dur prend en charge les fichiers de plus de 4 Go
- Fonctionne plus vite sur Windows - Il est conçu pour la vitesse, et même plus.
Cependant, ne convertissez pas le système de fichiers en NTFS, si votre clé est inférieure à 2 Go, car cela affectera ses performances.
Et pour passer d'un système de fichiers à un autre, vous devez formater votre clé USB.
2. Exécuter l'effacement rapide des données en vrac
La suppression des données personnelles d'une clé USB peut être la raison la plus courante pour laquelle de nombreuses personnes formatent des clés USB. C'est plus fréquent lorsque vous voulez faire un don, vendre ou acheter une nouvelle clé et que vous voulez la préparer pour un nouvel usage.
Notez que si vous cherchez à protéger la confidentialité des données par le formatage, celui-ci n'est pas sûr à 100 % car il n'efface pas la signature numérique de vos données sur le support de stockage. Le nouvel utilisateur peut récupérer les données non écrasées à l'aide d'un logiciel de récupération.
3. Pour réparer le mauvais secteur et corruption des clés USB
Parfois, le lecteur de disque flash refuse l'accès à l'utilisateur en raison du système de fichiers de données RAW. Dans ce cas, Windows vous demande de le formater avant de pouvoir l'utiliser. Et il n'y a pas d'autre moyen de le faire.
Si les données sur ce type de lecteur sont essentielles, et que vous ne voulez pas les perdre mais y accéder, vous pouvez formater le lecteur USB avec CMD puis utiliser un outil de récupération pour récupérer vos données.
4. Quand vous voulez créer une clé USB amorçable
Si vous souhaitez créer une clé USB amorçable à utiliser pour déployer l'essentiel du serveur Windows ou installer un système d'exploitation pour avoir une clé USB portable Windows, vous serez obligé de formater la clé d'abord.
Une clé USB portable Windows amorçable peut vous faire gagner beaucoup de temps et d'énergie en vous permettant de transporter votre ordinateur.
5. Quand vous voulez vous débarrasser des virus
Si votre ordinateur est infecté par des virus, le fait de formater ou d'effacer la clé USB et de recommencer à zéro supprimera sans aucun doute tout virus. Toutefois, ce n'est pas la bonne façon de lutter contre les logiciels malveillants. Si votre sauvegarde contient toujours le virus, votre ordinateur sera réinfecté.
Si vous avez les bonnes raisons de formater votre disque flash, la prochaine question que vous allez vous poser est la suivante :
Comment formatez-vous efficacement votre disque ?
Comme vous le savez, il existe un moyen plus simple de formater une clé USB sous Windows. Mais vous devriez vous diriger vers le formatage USB en utilisant la CMD si vous rencontrez les problèmes suivants :
- Lorsque Windows était incapable de remplir le formulairet
- Lorsque le disque ne peut pas être réparé et formaté à l'aide du gestionnaire de disque.
Partie 2 : Comment formater l'USB à l'aide de la CMD
Étape 1: Ouvrez l'invite de commande Windows et entrez "diskpart" et cliquez sur entrer.
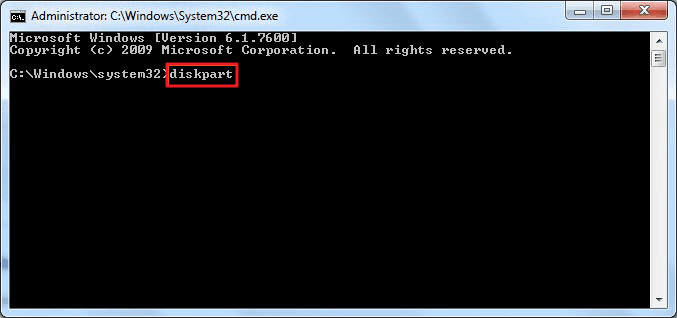
Étape 2: Une fenêtre s'ouvrira et vous demandera si vous souhaitez autoriser le logiciel Diskpart à faire fonctionner votre ordinateur. Cliquez sur le bouton "Oui" pour continuer.
Étape 3: Une nouvelle fenêtre s'ouvrira. Entrez ensuite "Liste des disques". Il est essentiel que vous sachiez quel disque est la clé USB que vous formatez. Cette commande liste tous les supports de stockage connectés sur votre PC.

Étape 4: Saisir "Sélectionner le disque Y", où Y est le disque que vous souhaitez formater. Dans ce cas, Y est 2. Si votre sélection est réussie, vous verrez "Le disque Y est maintenant sélectionné".

Étape 5: Tapez "Effacer" pour formater votre disque flash avec cmd. Si le formatage est réussi, le cmd vous indiquera que Diskpart a réussi à nettoyer le disque.

Étape 6: Ensuite, entrez, "créer une partition primaire" pour créer une partition spécifique.

Étape 7: Saisir (format fs=NTFS). Si vous aimez un autre format de système de fichiers, changez la commande NTFS pour le format désiré tel que exFAT, FAT32, etc.

Le processus peut prendre un certain temps.
Étape8: Tapez "assigner" et donner une lettre de lecteur à la clé USB

Maintenant, si vous vous demandiez comment formater une clé USB à l'aide de la CMD, vous devriez déjà avoir terminé.
Partie 3 : Comment récupérer une clé USB formatée sous Windows 10
Certaines circonstances, comme le passage des données à formater RAW rend vos données inaccessibles et vous oblige à formater votre clé USB à l'aide de la CMD. Et si vous ne vouliez pas perdre vos données, vous pouvez les récupérer en utilisant le bon logiciel de récupération. Et dans ce cas, nous allons passer en revue l'un des meilleurs outils de récupération de données au monde pour le formatage de lecteur flash USB-Recoverit Data Recovery.
Caractéristiques de Recoverit
- Analyse complète : L'outil utilise un algorithme avancé qui gratte en profondeur votre disque flash pour ramener tous vos fichiers formatés accessibles. L'algorithme permet d'obtenir un taux de récupération élevé de 96 %.
- Interface utilisateur sans encombrement : Accédez rapidement aux puissants utilitaires tricotés de façon transparente pour récupérer votre fichier formaté. Recoverit utilise des graphiques et des mots sans faille pour vous offrir une interface utilisateur intuitive qui réduit la récupération à une procédure en 3 étapes : sélection, analyse et récupération.
- Récupération rapide des données : Récupérez vos données à une vitesse de traitement plus rapide, à la fois dans la fonction opérationnelle et la fonction de balayage qui pénètre rapidement votre lecteur flash pour obtenir les fichiers formatés en un rien de temps.
Vidéo : Comment récupérer des fichiers perdus accidentellement
Comment utiliser le logiciel Recoverit pour récupérer une clé USB formatée
Étape 1 : Lancer le programme
Après un téléchargement et une installation réussis sur votre ordinateur, vous pouvez commencer à profiter de la version gratuite de cette application. Branchez votre lecteur de disque Flash sur votre PC et lancez l'outil Recoverit.

Étape 2 : Sélectionner le lieu
Sur l'écran principal, sélectionnez le lecteur de disque flash que vous souhaitez récupérer. Sélectionnez le chemin ou l'emplacement, et cliquez sur le bouton ‘Commencer’ pour lancer l'analyse.

Étape 3. Appuyez sur le bouton "Scanner".
Recoverit effectuera un scan complet de votre clé USB pour obtenir vos données formatées. Vous pourrez voir la liste complète une fois qu'elle sera remplie.
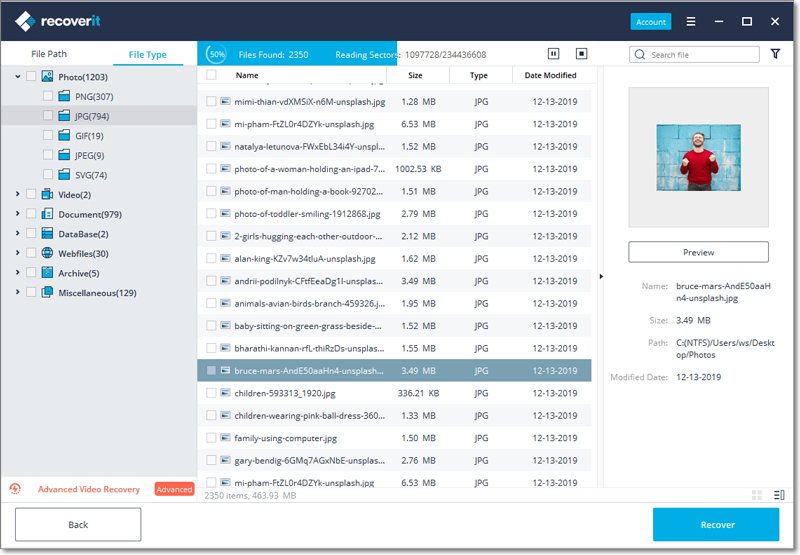
Étape 4 : Prévisualiser et récupérer les données que vous souhaitez
Utilisez la fonction de prévisualisation pour vérifier si vous avez précisément besoin de récupérer le fichier. Vous pouvez prévisualiser plusieurs données, y compris des photos, des vidéos, des audios, des pdfs, des documents, etc. Après la prévisualisation, cliquez sur le bouton "Récupérer" pour récupérer tous les fichiers sélectionnés.

Le résultat final : Le formatage d'une clé USB est un travail simple sur les systèmes Windows. Mais à un moment donné, il se peut que vous ne puissiez pas exécuter le formatage USB en utilisant la méthode proposée par Windows. À la place, vous obtiendrez le message d'erreur "Windows was unable to complete the format". Et c'est là que le formatage CMD USB s'avère utile - il nettoyer le disque. Et si vous n'avez jamais eu l'intention de perdre vos données, vous devez choisir avec soin l'outil de récupération des données ou vous retrouver avec des tonnes de fichiers inaccessibles.



