L'utilisation des cartes SD an augmenté au cours des dernières années. Ils sont également vulnérables à divers problèmes liés au stockage s'ils nous aident à étendre le stockage de nos appareils intelligents ou à transférer nos données. Par exemple, il est possible que vos cartes SD soient défectueuses ou corrompues, ce qui peut entraîner une perte de données indésirables et d'autres erreurs logiques. Ne vous inquiétez pas, j'ai créé ce guide détaillé pour vous aider à réparer les secteurs défectueux sur une carte SD. Il contient toutes les solutions possibles.

Partie 1 : Ce qu'il faut savoir sur les cartes SD et les mauvais secteurs
Avant d'apprendre comment réparer les secteurs défectueux sur une carte SD, il est important de comprendre quelques notions de base. Les cartes SD peuvent également être classées en fonction de leur capacité de stockage, de leur vitesse, de leur taille, etc.
Les cartes SDHC haute capacité peuvent stocker jusqu'à 32 Go de données, tandis que les cartes SD standard peuvent stocker jusqu'à 2 Go. Les cartes SDXC (Extended Capacité) peuvent également avoir un stockage de 2 To.

Les cartes SD, tout comme les autres appareils de stockage intelligents, utilisent désormais la mémoire flash pour stocker les données. Par conséquent, les cartes SD sont constituées de " secteurs ", ou blocs de mémoire dédiés. Parfois, n'importe quel secteur d'une carte SD peut être endommagé lors de la manipulation, ce qui la rend inaccessible. Dans les unités de stockage comme les cartes SD ou les disques durs, ce secteur endommagé ou corrompu est souvent appelé « secteur défectueux ».
Partie 2 : Symptômes et raisons des mauvais secteurs sur une carte SD
Avant de pouvoir réparer les secteurs défectueux d'une carte SD, vous devez identifier plusieurs signes de ces problèmes. Pour éviter ce problème à l'avenir, vous devriez essayer de savoir ce qui s'est produit avec votre carte SD.
Symptômes
-
Stockage nul : Si la carte SD entière an un problème, elle peut afficher un espace de stockage nul.
-
Non détecté : votre carte SD peut ne pas être reconnue même après avoir été connectée à votre ordinateur, appareil photo ou smartphone.
-
Formatage nécessaire : Une fois que votre carte SD a été connectée au système, il peut vous demander de la formater pour accéder à ses données.
-
Erreur de secteur défectueux : parfois, même votre système peut afficher une erreur logique due à l'apparition de secteurs défectueux.
-
Autres symptômes : vous pourriez également avoir du mal à effectuer les opérations de lecture et d'écriture de base sur la carte, ou vous pourriez même ne pas savoir comment la formater correctement.
Causes
-
Utilisation intensive : après une utilisation intensive, votre carte SD a peut-être fini ses cycles de lecture/écriture ou a subi une usure.
-
Attaque de logiciel malveillant : Même les programmes malveillants, tels qu'un virus ou un logiciel malveillant, peuvent parfois corrompre votre carte SD, provoquant des secteurs défectueux.
-
Utilisation inappropriée : de telles erreurs logiques peuvent également être causées par une mauvaise manipulation de vos cartes SD, comme une insertion ou un retrait incorrects. Une autre raison pourrait être l'utilisation simultanée de votre carte SD sur plusieurs appareils.
-
Panne de courant : cela peut corrompre votre appareil si la puissance de votre carte SD est tombée en panne pendant que vous effectuez des tâches sur elle.
-
Dommages physiques : en plus de ces problèmes logiques, votre carte SD peut être endommagée physiquement par la chaleur, l'eau, la pression, etc.
Partie 3 : 9 méthodes efficaces pour réparer les mauvais secteurs d'une carte SD
Maintenant que nous avons couvert les bases, nous examinerons les différentes techniques utilisées pour réparer les secteurs défectueux sur une carte SD. Vous pouvez essayer plusieurs de ces méthodes pour résoudre ces problèmes de carte SD car ils peuvent avoir plusieurs causes.
Solution 1 : Analyser la carte SD à l'aide de la fonction de vérification des erreurs de Windows
L'une des meilleures choses de Windows est qu'il offre une fonctionnalité de vérification des erreurs intégrée qui vous permet d'analyser votre carte SD et de résoudre toutes sortes de problèmes. Vous pouvez suivre un seul processus de clic pour réparer les secteurs défectueux sur une carte SD, car Windows analysera et résoudra de nombreux problèmes.
-
Après avoir connecté votre carte SD à votre ordinateur, lancez l'Explorateur Windows et cliquez sur son icône.
-
Accédez à l'onglet Propriétés > Outils en cliquant sur l'icône de la carte SD avec le bouton droit de la souris.
-
Sous la section " Vérification des erreurs ", cliquez sur le bouton " Vérifier " et commencez à réparer votre carte SD.
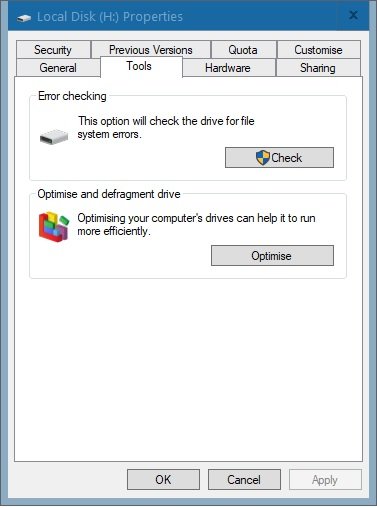
Solution 2 : Réparez votre carte SD en exécutant le logiciel Windows Hardware Troubleshooter.
Ce problème peut être causé par un problème matériel, comme je l'ai mentionné ci-dessus. La méthode la plus efficace pour résoudre ce problème est d'utiliser la fonction de dépannage matériel intégrée de Windows. La plupart du temps, cette méthode résout les problèmes matériels mineurs liés au système et aux cartes SD.
-
Accédez aux paramètres Windows une fois que votre carte SD est connectée au système.
-
Accédez à Mise à jour et sécurité > Dépannage après avoir ouvert l'écran des paramètres Windows.
-
Accédez à la section " Matériel et périphériques " en utilisant les options proposées.
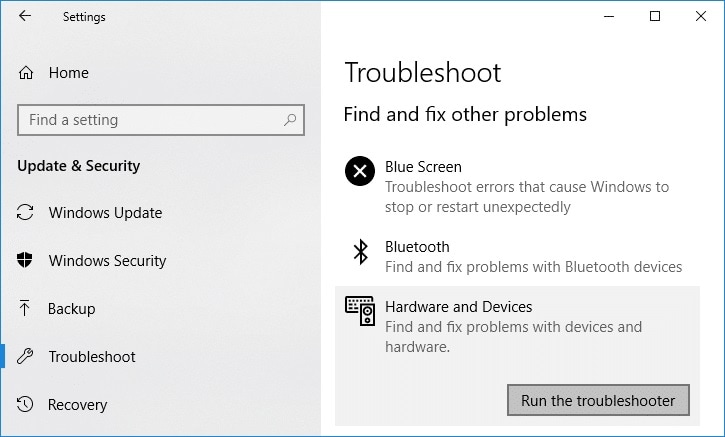
Solution 3 : Attribuer une lettre de lecteur différente à la carte SD
De tels problèmes peuvent survenir si la lettre de lecteur de votre carte SD a déjà été attribuée à une autre partition ou disque. Vous pouvez résoudre ces problèmes en accédant à la section Gestion des disques de Windows et en modifiant manuellement la lettre de lecteur.
-
Recherchez l'utilitaire de gestion des disques dans la barre de recherche en accédant au menu Démarrer.
-
Ouvrez l'application Gestion des disques et recherchez la section Périphériques amovibles de votre carte SD.
-
Cliquez sur le stockage de la carte SD avec le bouton droit, puis choisissez de modifier manuellement la lettre et le chemin du lecteur.
-
Pour attribuer une nouvelle lettre de lecteur à votre carte SD, suivez un simple processus de clic sur l'assistant.
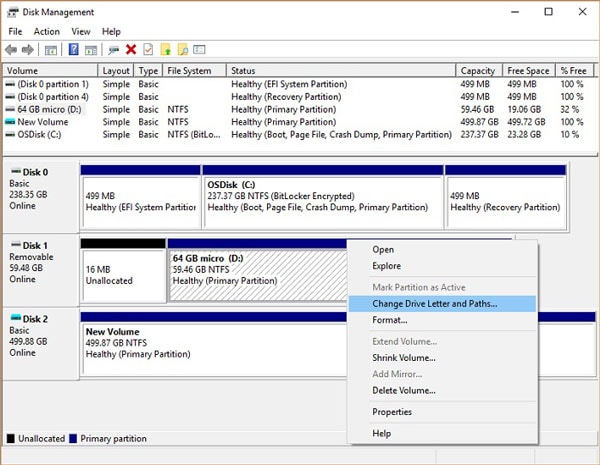
Solution 4 : Réinstaller les pilotes essentiels sur votre système
Ces problèmes avec la carte SD peuvent également survenir si les pilotes de la carte mémoire du système sont obsolètes ou corrompus. Cependant, la réparation des secteurs défectueux sur une carte SD est simple en désinstallant les lecteurs et en les réinstallant ensuite.
-
Dans le menu Démarrer, recherchez le Gestionnaire de périphériques ou entrez simplement la commande « devmgmt.msc » dans l'invite Exécuter.
-
Essayez de localiser les pilotes du lecteur de carte mémoire lorsque la fenêtre Gestionnaire de périphériques est ouverte.
-
Cliquez sur le pilote que vous avez installé sur votre PC avec le bouton droit et choisissez de le désinstaller.
-
Une fois le pilote désinstallé, vous pouvez télécharger le programme d'installation sur son site Web et le configurer à nouveau sur votre système.
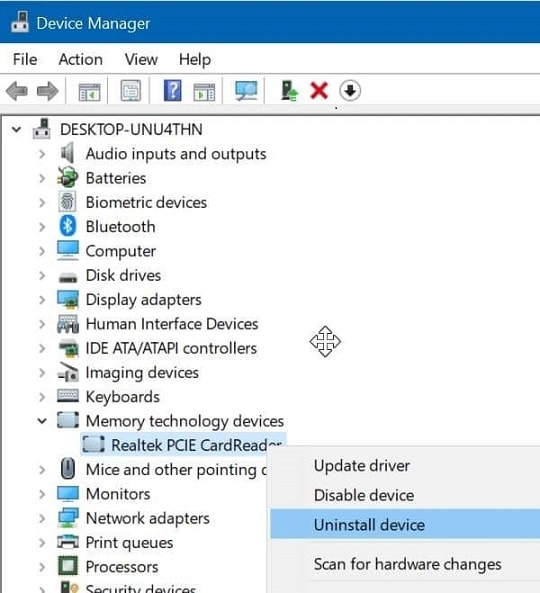
Solution 5 : Formater entièrement la carte SD pour supprimer tout secteur défectueux
L'une des méthodes les plus simples pour réparer les secteurs défectueux d'une carte SD est également de formater la carte mémoire. Le seul problème est que formater votre carte SD supprimera toutes les données. Cependant, cela résoudrait également tous les problèmes de stockage corrompu, comme un secteur défectueux.
-
Après avoir connecté la carte SD au système, lancez l'Explorateur Windows et sélectionnez la carte.
-
Cliquez sur l'icône de la carte SD avec le bouton droit et choisissez de la formater dans son menu contextuel.
-
Lorsque la fenêtre de formatage est ouverte, vous pouvez sélectionner son système de fichiers, sa capacité et d'autres paramètres.
-
Après avoir cliqué sur le bouton " Formater ", attendez que votre carte SD soit formatée selon le système de fichiers spécifié.
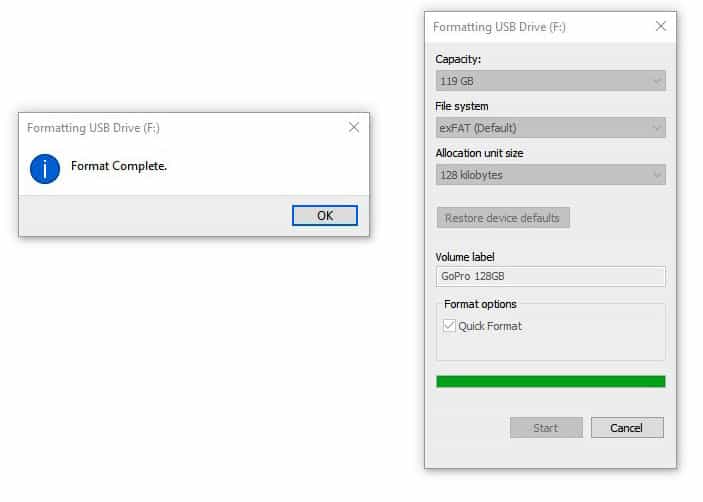
Solution 6 : Essayez Wondershare Repairit pour réparer vos données corrompues
Un secteur défectueux sur une carte SD peut endommager ou corrompre les données enregistrées. Par conséquent, si vos images ou vidéos stockées sont également corrompues pendant le processus, vous pouvez utiliser Wondershare Repairit pour les réparer. L'application de bureau peut résoudre toutes sortes de problèmes avec vos fichiers multimédias, y compris la corruption de leurs données, l'en-tête manquant et d'autres problèmes.
-
Chargez les images, les vidéos ou les fichiers que vous souhaitez réparer avec Wondershare Repairit.
-
Démarrez son processus de réparation rapide ou avancée et attendez que vos données corrompues soient réparées.
-
Vous pouvez simplement visualiser vos données après réparation et les enregistrer où vous le souhaitez.
Solution 7 : Utilisez la commande CHKDSK pour réparer votre carte SD
La commande utilitaire Windows connue sous le nom de CHKDSK peut réparer facilement les secteurs défectueux sur une carte SD. Pour l'exécuter, vous devez ouvrir l'invite de commande en tant qu'administrateur et saisir la commande au format approprié.
-
Entrez simplement la commande " cmd " dans l'invite d'exécution ou lancez l'invite de commande en tant qu'administrateur à partir du menu Démarrer.
-
Après cela, entrez la commande " chkdsk ", suivie de la lettre de lecteur de la carte SD (par exemple, E: ou H:) et des paramètres "/r /f".
-
Par exemple, si le lecteur de carte SD est E: , la commande " chkdsk e: /r /f " serait utilisée.
-
Parce que cela réparerait toutes sortes de secteurs défectueux et d'erreurs logiques sur votre carte SD, vous pouvez maintenant appuyer sur Entrée et attendre.
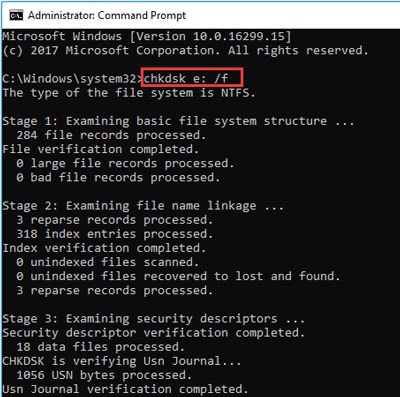
Solution 8 : Réparez votre carte SD avec l'utilitaire de partition de disque
Un autre programme de ligne de commande sous Windows appelé Diskpart peut nous aider à gérer nos lecteurs et périphériques externes. Vous pouvez également modifier la lettre du lecteur ou formater votre carte SD en l'utilisant, ce qui vous aidera à réparer toutes sortes de problèmes.
-
Connectez la carte SD à votre système et lancez l'invite de commande pour réparer les secteurs défectueux.
-
Pour charger l'utilitaire de partition de disque sur le système, utilisez simplement la commande " Diskpart ".
-
Maintenant, pour afficher les disques connectés, cliquez sur la commande " list disk ". Pour choisir votre carte SD (comme select disk 2), vous pouvez utiliser la commande " select " suivie de l'identifiant du disque.
-
Une fois que vous avez choisi votre carte SD, vous pouvez utiliser la commande " nettoyer " pour effacer tout le stockage qu'elle contient.
-
Après cela, sélectionnez la commande " créer une partition principale " pour commencer à créer une partition principale. La commande " format fs=ntfs " peut être utilisée pour formater votre carte SD au format NTFS. Vous pouvez également utiliser fat ou fat32.
-
Attendez un peu car cela formaterait votre carte SD sur le système de fichiers fourni. Finalement, cliquez sur la fonction " attribuer une lettre " qui sera suivie d'une lettre de lecteur.
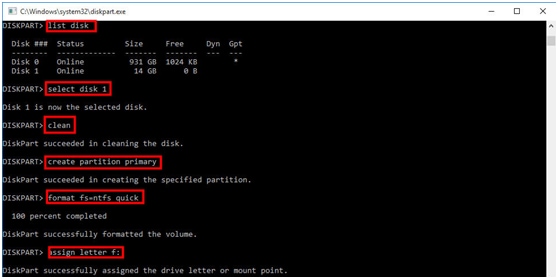
Solution 9 : Assurez-vous que vous pouvez voir les fichiers cachés sur votre carte SD
Enfin, assurez-vous que vous pouvez afficher tous les types de fichiers et dossiers cachés sur votre carte SD afin que la récupération de son contenu soit plus facile. De cette façon, vous pouvez accéder à toutes sortes de données perdues ou inaccessibles sans prendre beaucoup d'efforts.
-
Une fois que votre carte SD est connectée au système, utilisez l'Explorateur Windows pour accéder à son stockage.
-
Cliquez maintenant sur " Affichage " dans la barre d'outils.
-
Ici, vous devez activer l'option permettant d'afficher les éléments cachés sur votre système et la carte SD connectée.
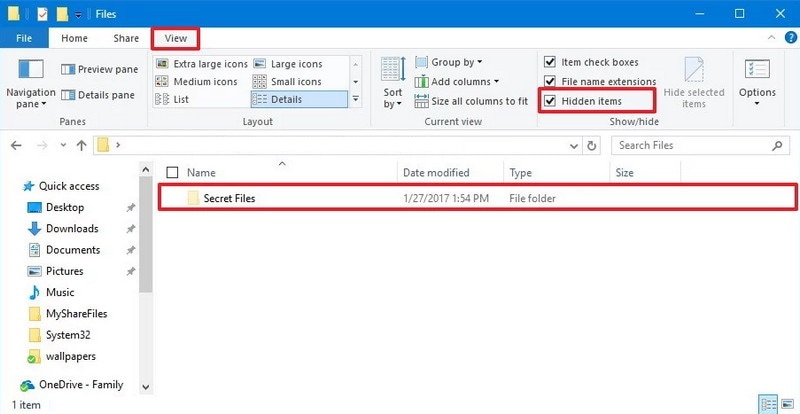
C'est fini ! Ces solutions intelligentes vous permettront de réparer facilement les secteurs défectueux d'une carte SD et de réparer tout contenu corrompu ou endommagé.
Lectures complémentaires :
Voici les articles utiles pour vous aider.
1. Revue d'Atomos Ninja V.
2. Réparez les photos basse résolution.
3. Réparez les formats de fichiers ARW endommagés.
Il est temps de conclure
Nous arrivons à la fin de ce guide complet sur la réparation des secteurs défectueux sur une carte SD. J'ai couvert toutes les bases essentielles telles que les symptômes et les causes associés pour vous aider à comprendre le problème. En plus de cela, car il peut y avoir toutes sortes de raisons à l'origine de secteurs défectueux sur votre carte SD, vous pouvez essayer les solutions répertoriées ci-dessus. Cependant, l'utilisation d'un outil comme Wondershare Repairit serait utile si le problème a causé la corruption de vos données stockées.
FAQ
-
Une carte SD endommagée peut-elle être réparée ?
Cela dépend du degré de dommage causé à la carte SD. La vérification des erreurs ou n'importe quel outil de réparation de carte SD peuvent résoudre la plupart des problèmes logiques ou liés au logiciel. Cependant, il serait difficile de réparer votre carte SD si elle était physiquement endommagée. -
Comment vérifier les secteurs défectueux sur ma carte SD ?
N'importe quel outil anti-malware fiable, comme Windows Defender, est la meilleure façon de trouver un secteur défectueux sur une carte SD. De plus, vous pouvez accéder à ses propriétés pour effectuer une " vérification des erreurs ", qui recherchera divers problèmes, comme des secteurs défectueux sur votre carte.
 100% sécurité pour le téléchargement gratuit
100% sécurité pour le téléchargement gratuit

