Sony Vegas est l'application de choix pour les monteurs vidéo occasionnels et professionnels, mais cela ne signifie pas que le logiciel est sans défaut. Il souffre d'erreurs dans l'exécution de ses nombreuses fonctions, et vous apprendrez à résoudre ces problèmes dans les pages qui suivent.
Partie 1 : Différents symptômes du crash de Sony Vegas
Sony Vegas est un logiciel d'édition vidéo de pointe et relativement rapide, doté d'une infinité d'effets spéciaux, de composites créatifs et de composites d'images avancés. Sa facilité d'utilisation en fait un outil parfait pour les amateurs de tous les jours et les professionnels occupés.
Ceci étant dit, Sony Vegas n'est pas exempt de problèmes. Des utilisateurs ont signalé que le logiciel se bloque ou qu'un écran noir s'affiche lorsqu'ils cliquent dessus. Ils se plaignent également que ce sont les problèmes de rendu qui font que Sony Vegas se bloque le plus souvent. Voici quelques-uns des symptômes qui provoquent le plantage de Sony Vegas :
- L'écran se fige pendant que vous effectuez le rendu ou l'édition d'une vidéo.
- Sony Vegas commence à se comporter bizarrement et prend trop de temps pour rendre les vidéos ou ne parvient pas à les rendre complètement.
- L'ordinateur surchauffe et cesse de répondre aux commandes lorsque plusieurs programmes exigeants sont exécutés simultanément.
Si votre ordinateur présente l'un de ces symptômes, il est possible qu'il tombe en panne. Cela se produit généralement lorsque l'ordinateur est surchargé ou s'il y a une sorte d'interférence avec ses fichiers de programme. Bon, il est temps de vérifier certaines des raisons pour lesquelles Sony Vegas se bloque.
Copie pirate
Il arrive parfois que Sony Vegas cesse de traiter ou fonctionne mal parce que vous montez des vidéos à l'aide d'une copie pirate du logiciel, et que vous ne le savez même pas. En conséquence, le logiciel ne fonctionnera pas comme il est censé le faire.
Codecs vidéo incompatibles
Sony Vegas ne prend pas en charge tous les codecs vidéo existants car cela augmente le coût du logiciel en raison des frais de licence. Ainsi, lorsque vous essayez d'importer une vidéo avec un codec non pris en charge, Sony Vegas peut se bloquer.
Spécification du système
Si votre ordinateur est doté d'un processeur et d'une mémoire ineptes, il ne sera pas en mesure de gérer certaines versions de Sony Vegas. Le logiciel a besoin de beaucoup de puissance de traitement et d'espace mémoire pour fonctionner correctement.
Bugs
Si des bogues sont cachés dans le cache du programme, Sony Vegas peut se figer, voire se planter. Cela se produit généralement lorsque vous téléchargez un plug-in depuis une source peu fiable.
Version de Sony Vegas
Chaque fois que Sony Vegas sort une mise à jour, elle s'accompagne d'un grand nombre de corrections de bogues. L'utilisation d'une version obsolète du logiciel de montage vidéo pour l'importation, le rendu ou le montage de certaines vidéos peut provoquer un plantage.
Partie 2 : Différentes solutions au plantage de Sony Vegas
Sony Vegas vous permet de laisser libre cours à votre imagination lorsque vous réalisez des vidéos. Mais aussi étonnant que soit ce logiciel, il est parfois confronté à des difficultés techniques. Il arrive souvent qu'il se fige et se bloque pendant l'importation, le rendu ou le montage d'une vidéo, ou même au moment où vous le lancez.
Comme mentionné ci-dessus, plusieurs choses peuvent faire planter Sony Vegas. Des utilisateurs ont signalé que parfois, le simple fait d'appuyer sur le bouton pause ou lecture dans Sony Vegas peut le faire planter. Voici quelques solutions au plantage de Sony Vegas.
Solution 1 : Installer la dernière version de Sony Vegas
Étant donné que de nombreux utilisateurs se sont plaints du problème de plantage, Magix a publié mises à jour après mises à jour avec de nombreuses corrections de bogues et de nouvelles fonctionnalités. Certaines des anciennes versions de Sony Vegas avaient des difficultés à accéder à suffisamment de mémoire CPU, donc si vous rencontrez un problème de ce type, une mise à jour est ce qu'il vous faut. Veillez à la télécharger depuis le site officiel ou une source fiable afin d'éviter tout problème de piratage et d'infection virale.
Solution 2 : Désactiver les accélérations du GPU
Il arrive que Sony Vegas se fige ou se bloque pendant le rendu, surtout s'il s'agit d'un fichier volumineux. En désactivant l'accélération du GPU de l'ordinateur, tous les graphiques sont rendus par le logiciel et le CPU de l'ordinateur, ce qui libère le GPU. Cela devrait résoudre le problème de rendu dans Sony Vegas. Suivez les étapes suivantes pour le désactiver:
Étape 1 :Allez dans les Paramètres > Panneau de configuration de votre ordinateur.
Étape 2 : Cliquez sur Affichage, puis sur Modifier les paramètres d'affichage.
Étape 3 : Cliquez sur Paramètres avancés et allez dans l'onglet Dépannage.
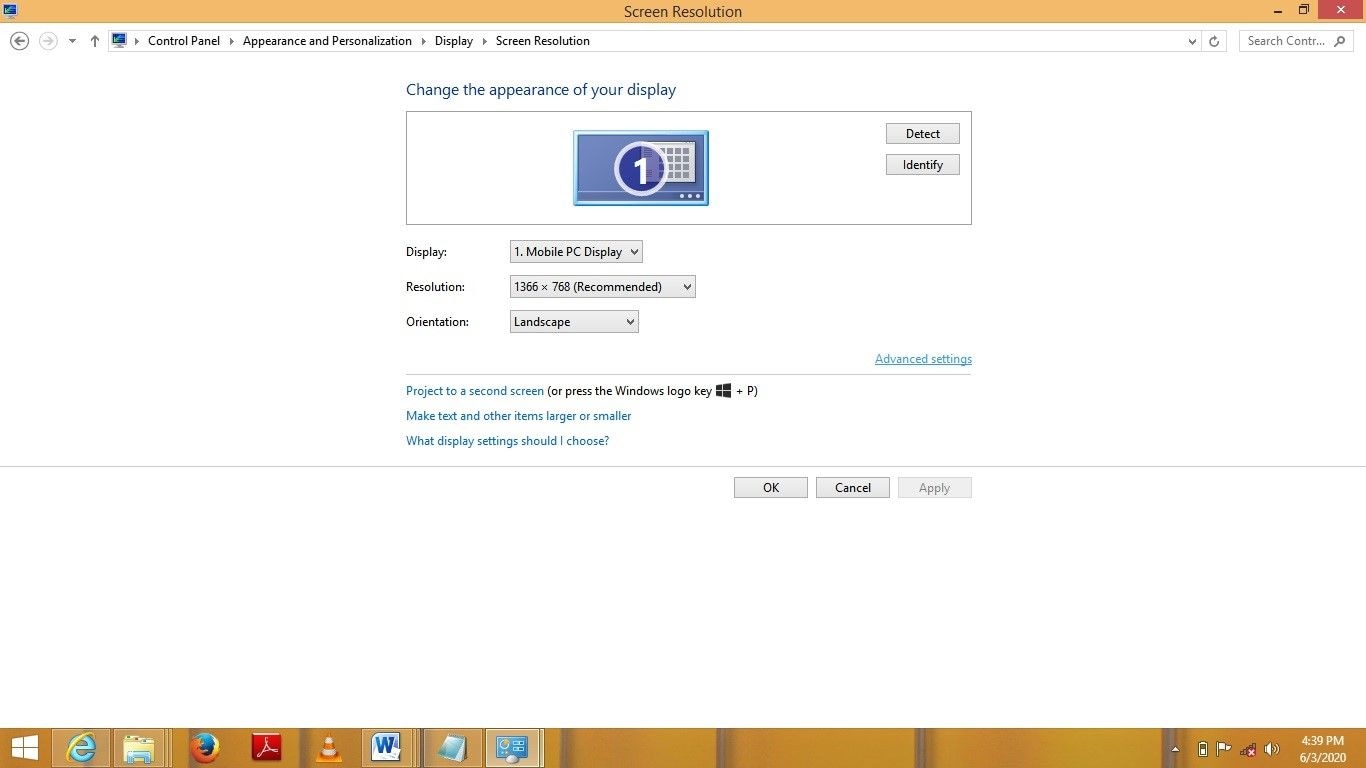
Étape 4 :Dans la section Accélération matérielle, réglez le curseur sur Aucun.
Étape 5 : Sélectionnez Appliquer et cliquez ensuite sur, OK.
Étape 6 : Redémarrez votre ordinateur.
Remarque :Si vous ne trouvez pas l'onglet Dépannage dans les paramètres avancés, cela signifie que la carte graphique de votre ordinateur ne prend pas en charge l'accélération matérielle.
En outre, il est possible qu'un seul fichier vidéo de votre timeline soit à l'origine du plantage. Essayez de les lire un par un pour isoler la vidéo qui pose problème.
Solution 3 : Puissance de traitement et espace disque
Parfois, le problème est que votre ordinateur ne peut pas répondre aux exigences du logiciel Sony Vegas. Ce dernier nécessite une grande puissance matérielle pour fonctionner correctement. Par exemple, un système d'exploitation 64 bits avec un processeur puissant et 8 Go de mémoire ou plus peut gérer la version 64 bits de Sony Vegas. Veillez également à fermer tous les autres programmes lourds lorsque Sony Vegas est en cours d'exécution afin de libérer davantage de ressources CPU pour le logiciel de montage vidéo.
Solution 4 : Convertir la vidéo dans un format pris en charge
Il arrive que Sony Vegas ne parvienne pas à importer des fichiers AVI et que l'audio présente également des problèmes. Cela est dû à une incompatibilité matérielle, à des codecs non pris en charge ou même à des paramètres incorrects. Sony Vegas ne prend en charge qu'une poignée de formats vidéo qu'il peut facilement lire. Convertissez donc la vidéo dans un format compatible à l'aide d'un convertisseur vidéo. Et installez également le lecteur QuickTime.
Solution 5 : Personnaliser les paramètres dans Sony Vegas
Les crashs de Sony Vegas arrivent sans prévenir. Vous pouvez être plongé dans votre montage vidéo ou votre rendu, et il se plante. Vous perdrez tout votre travail non sauvegardé, et c'est tout simplement nul. Vous pouvez résoudre le problème de plantage en modifiant quelques paramètres dans Sony Vegas. Suivez les étapes ci-dessous pour modifier les paramètres:
- Lancez Sony Vegas et allez dans Options.
- Tout en maintenant enfoncé, CTRL+SHIFT, cliquez sur Préférences.
- Allez dans l'onglet Interne, puis trouvez Activer le rendu multi-cœur pour la lecture. Vous pouvez taper Enable dans la case Afficher uniquement prefs containing pour effectuer une recherche plus rapide.
- Changez la valeur de Activer le rendu multi-cœur pour la lecture en FALSE et Désactiver le rendu multi-cœur en TRUE.
- Allez dans Options et cliquez à nouveau sur Préférences sans maintenir aucune touche enfoncée.
- Allez dans l'onglet Vidéo et désactivez l'accélération GPU du traitement vidéo.
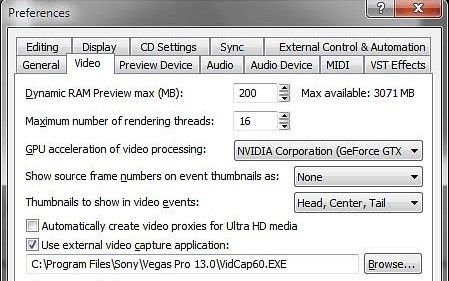
- Cliquez sur Appliquer et ensuite sur OK.
- Ensuite, lisez une vidéo, puis allez dans Fichier et cliquez sur Rendu sous.
- Dans le menu Render As de la fenêtre pop-up, allez sur l'onglet Sony AVC/MVC et sélectionnez Internet 1920x 1080-30p dans le menu déroulant.
- Ensuite, cliquez sur le modèle personnalisé, ce qui fait apparaître une autre fenêtre.
- Changez le mode d'encodage en Rendu en utilisant uniquement le CPU, puis cliquez sur Rendu.

Solution 6 : Nettoyer le cache des programmes
Lorsque vous téléchargez des plug-ins à partir de sources non fiables, ils sont parfois accompagnés de bogues indésirables, souvent cachés dans les fichiers du programme. Ces bogues prennent de l'espace et interfèrent avec les performances de votre ordinateur. En les supprimant, vous donnez à Sony Vegas une chance de fonctionner sans interférences. Lorsque vous effacez le cache d'un programme d'application, celui-ci est réinitialisé à ses paramètres d'installation par défaut. Par conséquent, sauvegardez tous vos projets avant que le nettoyage ne commence. Voici comment vider le cache des programmes de Vegas :
- Vous pouvez simplement maintenir les touches CTRL+SHIFT enfoncées, puis double-cliquer sur le raccourci du bureau de Sony Vegas.
- Un message s'affiche demandant de supprimer toutes les données d'application mises en cache. Cochez la case et cliquez ensuite sur Oui.
- La mémoire cache devrait être effacée et les paramètres par défaut de Sony Vegas seront rétablis.
Solution 7 : Installer Apple QuickTime
Pour éviter l'erreur QuickTime, le lecteur QuickTime d'Apple doit être installé sur votre ordinateur. C'est également le cas pour que Sony Vegas fonctionne correctement. C'est une exigence qui s'applique à plusieurs versions du logiciel de montage vidéo Vegas, comme la version Vegas Pro 13 et toutes les autres versions antérieures. Lorsque Vegas Pro 14 est sorti, l'installation de QuickTime n'était plus une obligation. Vous devez vous renseigner sur la version du Sony Vegas que vous utilisez et savoir si elle nécessite l'installation de QuickTime pour fonctionner correctement.
Cependant, Apple a cessé de prendre en charge QuickTime dans Windows 8.1 et 10. Mais, si votre version de Sony Vegas nécessite toujours l'installation d'un lecteur QuickTime sur votre ordinateur, l'astuce consiste à installer le QuickTime 7.6 sur votre ordinateur et non la dernière version.
Solution 8 : Supprimer les supports inutilisés
Une autre solution au problème de plantage de Sony Vegas consiste à supprimer tous les médias indésirables de la fenêtre Média du projet afin de libérer des ressources. Plus de ressources signifie que vos projets peuvent se charger beaucoup plus facilement.
Partie 3 : Différentes manières de réparer des vidéos corrompues dans Sony Vegas
De nos jours, les gens aiment faire des vidéos. Certains le font pour documenter les moments importants de leur vie et les sauvegarder pour l'avenir. Alors, que se passe-t-il lorsque vous perdez ces vidéos importantes ou qu'elles sont corrompues? Vous vous sentez tout simplement anéanti, n'est-ce pas? Et ce n'est même pas toujours de votre faute !
Dans le cas où Sony Vegas tombe en panne et que vous vous retrouvez avec une vidéo corrompue., Wondershare Repairit peut réparer le fichier vidéo corrompu. C'est le meilleur outil pour la réparation de vidéos et il peut prendre en charge des fichiers très volumineux.
Wondershare Repairit possède une interface conviviale et prend en charge tous les formats vidéo courants tels que MOV, M2TS, MP4, 3GP, FLV, MTS et AVI. Il est disponible sur toutes les plateformes et prend en charge différents scénarios de corruption tels que les vidéos gelées, les interruptions de lecture, les vidéos non synchronisées, les vidéos floues, etc.
Il existe deux modes de réparation dans Wondershare Repairit. Le mode de réparation rapide et le mode de réparation avancé. Tous ces modes sont très faciles à comprendre et à utiliser.
Mode de réparation rapide
Étape 1 : Ajouter le fichier vidéo endommagé ou corrompu
Il existe plusieurs façons d'ajouter une vidéo corrompue à l'interface de Wondershare Repairit: vous pouvez le faire en cliquant sur Ajouter une vidéo et commencer à réparer au milieu de l'interface ou en cliquant simplement sur le bouton Ajouter en bas à gauche de l'interface. Vous pouvez aussi simplement faire glisser la vidéo corrompue et la déposer sur l'interface.

Étape 2 : Réparer la ou les vidéos corrompues
Cliquez sur le bouton Réparer en bas de l'interface. Une barre indiquera la progression de la réparation. Une fois le processus terminé, cliquez sur OK pour enregistrer la vidéo.

Étape 3 : Prévisualiser la vidéo réparée
Vous pouvez prévisualiser la vidéo en cliquant sur le bouton de lecture à côté de la vidéo. Cela vous permet de voir si la vidéo a été réparée avec succès avant de l'enregistrer.

Étape 4 : Ajouter un échantillon de vidéo via le mode avancé
Parfois, la vidéo est gravement endommagée et peut nécessiter des réparations supplémentaires pour être entièrement restaurée. Il se peut également que vous ne soyez tout simplement pas satisfait du résultat de la vidéo. Dans ce cas, vous pouvez opter pour le mode de réparation avancée.
Lorsque vous choisissez le mode de réparation avancé, vous devrez ajouter un échantillon de vidéo dans le même format que la vidéo corrompue. La vidéo doit également provenir de la même source ou du même appareil que la vidéo corrompue. Wondershare Repairit utilise les informations de l'échantillon vidéo pour réparer la vidéo corrompue. Suivez les étapes suivantes :
Cliquez sur l'icône de dossier au milieu de l'interface pour ajouter l'échantillon de vidéo, puis cliquez sur Réparer pour lancer le processus.
Remarque :Vous devez choisir d'enregistrer ou non les vidéos réparées en réparation rapide avant de lancer la réparation avancée. Sélectionnez Oui ou Non comme bon vous semble.

Étape 5 : Sauvegarder la vidéo réparée
Une fois que le logiciel a fini de réparer la vidéo, vous cliquez simplement sur le bouton Enregistrer. Une autre fenêtre s'affiche pour vous demander de sélectionner l'emplacement où enregistrer les vidéos récupérées. Un conseil : enregistrez-les toujours à un endroit différent de celui où se trouve la vidéo corrompue.
Ensuite, vous cliquez simplement sur Recover. Si vous souhaitez enregistrer les vidéos réparées dans un dossier distinct, il vous suffit de cliquer sur Nouveau dossier pour en créer un, puis sur Récupérer pour y enregistrer la vidéo. Vous pouvez également nommer le dossier pour le retrouver plus facilement parmi d'autres fichiers.

Partie 4 : Comment empêcher Sony Vegas de planter
Parfois, Sony Vegas se bloque lorsque vous ouvrez la fenêtre de prévisualisation de la vidéo pendant une période prolongée ou lorsque vous vous déplacez sur votre ligne de temps vers différents points de lecture. En fait, de nombreuses choses peuvent provoquer un plantage inattendu de Sony Vegas. C'est pourquoi Magix a été amené à fournir des mises à jour comprenant une tonne de corrections de bogues et de nouvelles fonctionnalités.
Sony Vegas prend en charge divers formats audio et vidéo, mais la liste des formats d'importation pris en charge diffère de celle des formats d'exportation. Les listes des formats d'importation et d'exportation pris en charge sont les suivantes :
Liste d'importation
MOV, MP4, WMV, MPEG-1/2/4, AVC, 4K XAVC S, 4K XAVC, XDCAM EX, XDCAM Optical, DV, HDV, AVCHD, NXCAM, WAV, FLAC, MP3, OGG, WMA, Surround Sound/5.1, BMP, PNG, JPEG, TIFF, OpenEXR-, DPX- et WDP.
Liste des exportations
WAV, MP3, BMP, PNG, JPEG, TIFF, DVD, Blu-ray Disc, MPEG-1/2/4, AVC, AVCHD Disc, (DV-)AVI, MJPEG, MXF, MOV, WMV, XAVC, XAVC S, séquences d'images OpenEXR-, DPX- et WDP
Bien que Sony Vegas prenne en charge les formats MP4 et AVI, des utilisateurs ont signalé avoir des difficultés à importer des fichiers AVI et à exporter des formats de fichiers MP4. Les formats AVI et MP4 sont des conteneurs de fichiers pour toutes sortes de codecs vidéo. Lorsqu'un certain codec est inclus dans un programme, les sociétés de logiciels comme Sony Vegashaves doivent payer des droits de licence aux créateurs de ces codecs. Ainsi, tous les codecs ne sont pas inclus dans Sony Vegas, car cela augmenterait considérablement le coût d'achat du logiciel.
Pour cette raison, certains formats de fichiers AVI et MP4 dont les codecs ne sont pas pris en charge ne peuvent pas être importés, même s'ils sont compatibles avec Sony Vegas.
Un projet sur lequel vous avez travaillé dans Sony Vegas peut être corrompu lorsque le logiciel se bloque ou lorsque vous l'exportez vers une unité de stockage en nuage peu fiable ou par un autre moyen. Voici quelques conseils pratiques pour vous aider à éviter les problèmes de plantage de Sony Vegas et de corruption de fichiers:
- Assurez-vous toujours que la batterie de votre appareil est suffisamment chargée lorsque vous transférez un fichier.
- N'importez pas de fichiers volumineux en les faisant glisser dans Sony Vegas alors que vous avez d'autres projets en cours sur votre ligne de temps; importez-les via Vegas. Vous pouvez le faire en cliquant sur Fichier > Importation > Media, puis choisissez le fichier à importer.
- Évitez d'exécuter plusieurs programmes lourds en même temps. Cela peut entraîner une surchauffe de votre ordinateur, qui peut alors provoquer des pannes et la perte de données non sauvegardées.
- Assurez-vous que votre ordinateur dispose d'une puissance de traitement et d'un espace disque suffisants pour répondre aux exigences de Sony Vegas. Le logiciel nécessite une puissance matérielle importante pour fonctionner correctement. Optimisez donc votre ordinateur.
- Travaillez vos projets par petits bouts et assemblez-les plus tard. Par exemple, si vous avez un projet d'une durée de 60 minutes sur votre timeline, partagez-le en trois fichiers de projet en cliquant sur Fichier > Enregistrez-les sous, puis travaillez-les individuellement. Enfin, assemblez-les en un flux audio et vidéo.
- Essayez de ne pas interrompre la progression du téléchargement d'un fichier que vous êtes en train de télécharger afin d'éviter la corruption du fichier. Pour ce faire, assurez-vous de disposer d'une connexion Internet stable avant de lancer le téléchargement.
Conclusion
Le plantage de Sony Vegas est un problème courant et, comme vous l'avez vu, il peut être provoqué par différentes raisons. L'article a fourni des solutions au problème de plantage ainsi que les causes du plantage. Il est cependant possible d'éviter tous ces problèmes, et il est encore plus possible de récupérer vos fichiers perdus en utilisant un logiciel de récupération vidéo professionnel - Wondeshare Repairit. Ce logiciel peut récupérer même les fichiers les plus endommagés.
Contenu connexe que vous pourriez vouloir connaître
-
1. Sony Vegas peut-il ouvrir les fichiers AVI ?
Sony Vegas peut ouvrir les formats de fichiers AVI, mais pas tous. L'AVI est un conteneur pour un grand nombre de codecs vidéo et tous ces codecs ne peuvent pas être décodés par Sony Vegas en raison des frais de licence. -
2. Sony Vegas peut-il ouvrir le format MOV ?
Oui, le logiciel peut ouvrir les formats de fichiers MOV. Cependant, des utilisateurs ont signalé qu'ils rencontraient des problèmes particuliers lorsqu'ils essayaient d'importer des fichiers MOV dans Sony Vegas. -
3. Comment réparer un fichier corrompu dans Sony Vegas ?
Vous ne pouvez pas réparer un fichier corrompu dans Sony Vegas. Pour cela, utilisez un logiciel tiers comme Wondershare Repairit pour réparer avec succès tout fichier corrompu. -
4. Comment éditer des fichiers MOV dans Sony Vegas ?
Pour éditer un fichier MOV dans Sony Vegas, vous devez le convertir dans un format plus compatible tel que MPG ou MWV. -
5. Comment réparer le plantage de Sony Vegas ?
L'une des façons de résoudre le problème de plantage est de réinitialiser Sony Vegas à ses paramètres par défaut. Vous pouvez également le résoudre en personnalisant vos paramètres et en installant la dernière version du logiciel de montage vidéo Sony Vegas. -
6. Pourquoi Sony Vegas ne répond-il pas ?
Sony Vegas peut s'être accroché et avoir cessé de répondre en raison d'un bogue caché dans son fichier programme qui interfère avec les performances de l'ordinateur.


