L'erreur "La structure du disque est corrompue et illisible" rend les informations d'un disque inaccessibles, ce qui peut constituer un problème grave si vous n'avez pas sauvegardé vos données. Heureusement, avec les connaissances et les outils appropriés, ce problème est extrêmement facile à résoudre. Dans ce billet, je vous expliquerai tout ce que vous devez savoir pour comprendre pourquoi ce problème se pose et, en même temps, je vous montrerai différentes méthodes qui se sont avérées efficaces pour résoudre ce problème.
Dans cet article
Partie 1 : Réparez "La structure du disque est corrompue et illisible".
Aujourd'hui, les informations numériques jouent un rôle indispensable et, malheureusement, il n'existe toujours pas de moyen 100 % sûr de stocker des informations. Les disques durs et les disques SSD sont tous deux de bonnes options, mais aucun n'est infaillible. Les deux dispositifs de stockage ont été conçus pour conserver les informations en toute sécurité ou du moins, autant que possible, mais certains facteurs peuvent nuire à la santé de vos dispositifs, mettant en péril l'intégrité des informations qu'ils stockent. L'erreur "La structure du disque est corrompue et illisible" apparaît lorsque votre système d'exploitation ou votre ordinateur est incapable d'interpréter le format ou la structure du disque. Cela peut être dû à de multiples raisons, heureusement, il existe des méthodes qui vous permettent de récupérer des informations et même de restaurer la fonctionnalité du disque.
Partie 2 : Qu'est-ce que le message d'erreur "la structure du disque est corrompue et illisible" ?
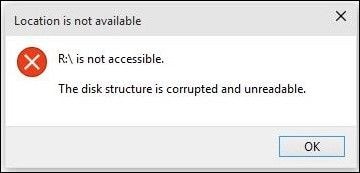
Comme je l'ai déjà mentionné, l'erreur "La structure du disque est corrompue et illisible" s'affiche lorsque votre système d'exploitation ou votre ordinateur ne parvient pas à interpréter le format ou la structure du disque. Pour comprendre ce problème, il est important de connaître le fonctionnement d'un disque dur et d'un disque SSD, ainsi que la manière dont ils stockent les informations.
Disque dur : un disque dur est constitué de plusieurs plaques recouvertes de couches métalliques très fines qui sont montées sur un axe. Au-dessus des plaques, à des nanomètres de distance, on place un bras avec une tête qui émet et interprète des charges magnétiques. L'axe du disque dur fait tourner les plateaux à grande vitesse tandis que les charges magnétiques sont interprétées et placées par la tête sur les plateaux, c'est pour cette raison qu'un disque dur est considéré comme la pièce la plus délicate d'un ordinateur, n'importe quel choc, panne électrique ou même une particule de poussière de taille nanométrique serait capable de ruiner complètement le disque. Cependant, il n'y a pas que des mauvaises nouvelles. Un disque dur, grâce au grand nombre de plaques qui peuvent être montées sur un même axe, est capable de stocker d'énormes quantités de données et même si son mécanisme est fragile, les informations stockées sur les surfaces des plaques sont relativement résistantes. Un disque dur qui a subi des dommages mécaniques n'a pas nécessairement perdu des informations.
SSD : Les SSD n'utilisent pas de pièces mécaniques à l'intérieur. Les informations sont stockées dans des cellules de mémoire flash basées sur la structure de porte logique NAND, c'est pour cette raison que ces dispositifs atteignent des vitesses d'écriture et de lecture plus élevées, cependant, cette méthode de stockage de bits dans des cellules présente un inconvénient majeur concernant sa durée de vie utile. Les cellules de stockage perdent leur capacité de rétention d'énergie, ce qui peut entraîner une corruption et une perte de données. L'aspect positif est qu'il s'agit de dispositifs beaucoup plus solides et plus sûrs, car ils ne comportent pas de pièces mécaniques.
Secteurs : Comme je l'ai déjà mentionné, l'information numérique est construite par l'interprétation binaire de l'énergie, et cette information est quantifiée en bits, qui sont organisés en secteurs qui facilitent et optimisent les processus de lecture.
Formats : Pour que les bits soient interprétés d'une manière ou d'une autre, un format de fichier est nécessaire. Les formats servent de schéma de structuration pour coder et organiser les bits d'un fichier, qui sert également de schéma de traitement des données,
Tables de partition : Le type de table de partition, GPT ou MBR, est attribué par le système d'exploitation, en fonction de la compatibilité du micrologiciel. Les tables de partition aident le micrologiciel d'un ordinateur à optimiser les processus de démarrage et de lecture des données en organisant les secteurs de manière efficace.
Maintenant que vous connaissez les concepts liés au stockage, vous devez vous rappeler que les dispositifs peuvent perdre des informations s'ils subissent une usure, des variations de tension ou même des chocs. Lorsque les processus d'écriture sont interrompus ou altérés, ils génèrent des divergences qui modifient l'intégrité du format et le rendent méconnaissable. De plus, il est important de garder à l'esprit que les applications et les logiciels sont généralement constitués de plusieurs fichiers qui fonctionnent simultanément, ce qui suffirait qu'un seul fichier soit corrompu pour entraver son bon fonctionnement.
Partie 3 : Comment réparer le message "La structure du disque est corrompue et illisible" ?
Comme vous pouvez l'imaginer, l'erreur "La structure du disque est corrompue et illisible" peut avoir plusieurs causes, mais elle est toujours liée à la perte ou à la corruption de données essentielles pour l'interprétation des informations. Heureusement, plusieurs méthodes et outils peuvent vous aider à résoudre ce type de problème.
Méthode 1. Analyse et réparation des erreurs de disque via CHKDSK
"CHKDSK" est un outil intégré aux systèmes d'exploitation Microsoft Windows auquel vous pouvez accéder via "Command Prompt". Cet outil est capable de vérifier l'intégrité des informations sur les disques et effectuera un processus de réparation et de récupération s'il trouve des secteurs endommagés ou des informations corrompues.
Étape 1 : Exécuter l'invite de commande en tant qu'administrateur
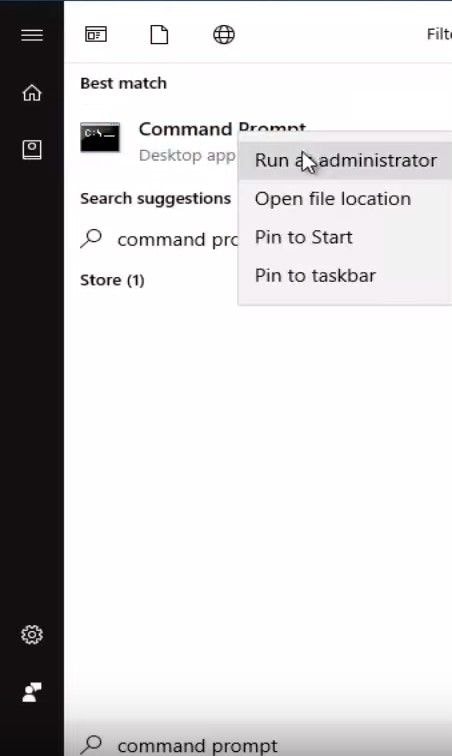
Vous pouvez accéder à cet outil en tapant "cmd" ou "command prompt" dans le menu du navigateur Windows (n'oubliez pas de le lancer en mode administrateur).
Étape 2 : Exécuter l'utilitaire de réparation et de restauration CHKDSK
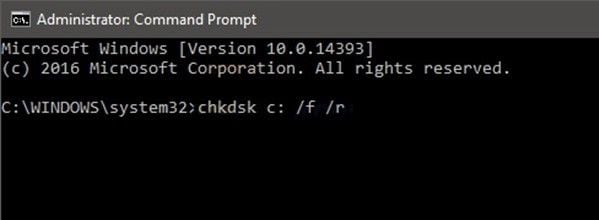
Une fois que vous avez ouvert "Command Prompt" en mode administrateur, entrez le code suivant "chkdsk c : / f / r" (rappelez-vous que c : est la lettre du disque que vous voulez réparer, si dans votre cas elle est différente, remplacez la lettre par celle qui correspond)
Méthode 2. Désinstallation et réinstallation du disque dur
Si, avec la méthode précédente, vous n'avez pas réussi à rétablir le bon fonctionnement de votre disque, le problème peut être causé par un pilote obsolète ou endommagé. Heureusement, ce problème est très facile à résoudre grâce au "Gestionnaire de périphériques". Je vais vous montrer ci-dessous comment procéder.
Étape 1 : Ouvrez le Gestionnaire de périphériques
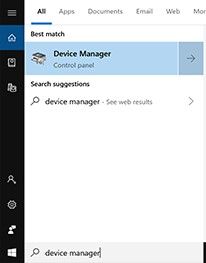
Vous pouvez accéder à cet outil en tapant "gestionnaire de périphériques" dans le menu du navigateur Windows (n'oubliez pas de l'exécuter en mode administrateur).
Étape 2 : Désinstaller l'appareil
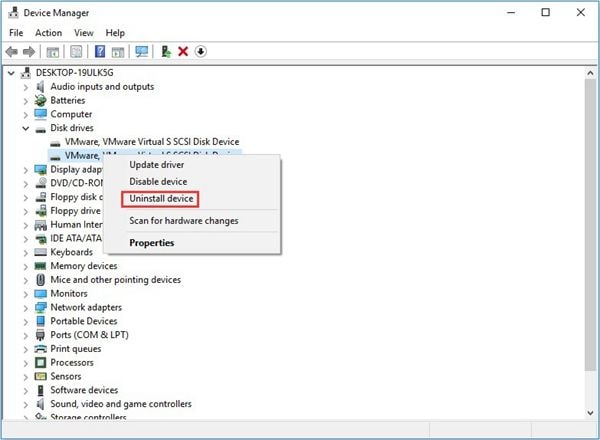
Une fois que vous aurez ouvert le "Gestionnaire de périphériques", vous verrez apparaître une liste où figurent les pilotes matériels que vous avez installés sur votre ordinateur. Allez dans la section "Disk drives" et sélectionnez le disque que vous voulez réparer et cliquez sur l'option "Uninstall Device".
Étape 3 : Réinstaller l'appareil
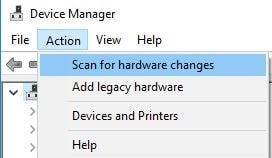
Maintenant, pour réinstaller le disque, dans la boîte de dialogue du Gestionnaire de périphériques, cliquez sur le menu Action, puis sur "Scanner les changements de matériel". Windows recherchera et installera automatiquement le dernier pilote.
Méthode 3. Reformater le disque après l'extraction des données
Si l'erreur "La structure du disque est corrompue et illisible" est intermittente, il est fortement conseillé de sauvegarder les données dès que possible pour éviter toute perte de données et de reformater le disque avant de l'utiliser à nouveau, par mesure de prévention.
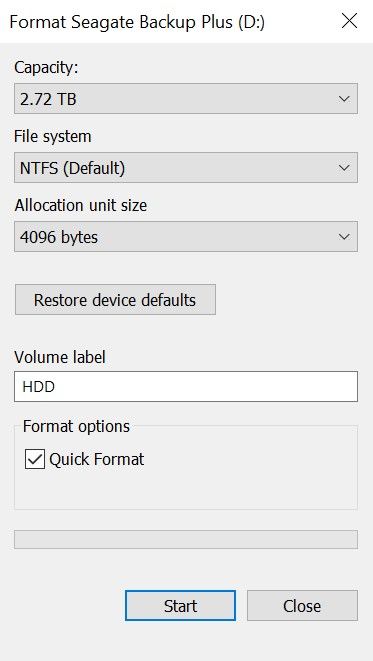
Si le disque que vous devez reformater est le même que celui où vous stockez votre système d'exploitation, il sera nécessaire d'utiliser un périphérique d'installation Windows amorçable, mais si ce n'est pas le cas, vous pouvez simplement aller dans "Ce Pc", faire un clic droit sur le périphérique et sélectionner l'option "Formater ...". Une fenêtre apparaîtra qui vous permettra de personnaliser les préférences de format. (Rappelez-vous que NTFS est le système de fichiers le plus approprié pour gérer les grandes unités de stockage dans Windows 10)
Note : Une alternative à cette méthode serait d'utiliser l'outil "Gestion des disques" de Windows. Cet outil vous permettra également de reformater l'appareil et vous offrira quelques options de personnalisation supplémentaires.
Méthode 4. Vérifier si le disque dur est sur le point de mourir
Si, avec les méthodes susmentionnées, vous n'avez pas réussi à réparer votre disque, il est possible qu'il soit en mauvaise santé et que les dommages soient irréversibles. Pour savoir si c'est le cas, il y a certains signaux que vous devez prendre en compte.
Vérifiez que le disque ne génère pas de bruits inhabituels : L'une des façons les plus simples de savoir si un disque dur est en mauvais état est de prêter attention au bruit qu'il produit. Comme je l'ai déjà mentionné, les disques durs sont des dispositifs extrêmement fragiles car ils nécessitent des conditions spécifiques pour fonctionner correctement et il suffirait que le moteur ou la tête soit endommagé pour ruiner de manière irréversible la fonctionnalité du dispositif. Lorsque cela se produit, le disque génère des bruits anormaux dus à la friction des pièces internes qui se heurtent les unes aux autres.
Regardez si elle est visible dans le BIOS/UEFI : Pour accéder au BIOS/UEFI de votre ordinateur, faites attention lorsque vous l'allumez, le firmware de votre carte mère indiquera les touches que vous devez presser pour accéder au BIOS/UEFI (F1, F2, F8, F10, F12 ou DEL).
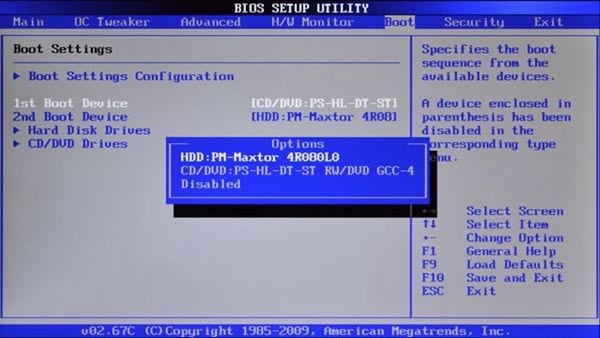
Recherchez maintenant la section relative aux périphériques de démarrage et vérifiez si le disque défaillant est détecté ou non par le BIOS. S'il n'est pas détecté, cela peut être un signe que votre BIOS/UEFI est obsolète ou que le micrologiciel du disque est corrompu et que, pour cette raison, il est incapable de communiquer les informations les plus élémentaires au micrologiciel (BIOS/UEFI) de votre carte mère. Malheureusement, ce problème est complexe à résoudre et nécessite l'intervention d'un professionnel.
Remplacez le disque défaillant : Si vous avez déterminé que la source du problème est due à la mauvaise santé de votre disque dur ou de votre disque SSD, la solution la plus sage est de le remplacer dès que possible. Heureusement, remplacer un disque n'est pas difficile, il suffira de connaître les caractéristiques de votre carte mère. Aujourd'hui, SATA est la technologie de connectivité standard entre les cartes mères et les disques durs / SSD, cependant, la technologie SATA n'est pas nouvelle et a évolué, SATA III étant la norme aujourd'hui. Alors, quel disque choisir ? La réponse est très simple.
Les coûts des SSD / HDD dépendent de quatre facteurs : la vitesse, la capacité de stockage, la mémoire cache et la technologie (SSD, HDD et M.2).
Pour choisir la meilleure option, vous devez tenir compte de la technologie pour laquelle votre carte mère a été conçue. Si votre carte mère est équipée de ports SATA II, elle sera compatible avec les disques durs à haute vitesse mais générera un goulot d'étranglement dû aux limitations de la carte mère, par conséquent, le facteur "vitesse" sera moins pertinent et vous pourrez vous concentrer davantage sur la "capacité de stockage", d'un autre côté, si votre carte mère prend en charge la technologie SATA III ou même M.2 pour PCI-E, la "vitesse" peut être le facteur le plus pertinent.
Méthode 5. Recourir à un service de récupération expert
Si vous avez décidé de remplacer le disque endommagé par un nouveau, vous êtes sûrement inquiet de récupérer les informations que vous aviez stockées sur le disque que vous allez remplacer. Je recommande d'utiliser un logiciel spécialisé dans la récupération des données, tel que Recoverit. Ce logiciel est capable de récupérer et de réparer les informations d'un disque dur grâce à des processus complexes de reconstruction des données basés sur les informations résiduelles et les segments de parité générés par les versions précédentes du même fichier. Il suffira de faire quelques clics et le logiciel se chargera de récupérer vos données. Vous pouvez télécharger le logiciel gratuitement depuis son site officiel https://recoverit.wondershare.com/. Je vais vous montrer ci-dessous comment l'utiliser.
Étape 1 : Choisir un lecteur à analyser

Une fois que vous avez installé et ouvert le logiciel, sélectionnez le lecteur où se trouvaient les données à récupérer.
Étape 2 : Sélectionnez les fichiers à récupérer/restaurer

Maintenant, tout ce que vous avez à faire est de sélectionner le ou les dossiers que vous voulez récupérer/restaurer et de cliquer sur "Récupérer".
Conclusion
Comme vous l'avez peut-être remarqué, l'erreur "La structure du disque est corrompue et illisible" peut être générée pour diverses raisons et beaucoup d'entre elles sont faciles à corriger avec les outils natifs de Windows. D'autre part, si la source du problème est que votre disque dur ou votre disque SSD est en mauvais état, vous pouvez utiliser Recoverit pour récupérer et réparer toutes les informations qui sont stockées sur le disque endommagé et les exporter plus tard vers un nouveau disque, résolvant ainsi tous les problèmes en même temps et de manière très efficace.


