D'une certaine manière, ne pensez-vous pas que les cartes SD sont un peu plus importantes que les disques durs ? Pensez-y...
Les téléphones sont évidemment des biens indispensables dans notre vie, et la majorité d'entre eux sont compatibles avec les cartes SD. Nous transportons des téléphones partout et nous en dépendons plus que des ordinateurs, n'est-ce pas ? En fait, le nombre d'applications téléphoniques dépasse facilement celui des applications système, et c'est plus qu'éloquent.
Ainsi, lorsque des erreurs empêchent votre carte SD de fonctionner, cela signifie simplement que vous êtes dans un monde d'ennuis. Mais vous pouvez empêcher que cela ne se produise ou fixer la carte mémoire en quelques étapes.
- Partie 1 : Comment vérifier si une carte SD comporte des erreurs sur Mac
- Partie 2 : Les symptômes des erreurs de la carte SD sur Mac
- Partie 3 : Solutions communes aux erreurs des cartes SD sur Mac
- Partie 4 : Comment réparer une carte SD qui ne lit pas sur Mac
- Partie 5 : Comment récupérer les données d'une carte SD corrompue sur Mac
Partie 1 : Comment vérifier si une carte SD comporte des erreurs sur Mac
Savez-vous ce qui est pire que de découvrir que votre carte SD est corrompue ? Réaliser que vous auriez pu vérifier les erreurs et les réparer, ce qui aurait réduit le risque que la carte SD soit corrompue. Mais personne ne peut vous reprocher de n'avoir ni la prévoyance ni les connaissances nécessaires pour le faire.
Pour être mieux préparé à la prochaine fois, la chose la plus intelligente à faire serait de savoir comment vérifier si votre carte SD ne contient pas d'erreurs. Le meilleur outil à votre disposition pour ce faire est Terminal, qui est natif de votre Mac.
1. Insérez la carte SD dans votre Mac.
2. Ouvrez votre dossier de candidature et cliquez sur "Terminal" pour le lancer.
3. Tapez cette commande dans le Terminal : cd /Volumes
4. Appuyez sur "Entrée/Retour". La fenêtre du terminal de votre Mac doit ressembler à l'image ci-dessous.

5. Tapez cette commande : ls
6. Appuyez sur "Entrée/Retour". Une liste de tous les disques connectés à votre Mac s'ouvrira.
7. C'est là que vous sélectionnez votre carte SD et que vous vérifiez s'il y a des erreurs. Tapez cette commande dans votre terminal : diskutil verifyVolume [identifiant du lecteur] (remplacez "identifiant du lecteur" par le nom de la carte SD).
8. Appuyez sur "Entrée/Retour". Un test sera effectué et l'état de la carte SD vous sera indiqué. En cas de succès, vous verrez des résultats similaires à ceux de l'image ci-dessous.

9. Mais si les résultats vous donnent une erreur comme celle-ci : "Le volume [volume testé] a été trouvé corrompu et doit être réparé", alors votre carte SD comporte des erreurs. (Le "volume testé" est votre carte SD).
En fonction des résultats que vous donne votre Mac's Terminal, vous pouvez maintenant décider de la prochaine action à entreprendre.
Partie 2 : Les symptômes des erreurs de la carte SD sur Mac
Tout comme une maladie, votre carte SD présente des symptômes de dommages avant qu'elle ne cesse finalement de fonctionner. Certains de ces symptômes devraient être assez évidents, mais d'autres pourraient ne pas l'être trop. Vous pourriez même ne pas vous rendre compte qu'il s'agit de symptômes avant qu'il ne soit trop tard.
Alors, voici ce que vous allez faire : Dès que vous voyez l'un des signes ci-dessous, copiez tous vos fichiers hors de la carte SD au cas où elle se bloquerait ou serait corrompue. Il est peut-être déjà trop tard pour le faire, mais vous pouvez toujours essayer. Ainsi, vous saurez au moins que vos fichiers sont en sécurité et vous n'aurez plus qu'à réparer la carte SD ou à en acheter une nouvelle.
Les symptômes les plus flagrants d'une carte SD corrompue sont les suivants :
- Incapacité à voir les photos - C'est l'un des signes les plus courants d'une carte SD défectueuse. Vous pouvez insérer autant de photos que vous le souhaitez dans la carte SD, mais si vous l'insérez dans votre Mac, vous n'en verrez pas une seule. C'est comme si elles avaient disparu sans rime ni raison.
- Incapacité d'accéder aux fichiers - Lorsque vous insérez la carte SD suspecte dans votre Mac, vous pouvez voir son répertoire racine et même ses dossiers et sous-dossiers. Mais lorsqu'il s'agit d'accéder aux fichiers contenus dans ces dossiers, c'est une autre histoire. Cliquez dessus et vous serez confronté à ce message d'erreur : impossible de lire à partir de l'appareil.
- Incapacité de copier des données - Pouvez-vous visualiser les fichiers de la carte SD lorsqu'ils sont lus par un appareil externe comme un appareil photo numérique ? Et lorsque vous mettez cette même carte SD dans votre Mac, pouvez-vous voir les dossiers et les fichiers qu'elle contient ? Si la réponse est oui, ne pensez pas trop vite que votre carte est bien. Essayez de copier les fichiers hors de la carte SD... Que se passe-t-il ? Vous l'avez deviné : Une multitude de messages d'erreur, en particulier des erreurs CRC (contrôle de redondance cyclique).
- Impossibilité de supprimer des fichiers - Si, pour une raison quelconque, vous tentez de supprimer des photos, des vidéos, des fichiers audio ou tout autre type de fichier de votre carte SD, vous obtiendrez un message d'erreur vous informant que la carte SD est corrompue ou qu'il y a une erreur de carte mémoire.
- Impossibilité d'accéder à la carte SD - C'est un autre problème flagrant. Insérez votre carte SD dans votre Mac et que voyez-vous ? Rien. Des appareils externes comme des téléphones ou des caméras peuvent être capables de détecter la carte SD, mais rien de tel ne se produit lorsque vous l'insérez dans votre Mac. Votre système ne détecte tout simplement pas la carte SD. C'est un signe flagrant que votre carte SD est corrompue.
Partie 3 : Solutions communes aux erreurs des cartes SD sur Mac
Les problèmes qui affligent les cartes SD sont nombreux, mais leurs solutions le sont aussi. Certaines des erreurs nécessitent des approches uniques pour être corrigées, mais l'objectif final est de s'assurer que votre carte SD est à nouveau pleinement fonctionnelle.
Passez en revue les solutions les plus courantes mais efficaces décrites ci-dessous pour réparer votre carte SD et garantir la sécurité de vos fichiers et données.
Insérer correctement la carte SD
1. Oui, il semble peu probable que vous insériez votre carte SD de la mauvaise manière, mais personne n'est à l'abri d'une erreur.
2. Ainsi, lorsque vous insérez la carte SD dans votre Mac, assurez-vous que les contacts métalliques sont orientés vers le bas et vers votre Mac.
Alt : insérer la carte SD correctement
Insérer la carte SD dans un autre Mac
1. Le problème pourrait se situer au niveau de la carte SD elle-même. La carte est peut-être même morte, mais vous ne vous en rendez pas compte. Prenez un autre Mac, mettez-la dedans et voyez ce qui se passe.
2. Si cela fonctionne, alors il pourrait y avoir un problème avec le port de votre Mac ou le système lui-même. C'est là que le support d'Apple est utile.

Assurez-vous que la carte SD n'est pas cryptée par BitLocker
1. BitLocker est développé par Microsoft Windows, donc s'il est utilisé pour crypter et protéger votre carte SD, il est évident que macOS ne le reconnaîtra pas.
2. Pour en être sûr, insérez votre carte SD dans un PC Windows et si elle est détectée, utilisez simplement ce PC pour décrypter la carte SD. Vous pouvez maintenant l'utiliser facilement sur votre Mac.

Essayez un autre lecteur de carte SD
1. Si votre principal moyen de connecter votre carte SD à votre Mac est un lecteur de carte, ce dernier peut être endommagé.
2. Procurez-vous un autre lecteur de carte auprès d'un ami et voyez si cela ne résout pas le problème. Si c'est le cas, allez sur Amazon et achetez un nouveau lecteur pour vous. Il existe de nombreux modèles et variantes qui sont tous compatibles avec votre Mac. Et vous pouvez facilement en trouver un qui correspond à votre budget et à vos préférences.

Partie 4 : Comment réparer une carte SD qui ne lit pas sur Mac
Lorsque votre SD affiche cette erreur de lecture/écriture, cela signifie que votre Mac ne pourra pas accéder aux données qu'elle contient, même s'il détecte la carte lorsque vous l'insérez dans le Mac.
La cause la plus probable de cette erreur est la présence de mauvais secteurs sur la carte SD, qui pourrait être la conséquence d'une mauvaise éjection de la carte SD d'un appareil. Parfois, la carte SD peut également être protégée en écriture ; d'autres fois, son système de fichiers entier peut être corrompu et devenir simplement RAW.
Quelle qu'en soit la cause, il est temps que vous appreniez à réparer cette erreur. Une fois de plus, vous pouvez choisir l'une des options ci-dessous. La gravité de la corruption de votre carte SD déterminera la solution qui vous conviendra le mieux, alors faites attention à chacune d'entre elles.
Afficher la carte SD sur le bureau
Si vous ne le saviez pas, vous pouvez modifier les paramètres de votre Mac pour afficher ou masquer les disques externes. Surpris ? Vous devriez l'être. Chaque jour, il semble que vous appreniez quelque chose de nouveau sur les ordinateurs, n'est-ce pas ? Quoi qu'il en soit, pour le réparer, faites ceci.
1. Recherche ouverte.
2. Aller à "Préférences".
3. Naviguer vers "Général".
4. Si l'option "Disques externes" sous "Emplacements" n'est pas cochée, cochez-la. Votre carte SD a maintenant la permission d'apparaître sur le bureau de votre Mac.
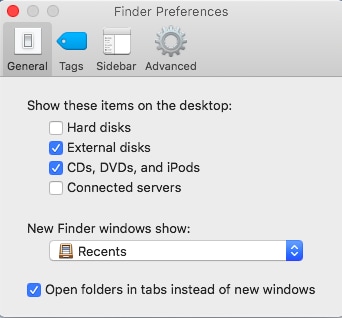
Réparation par les premiers secours
À maintes reprises, les premiers secours se sont avérés être une bouée de sauvetage pour les disques durs externes et internes. Il peut faire la même chose pour votre carte SD. Entre autres fonctions, l'outil vérifie les erreurs du système de fichiers et tente de les réparer.
1. Ouvrir "Applications."
2. Aller à "Utilitaires."
3. Naviguer vers "Utilitaires de disque."
4. Sélectionnez la carte SD illisible à scanner et à réparer.
5. Cliquez sur le bouton "Premiers secours" en haut.
6. Cliquez sur "Executer". L'outil va alors réparer votre carte SD.

Formater la carte SD
Le formatage de la carte SD ne devrait être une option à envisager qu'après avoir épuisé toutes les autres possibilités. C'est généralement une solution si la carte SD est sérieusement endommagée. Il se peut que vos données soient encore dans la carte, mais avec un logiciel de récupération comme Recoverit à votre disposition, vous ne devriez pas trop vous inquiéter pour lesdits fichiers.
1. Ouvrez "Utilitaire de disque" à partir de "Utilitaires".
2. Cliquez sur "Voir" situé dans la barre de menu.
3. Choisissez "Afficher tous les appareils".

4. Cliquez sur la carte SD illisible (elle doit se trouver sur le côté gauche de la fenêtre).
5. Cliquez sur "Effacer", situé en haut de la fenêtre de l'Utilitaire de disque. C'est tout.
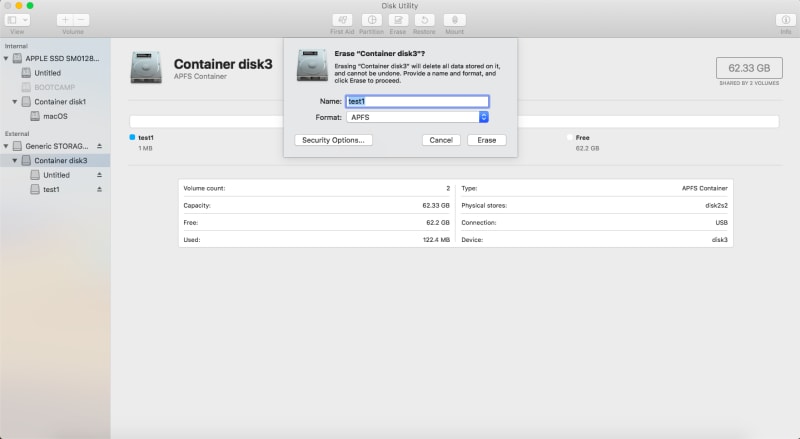
Atelier de réparation
Lorsque tout le reste échoue, la seule chose que vous pouvez faire est de laisser les professionnels prendre le relais. Aucun logiciel ne peut réparer les dommages matériels subis par votre carte SD, vous ne pouvez donc la prendre qu'en réparation.
Il est cependant douteux qu'une carte SD physiquement endommagée puisse être réparée. Il est préférable d'en acheter une nouvelle
Partie 5 : Comment récupérer les données d'une carte SD corrompue sur Mac
Personne ne veut voir le redoutable "ne peut pas lire à partir de l'appareil" ou toute autre erreur chaque fois qu'il insère sa carte SD dans son Mac. Et pourtant, il y a de fortes chances que cela se produise. Soit à cause de problèmes logiciels, soit à cause d'une mauvaise manipulation de votre carte SD, celle-ci pourrait être corrompue. Recoverit Mac Data Recovery s'assurera toutefois que les données contenues dans votre carte SD ne s'arrêtent pas là. Ce logiciel a prouvé qu'il est capable de récupérer des données sur des disques durs endommagés ou corrompus, et il est tout aussi efficace pour récupérer des données sur des cartes SD. Profitez de ses puissantes fonctionnalités et récupérez vos données en procédant comme suit :
Étape 1 : Choisir un emplacement
- Insérez la carte SD corrompue dans votre Mac.
- Ouvrez Recoverit et choisissez la carte SD à scanner. Elle se trouvera dans la catégorie "Dispositifs externes".
- Cliquez sur le bouton "Démarrer".

Étape 2 : Scanner l'emplacement
- Le scan commence. Lorsqu'il est terminé, une fenêtre affichera un aperçu clair des données perdues dans la carte SD. Vous pouvez sélectionner et désélectionner un certain nombre de filtres pendant le scan pour le rendre plus rapide.
Vous pouvez utiliser "Type de fichier" ou "Chemin de fichier" pour déterminer comment votre recherche est effectuée, ce qui vous permet de gagner du temps. Arrêter ou mettre en pause la recherche avant qu'elle ne soit terminée est également une jolie petite fonction dont vous pouvez profiter.

Étape 3 : Prévisualisation et récupération des données
- Une fenêtre s'ouvre alors, dans laquelle vous verrez un aperçu des fichiers perdus qui doivent être récupérés. Sélectionnez-les.
- Cliquez sur "Récupérer". C'est un bouton noir situé en dessous et à droite. Toutes vos données seront récupérées.
- Prenez-en note : Ne sauvegardez pas les données récupérées sur la même carte SD que celle que vous venez de scanner. Cherchez n'importe quel emplacement dans votre Mac ou sur un disque externe et enregistrez les données à cet endroit.
Vous n'avez pas besoin de plus de preuves pour savoir pourquoi Recoverit Mac Data Recovery est très fréquenté, n'est-ce pas ? Elle est facile à utiliser mais d'une efficacité dévastatrice.
Il vous suffit de sélectionner la carte SD, de la scanner, de prévisualiser vos données et de les récupérer.

Conclusion
Ce serait de la folie de dire que vous n'avez plus besoin de carte SD parce que les appareils modernes sont dotés d'une grande capacité de stockage interne. Quoi qu'il en soit, aucune mémoire interne ne peut avoir une capacité de stockage de données aussi importante que la plus grande carte SD.
Comme les cartes SD sont nécessaires et que le risque qu'elles soient corrompues est réel, il ne sera pas inutile d'avoir un outil que vous pourrez utiliser pour récupérer les données que vous aurez perdues. Recoverit Mac Data Recovery est cet outil même.
Il existe de nombreux logiciels de récupération des données tous se vantent de leur puissance, mais Recoverit fait exploser la concurrence.


