Oui, nous le pouvons. Vous pouvez récupérer vos documents avec Text Recovery Converter sur Mac . Poursuivez votre lecture pour connaître les instructions et d'autres solutions alternatives.
Dans cet article
Qu'est-ce que le convertisseur de récupération de texte sur Mac ?
Le convertisseur de récupération de texte Microsoft Word pour Mac est une fonction intégrée de MS Word qui permet de réparer, d'ouvrir et de récupérer des informations textuelles à partir de fichiers Word corrompus et endommagés.
Que vos documents soient devenus inaccessibles en raison d'une corruption de fichier, d'une erreur système, d'une coupure de courant soudaine, d'une panne de système inattendue ou d'une infection par un logiciel malveillant ou un virus, ce convertisseur peut vous aider à récupérer le texte de vos fichiers en réparant et en accédant aux documents MS Word endommagés, inaccessibles et corrompus.
Il peut également ouvrir d'autres documents, ce qui vous permet de restaurer un maximum d'informations. Le convertisseur peut extraire des données textuelles, y compris des textes ordinaires, des notes de fin de document, des pieds de page, des en-têtes et des textes de champ, mais il ne peut pas extraire des données non textuelles telles que des objets dessinés, des images, le formatage du document, etc.
Les utilisateurs de Mac et de Windows peuvent accéder à cette fonctionnalité, mais son nom sera légèrement différent sur les Mac et les PC :
- Windows - Récupérer le texte de n'importe quel fichier (Fichier > Ouvrir > Parcourir > Fichiers de type) ;
- MacOS –Récupérer le texte (boîte déroulante Fichier > Ouvrir > Ouvrir).
Nous allons maintenant vous guider à travers les étapes à suivre pour ouvrir et réparer un document Word corrompu sur votre Mac à l'aide de la fonctionnalité Récupérer le texte.
Comment ouvrir/réparer des fichiers Word corrompus avec Text Recovery Converter sur Mac
Voici les étapes pour ouvrir le fichier Word avec le convertisseur de récupération de texte sur votre Mac :
- Ouvrez Word sur votre ordinateur ;
- Naviguez vers Fichier > Ouvrir ;
- Localisez le fichier que vous souhaitez ouvrir et sélectionnez-le :
- Allez sur le bouton Ouvrir et cliquez sur le menu déroulant ;
- Sélectionnez Récupérer le texte > Ouvrir ;

- Cliquez sur Oui pour ouvrir le fichier, mais uniquement si vous êtes sûr que le fichier provient d'une source fiable.
Si vous pouvez ouvrir un fichier Word sur votre Mac mais qu'il semble corrompu, vous pouvez le réparer en l'enregistrant en tant que document de texte enrichi :
- Ouvrez le document dans Word ;
- Naviguez vers Fichier > Enregistrer sous ;
- Dans la section Format de fichier, sélectionnez Document texte riche > Enregistrer.

Comment réparer les fichiers Word corrompus sur Mac à l'aide d'autres outils ?
Vous trouverez ci-dessous les trois principales méthodes pour réparer et récupérer des fichiers Word corrompus sur un Mac.
Méthode 1 : Wondershare Repairit
Wondershare Repairit est une plateforme professionnelle de réparation de fichiers Word pour réparer les fichiers Word endommagés et corrompus, quel que soit le niveau de corruption. Repairit utilise des algorithmes de réparation de fichiers avancés, alimentés par l'IA, pour réparer les fichiers corrompus et restaurer vos données sur les appareils Windows et Mac.
En plus de réparer les fichiers Word corrompus, Reparit atténue également tous les problèmes courants liés aux fichiers Word, tels que les documents illisibles, les problèmes d'ouverture des fichiers Word, les problèmes liés aux documents Word vierges, et plus encore. Grâce à son immense polyvalence, Repairit répare efficacement et avec succès diverses versions de documents Word, y compris les formats DOCM, DOCX et DOC.
Vous pouvez utiliser Repairit en ligne pour réparer vos fichiers à l'aide de votre navigateur web. Si vous souhaitez une version de bureau, vous pouvez également télécharger et installer Repairit sur votre Mac, puis suivre les étapes ci-dessous pour réparer et restaurer vos fichiers Word corrompus.
- Lancez Repairit sur votre Mac et accédez au menu Plus de types de réparation ;
- Sélectionnez Réparation de fichiers ;

- Cliquez sur Ajouter pour télécharger les fichiers Word corrompus ou faites glisser les fichiers sur l'interface ;

- Cliquez sur Réparer pour lancer le processus de réparation ;
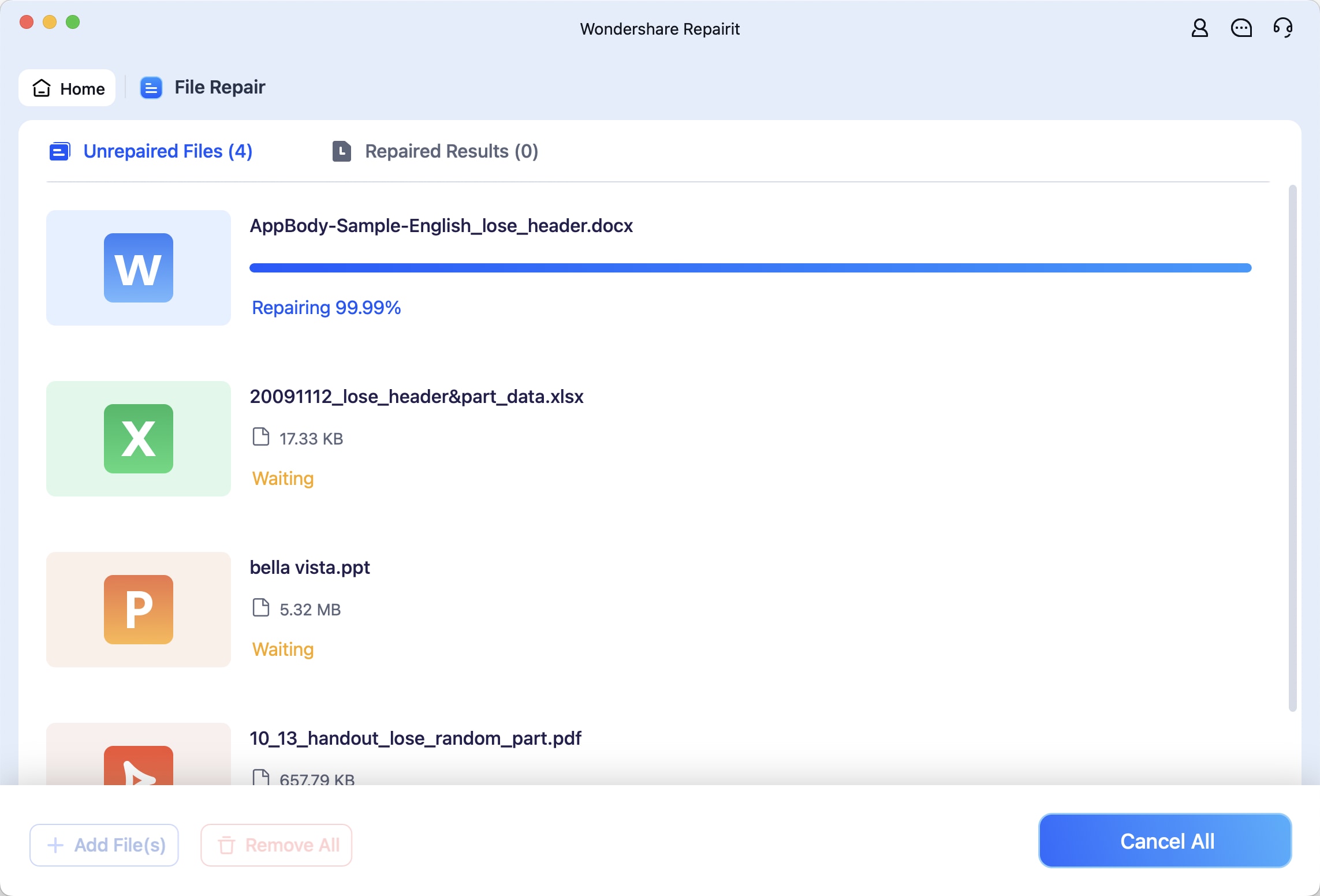
- Repairit analyse et répare vos fichiers ;
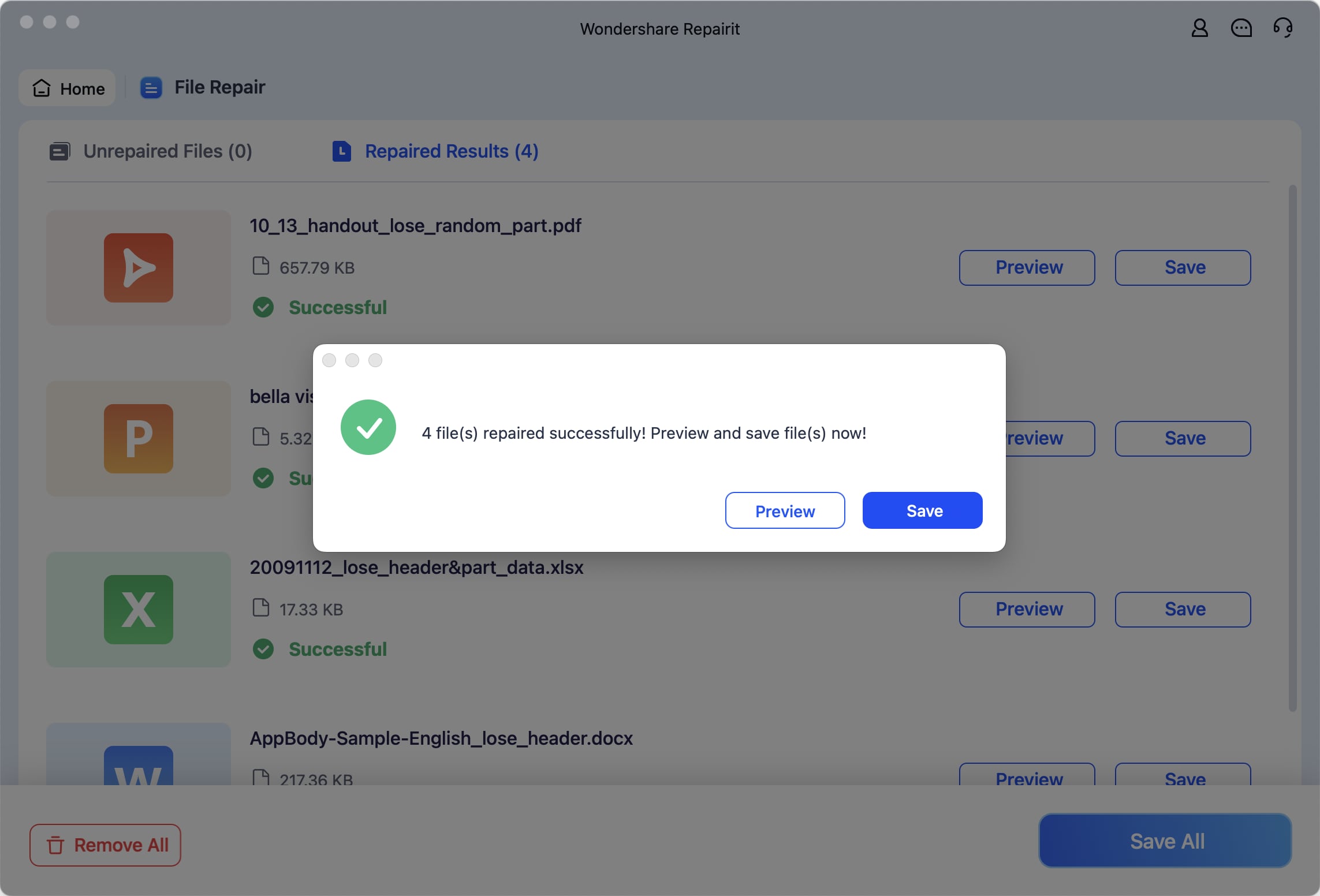
- Prévisualisez les fichiers réparés ;
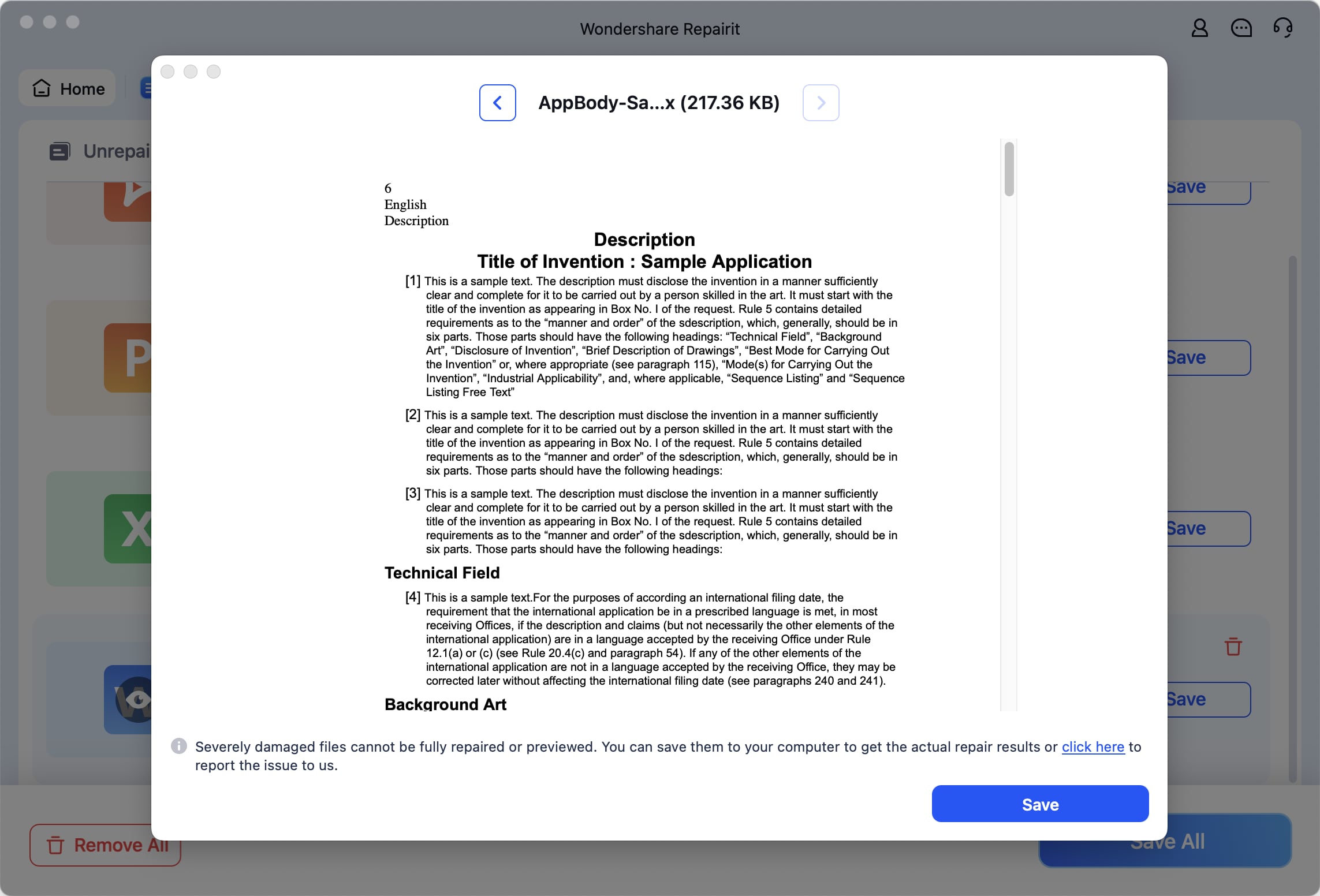
- Si tout est en ordre, cliquez sur Enregistrer et indiquez où vous souhaitez enregistrer les fichiers Word réparés sur votre Mac ;
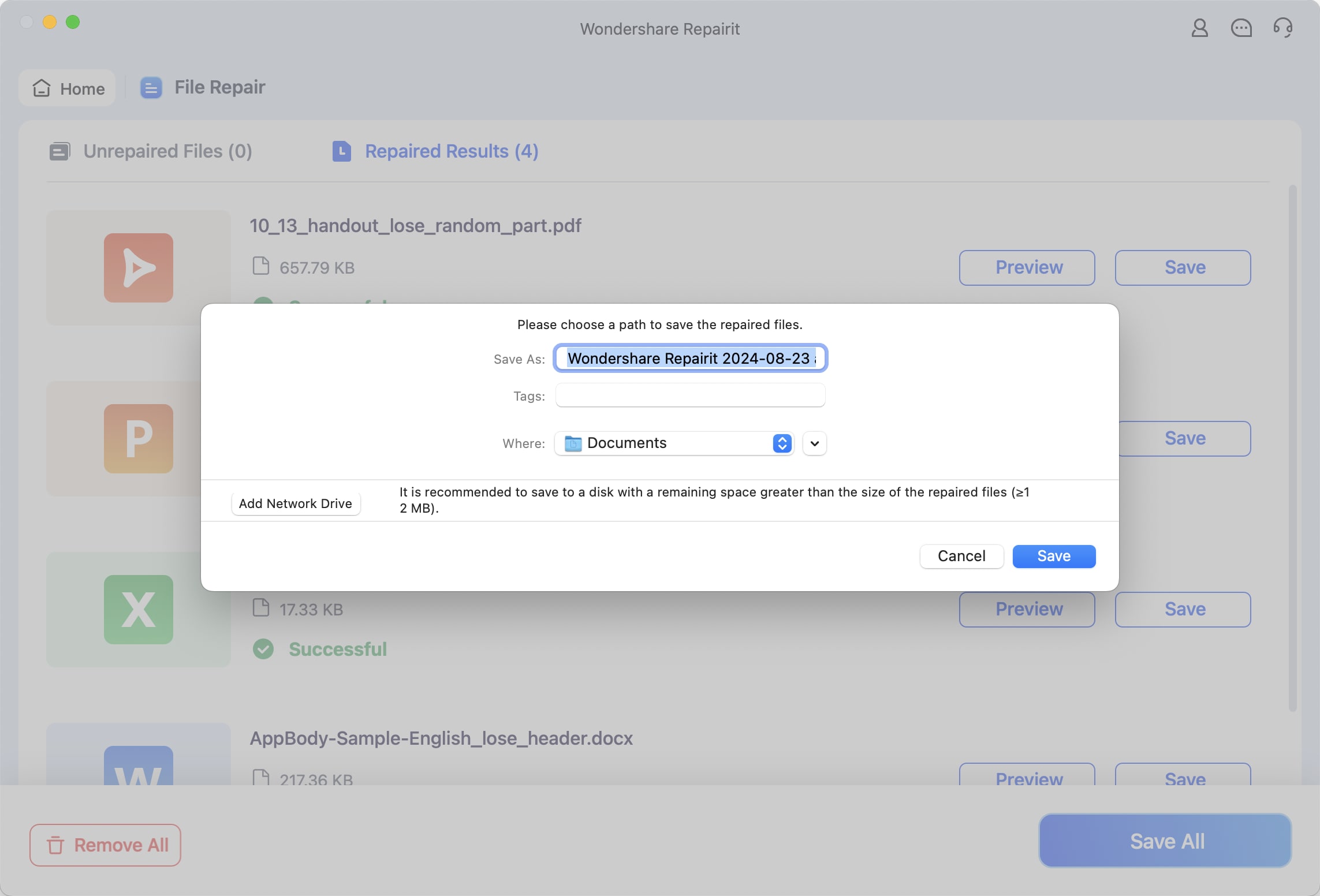
- Cliquez sur Enregistrer > OK pour enregistrer les fichiers Word réparés sur votre ordinateur.
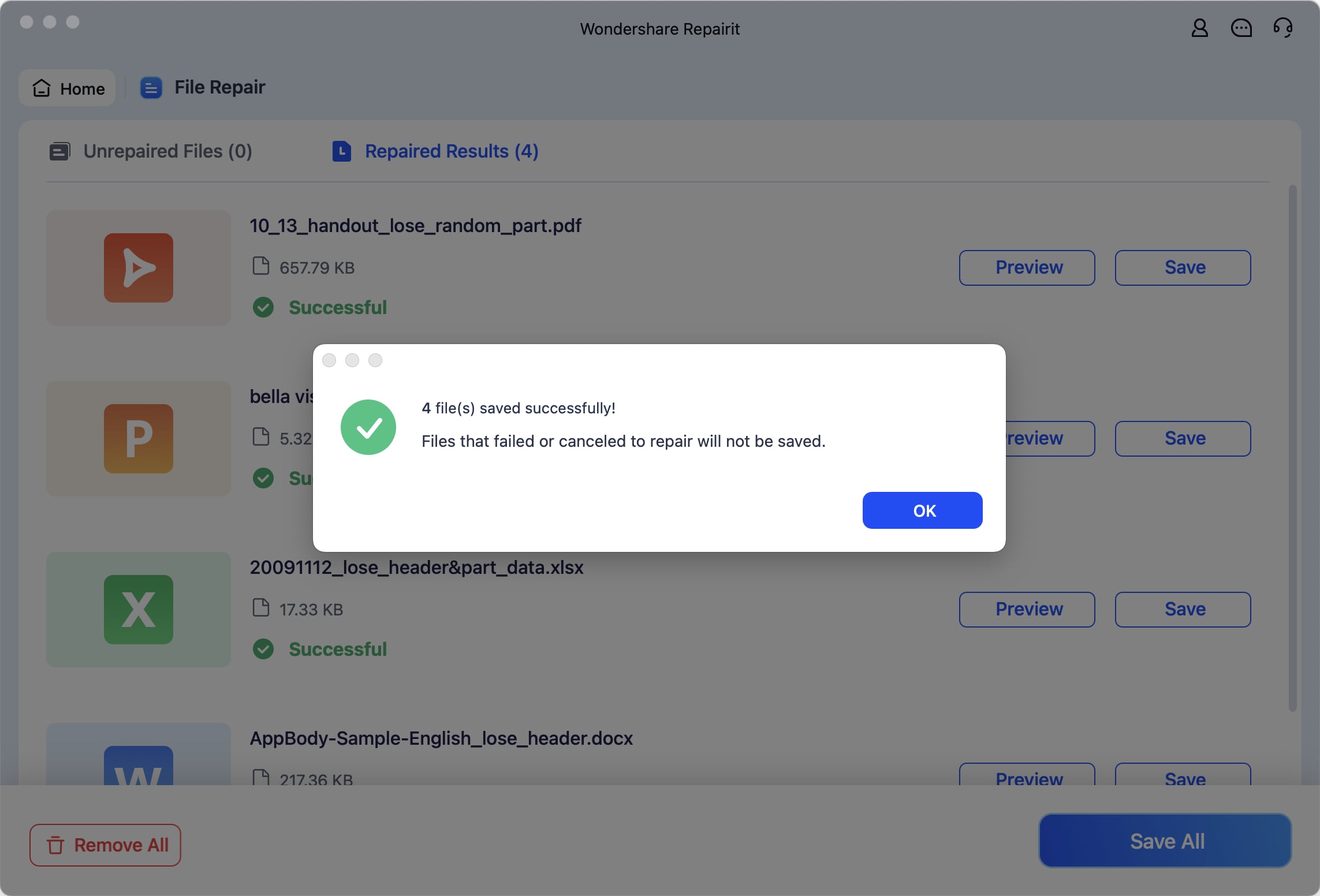
Méthode 2 : Utiliser l'option de réparation sur Mac
En plus de Text Recovery Converter, Mac vous offre une solution alternative pour vous aider à récupérer les documents Word corrompus sur votre ordinateur. La fonction de réparation est une excellente fonction macOS qui permet de restaurer des documents Word endommagés et de résoudre des problèmes tels que des extensions et des formats de fichiers non valides.
Voici comment utiliser Repair pour récupérer et ouvrir un fichier Word corrompu sur votre Mac :
- Lancez Word et allez dans Fichier > Ouvrir ;
- Sélectionnez le document Word corrompu que vous souhaitez ouvrir ;
- Cliquez sur le menu déroulant Ouvrir ;
- Sélectionnez Réparer > Ouvrir .

Trouvez AutoRecovery via l'application Finder, ouvrez-le et recherchez le fichier non enregistré. Ouvrez le fichier dans Word et allez dans Fichier > Enregistrer sous pour l'enregistrer dans un nouvel emplacement
Méthode 3 : Utilisation de Google Drive
La dernière méthode consiste à télécharger le document Word corrompu sur Google Drive, puis à le télécharger et à l'enregistrer sur votre Mac.
Voici comment enregistrer le document sur Google Drive et le télécharger à nouveau sur votre Mac :
- Ouvrez votre navigateur et accédez à Google Drive ;
- Sélectionnez Nouveau > Téléchargement de fichiers ;
- Sélectionnez le fichier Word inaccessible et cliquez sur Ouvrir ;
- Attendez que le fichier soit téléchargé sur Google Drive ;
- Ouvrez le document dans Google Drive et sélectionnez Fichier > Enregistrer sous Google Docs ;
- Accédez au document sur votre Mac et ouvrez-le dans Word ;
- Naviguez vers Fichier > Télécharger > Microsoft Word (.docx) ;
- Sélectionnez un nouvel emplacement d'enregistrement pour votre document ;
- Rouvrez-le pour vérifier que tout est en ordre.

Conclusion
Si vous continuez à recevoir des messages étranges concernant l'utilisation du convertisseur de récupération de texte pour accéder à vos fichiers Word sur votre Mac, il se peut que Word soit victime d'une erreur logicielle. Des bogues et des problèmes de logiciel peuvent empêcher le programme d'accéder à vos documents et de les lire.
Si le convertisseur de récupération de texte ne peut pas résoudre le problème, vous devez utiliser un outil de récupération de documents Word tel que Wondershare Repairit pour réparer et restaurer vos fichiers et les rendre à nouveau accessibles et lisibles. L'application utilise des techniques avancées de réparation de données pour réparer les fichiers Word endommagés et corrompus et les mettre à votre disposition.
En outre, les utilisateurs de Mac peuvent utiliser l'option Réparer pour tenter de réparer les documents corrompus dans l'application Word. Si vous n'obtenez pas le résultat escompté, enregistrez le fichier Word problématique sur Google Drive et essayez de le télécharger à nouveau sur votre Mac pour le rendre à nouveau accessible.
FAQ
-
Qu'est-ce que le convertisseur de récupération de texte ?
Text Recovery Converter est un utilitaire Mac intégré qui aide les utilisateurs à ouvrir les fichiers Word corrompus et endommagés. L'outil analyse et détecte automatiquement les problèmes des fichiers Word et utilise des techniques de réparation modifiées pour réparer et ouvrir les fichiers problématiques sans perte de données. Il peut également réparer les documents Word non ouvrables ou illisibles pour récupérer le texte. -
Comment ouvrir Text Recovery Converter sur Mac ?
Suivez ces étapes pour accéder à Text Recovery Converter sur votre Mac :
1. Ouvrez Word et allez dans Fichier > Ouvrir;
2. Sélectionnez le fichier que vous souhaitez ouvrir:
3. Naviguez jusqu'au bouton Ouvrir ;
4. Cliquez sur le menu déroulant ;
5. Sélectionnez Récupérer le texte > Ouvrir. -
Quelles sont les causes de la corruption des fichiers Word sur Mac ?
La corruption de fichiers peut être due à de nombreux facteurs différents :
1. Téléchargements incomplets - un téléchargement interrompu peut entraîner une corruption des fichiers ;
2. Problèmes d'en-tête - des incohérences dans les données d'en-tête peuvent rendre les documents Word inaccessibles ou illisibles ;
3. Infections par des logiciels malveillants/virus - outre la corruption, les logiciels malveillants et les attaques de virus peuvent altérer les données de Word et compromettre vos documents ;
4. Blocages de Word ou de macOS - un blocage inattendu de l'application ou du système peut endommager les documents Word, corrompre les documents, provoquer des modifications non enregistrées, etc ;
5. Défaillance du disque dur - un disque dur ou un disque SSD défaillant peut entraîner la perte de partitions et la corruption de données ;
6. Coupures de courant - les arrêts brusques du système et les coupures de courant peuvent entraîner une corruption du fichier Word en interrompant soudainement votre progression. -
Comment éviter la corruption des fichiers Word sur Mac ?
Vous pouvez prendre quelques mesures de précaution pour éviter la corruption de Word :
1. Installez un programme antivirus fiable sur votre Mac pour éviter les attaques malveillantes sur vos documents ;
2. Évitez de modifier vos documents qui sont directement stockés sur des appareils externes. Au lieu de cela, enregistrez les fichiers sur votre Mac et effectuez les modifications nécessaires.. ;
3. Évitez les conversions fréquentes de documents, car la conversion d'un type de fichier à un autre peut rendre vos documents inaccessibles et illisibles.






