Correction rapide de la lecture de vidéos au ralenti
Vos vidéos sont lues au ralenti et vous ne savez pas pourquoi cela se produit ? Ne vous inquiétez pas, cet article vous apprendra les méthodes les plus utiles pour y remédier !
Imaginez que vous êtes prêt à regarder votre vidéo préférée, mais que la lecture commence au ralenti. Cela semble frustrant ? En effet, ça l'est. La situation devient encore plus embarrassante si cela se produit lorsque vous commencez à lire une vidéo dans une salle de conférence, une réunion ou un bureau. Plusieurs raisons peuvent conduire à l'erreur, telles que des fenêtres obsolètes, une RAM faible, une connexion Internet défectueuse, etc.
Mais vous n’avez pas à vous inquiéter car nous avons la solution. Voici le guide complet qui vous guidera à travers les principales raisons qui déclenchent le problème et les solutions pour réparer la vidéo au ralenti.
Raisons possibles pour lesquelles la vidéo est lue au ralenti
Étant donné que cette erreur est assez courante et peut déranger de nombreux utilisateurs, il est essentiel d’en comprendre les raisons courantes. Certains d’entre eux sont répertoriés ici pour la commodité des lecteurs.
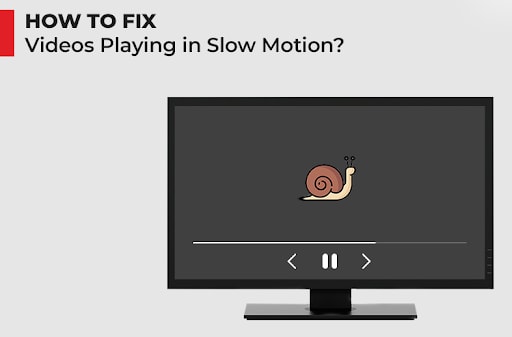
- Configuration PC inappropriée
La toute première raison qui génère l’erreur « Vidéos lues au ralenti » est une mauvaise configuration du PC qui ne permet pas au système de lire des vidéos de haute qualité.
- Connexion Internet lente ou mauvaise
La deuxième raison la plus courante pouvant déclencher le problème est la mauvaise connexion Internet ou la mauvaise bande passante. La faible vitesse Internet pourrait ne pas permettre de charger la vidéo de manière appropriée, entraînant ainsi l'erreur.
- Faible espace RAM
Si le problème survient uniquement lors de la lecture de vidéos haute définition, cela indique un stockage RAM faible sur votre système. Dans un tel cas, les vidéos ne sont pas lues ou s’exécutent à un rythme plus lent.
- Carte graphique obsolète
La prochaine raison possible qui déclenche l'erreur est l'obsolescence des pilotes de carte graphique ou de carte vidéo. Le système ne peut pas lire correctement les vidéos s'il n'est pas équipé de tous les composants disponibles dans les dernières mises à jour du pilote.
- Fichier vidéo corrompu
Étant donné que le lecteur vidéo ne peut pas lire correctement les fichiers corrompus, cela peut entraîner une erreur. Il existe diverses sources de corruption du fichier, telles qu'une panne de courant soudaine, un téléchargement à partir d'une source peu fiable, etc.
Solutions pratiques pour réparer la vidéo au ralenti
Vous vous demandez comment réparer la vidéo au ralenti ? Faites défiler la page et découvrez des méthodes efficaces pour vous débarrasser rapidement des problèmes.
Méthode 1 : fermez toutes les applications exécutées simultanément
Le problème survient généralement lorsque trop d'applications s'exécutent simultanément, créant ainsi un conflit entre le lecteur vidéo et les applications et entraînant ainsi une erreur. Le moyen le plus simple de résoudre le problème consiste à fermer tous les onglets avant de lire la vidéo et de vérifier si cela aide. Voici comment procéder.
- Appuyez simultanément sur les touches Ctrl, Alt et Maj pour ouvrir le Gestionnaire des tâches de Windows.
- Choisissez les applications en cours d'exécution et appuyez sur « Fin de tâche » pour chaque application, une par une.
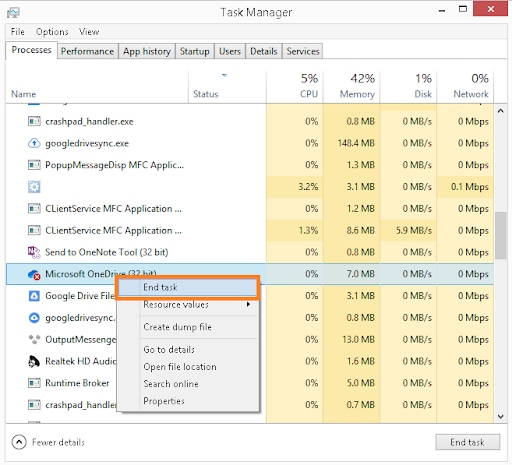
- Lisez à nouveau la vidéo et voyez si cette solution peut corriger l'erreur.
Méthode 2 : Vérifiez la connexion Internet
La mauvaise bande passante Internet peut ne pas lire correctement les vidéos, conduisant ainsi à l'erreur. Dans un tel cas, les utilisateurs peuvent tester leur vitesse Internet à l’aide d’outils de vérification de vitesse. Il existe de nombreux logiciels de vérification de vitesse disponibles sur Internet. Vous devez également vous assurer que votre connexion Internet est ininterrompue pendant que vous diffusez une vidéo en ligne.
Vous devez disposer d'une vitesse Internet minimale d'au moins 1+ Mbps pour regarder des vidéos haute résolution sur Amazon Prime, YouTube, etc., et de 500 Kbps pour les petits clips vidéo en ligne respectivement. Vous pouvez utiliser des câbles Ethernet pour augmenter la vitesse Internet.
Cependant, si vous disposez d'une connexion Internet ininterrompue avec une excellente vitesse, il est possible que l'erreur se produise pour une autre raison.
Méthode 3 : Obtenez la version mise à jour du pilote de la carte graphique
Un pilote de carte vidéo ou graphique obsolète est l'une des raisons possibles qui génèrent une erreur de « lecture vidéo au ralenti ». Suivez le guide étape par étape mentionné ci-dessous et mettez à jour le pilote de la carte graphique sur votre système.
- Tapez le « Gestionnaire de périphériques » dans la zone de recherche et cliquez pour l'ouvrir.
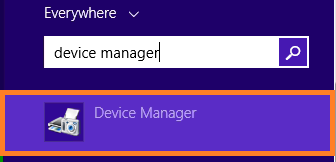
- Double-cliquez sur la catégorie Adaptateurs graphiques pour la développer.
- Sélectionnez et cliquez avec le bouton droit sur le pilote de votre carte vidéo/graphique et appuyez sur « Mettre à jour le pilote ».
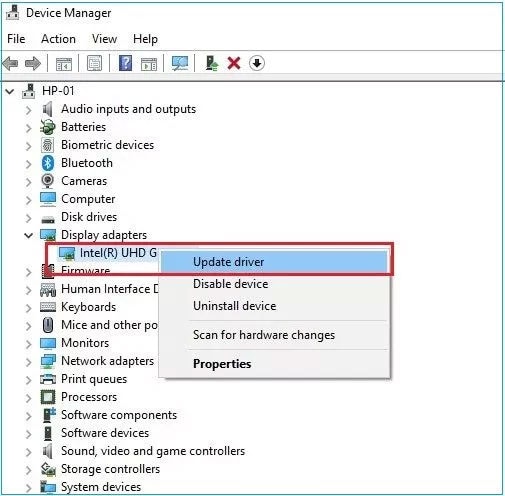
- Suivez les invites à l'écran pour terminer la mise à jour et essayez à nouveau d'exécuter les vidéos pour vérifier si l'erreur est résolue.
Méthode 4 : désactiver l’accélération matérielle
L'accélération matérielle permet principalement aux cartes audio, vidéos et autres applications d'utiliser les ressources matérielles Windows par défaut. Pour cette raison, les vidéos ne peuvent plus choisir le matériel en fonction des exigences et doivent utiliser les paramètres par défaut du PC, ce qui entraîne une erreur de lecture au ralenti de la vidéo.
Pour résoudre ce problème, vous devez désactiver l'accélération matérielle afin que les applications Web en ligne puissent choisir le matériel en fonction de leurs besoins. Voici comment désactiver cette fonctionnalité.
- Accédez au Panneau de configuration et cliquez sur « Grandes icônes ».
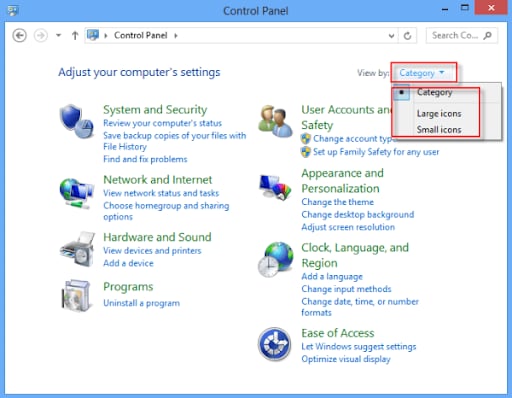
- Amenez votre curseur dans le volet de gauche et appuyez sur Affichage > Modifier les paramètres d'affichage.
- Maintenant, choisissez l'onglet « Paramètres avancés ». Si vous trouvez l'onglet « Dépannage » ici, cela signifie que la carte graphique prend en charge la fonction d'accélération matérielle.
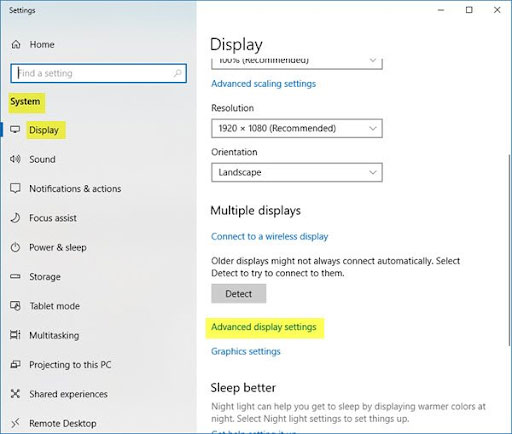
- Appuyez sur l'option « Dépannage » et faites glisser le curseur sur « Complet » pour désactiver l'accélération matérielle.
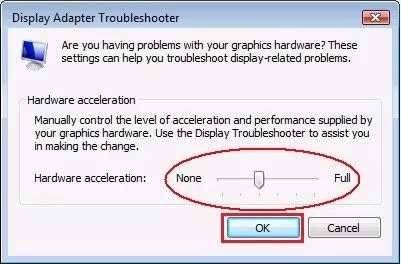
- Cliquez sur OK pour enregistrer les paramètres. Redémarrez le système pour vérifier si le problème est résolu.
Une solution ultime - Wondershare Recoverit
Avez-vous essayé toutes les méthodes répertoriées ci-dessus mais l'erreur persiste ? Dans ce cas, cela peut être dû au fichier vidéo corrompu pour lequel vous avez besoin d'un logiciel professionnel capable de restaurer le contenu sans le perdre. Wondershare Recoverit est un outil tiers fiable qui peut vous aider à réparer des vidéos corrompues, cassées et tronquées.
Caractéristiques:
- Cet outil offre aux utilisateurs deux modes de réparation : rapide et avancé.
- Il est disponible pour Windows et Mac.
- Cette application est 100% sûre et fiable.
Voici le guide étape par étape sur la façon de réparer les vidéos au ralenti avec Wondershare Recoverit. Tout d'abord, vous devez télécharger ce programme à partir des boutons ci-dessous, qui vous fournissent les versions Win et Mac.
Étape 1 : ajouter une vidéo corrompue
- Pour commencer, vous devez d'abord télécharger Wondershare Recoverit et suivre les invites à l'écran pour terminer l'installation. Ensuite, ouvrez le logiciel et choisissez l'option « Réparation de vidéo corrompue » dans le tableau de bord de gauche.
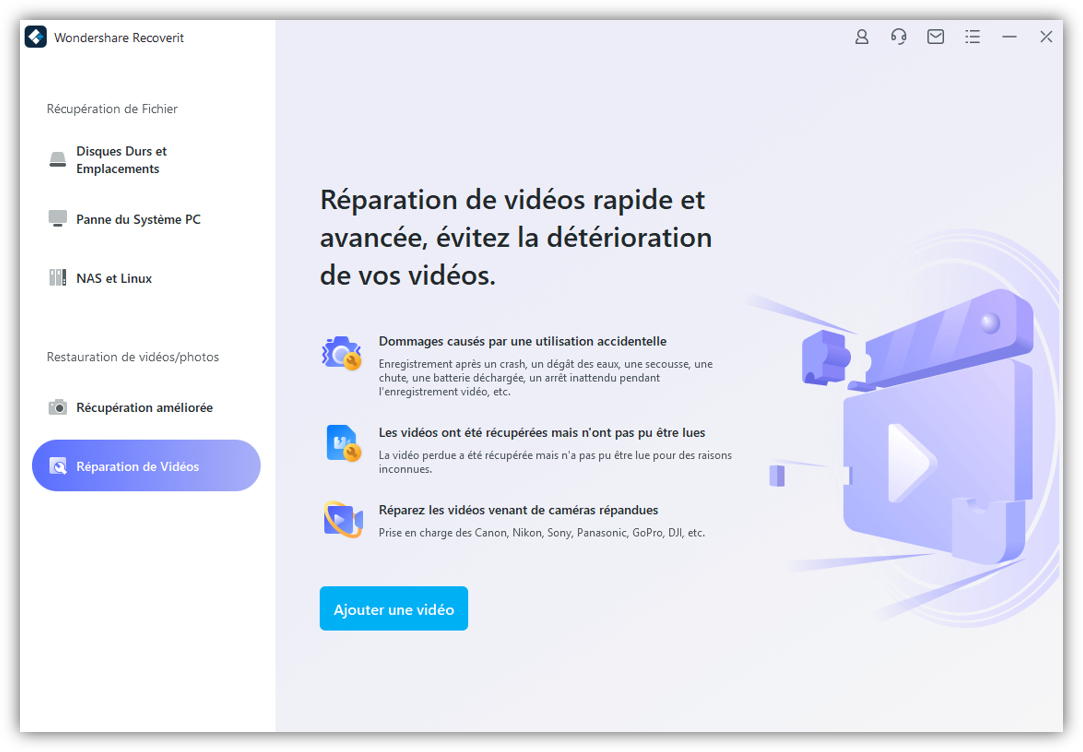
- Lancez la fenêtre du navigateur en appuyant sur le bouton « Ajouter une vidéo » sur l'écran d'accueil. Il vous amènera à l'emplacement où les vidéos corrompues sont stockées. Choisissez les fichiers et chargez-les dans le logiciel.
Étape 2 : Réparer les vidéos corrompues
- Une fois que l'outil a terminé d'ajouter les vidéos, cliquez simplement sur le bouton « Réparer » pour démarrer le processus. Vous devez attendre un moment jusqu'à ce que le logiciel corrige les vidéos chargées.
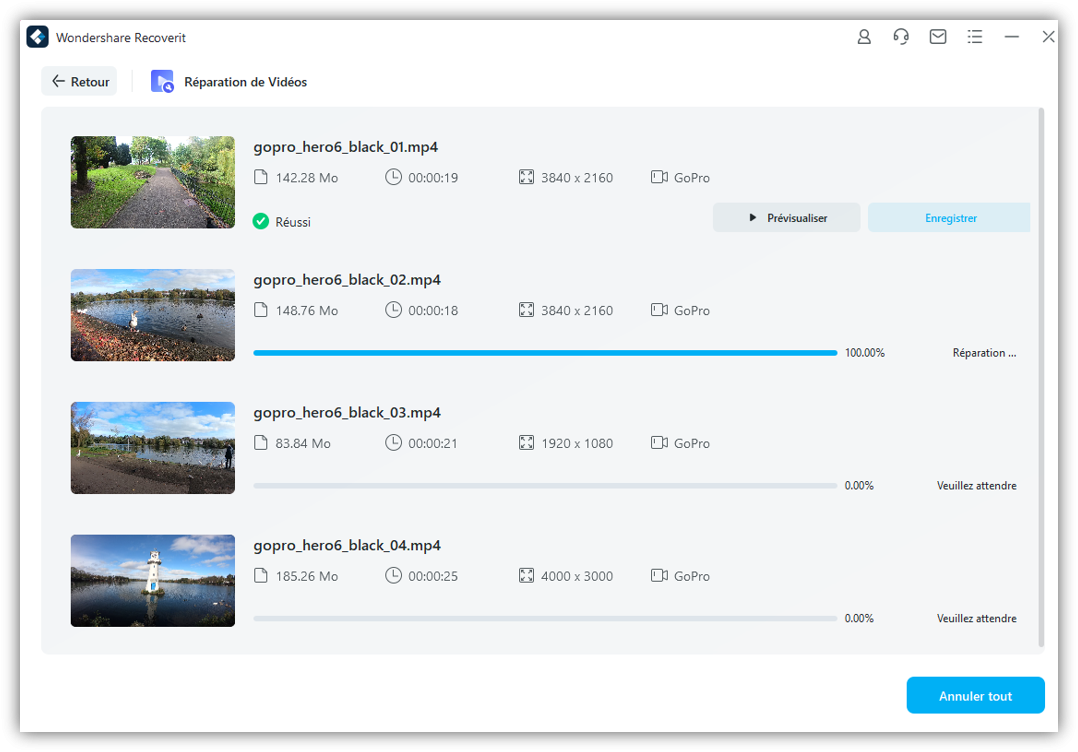
- Les utilisateurs peuvent vérifier la progression à partir d'un indicateur à l'écran et attendre que le processus soit terminé. Une invite sera générée pour indiquer le nombre de fichiers réparés avec succès.

Étape 3 : Prévisualiser la vidéo réparée
- Une fois que vous êtes informé de l'achèvement du processus de réparation, cliquez sur le bouton « Aperçu » pour vérifier le résultat final sur l'interface de l'outil.
- Vous y trouverez deux options : Réparation avancée et Enregistrer. Si vous êtes satisfait du résultat, cliquez sur Enregistrer, sinon cliquez sur l'option Réparation avancée.
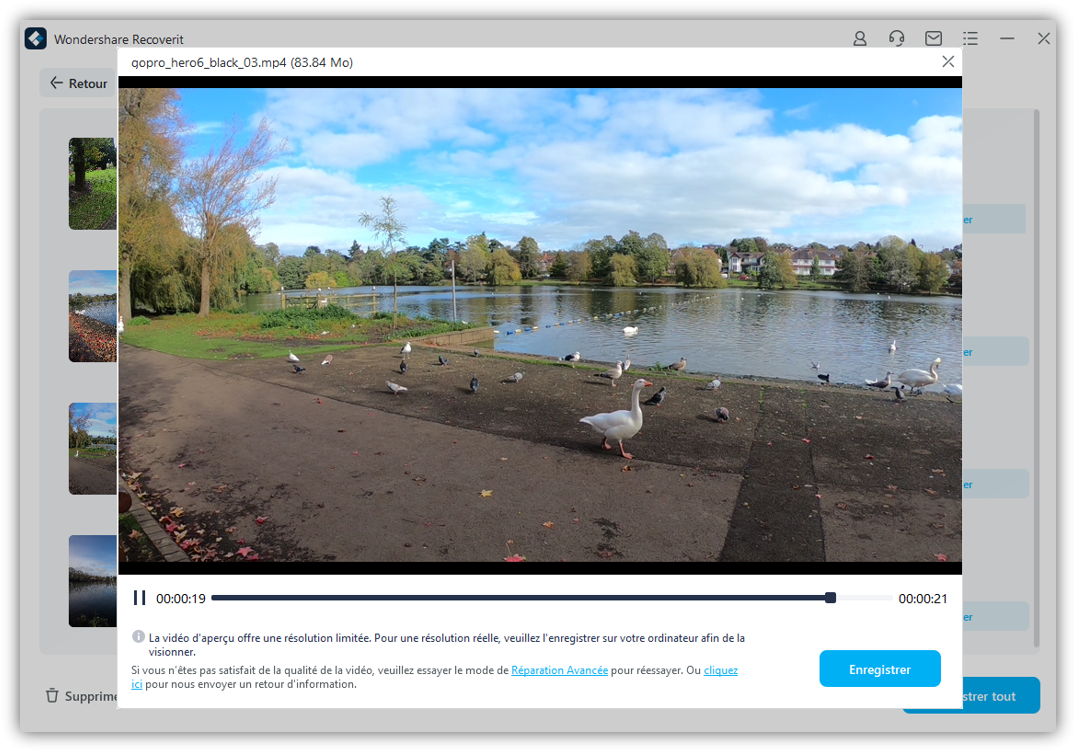
Étape 4 : Réparation avancée
- Puisque vous avez choisi l'option Réparation avancée, ajoutez un exemple de vidéo qui doit être du même format que la vidéo corrompue et doit être capturée sur le même appareil.
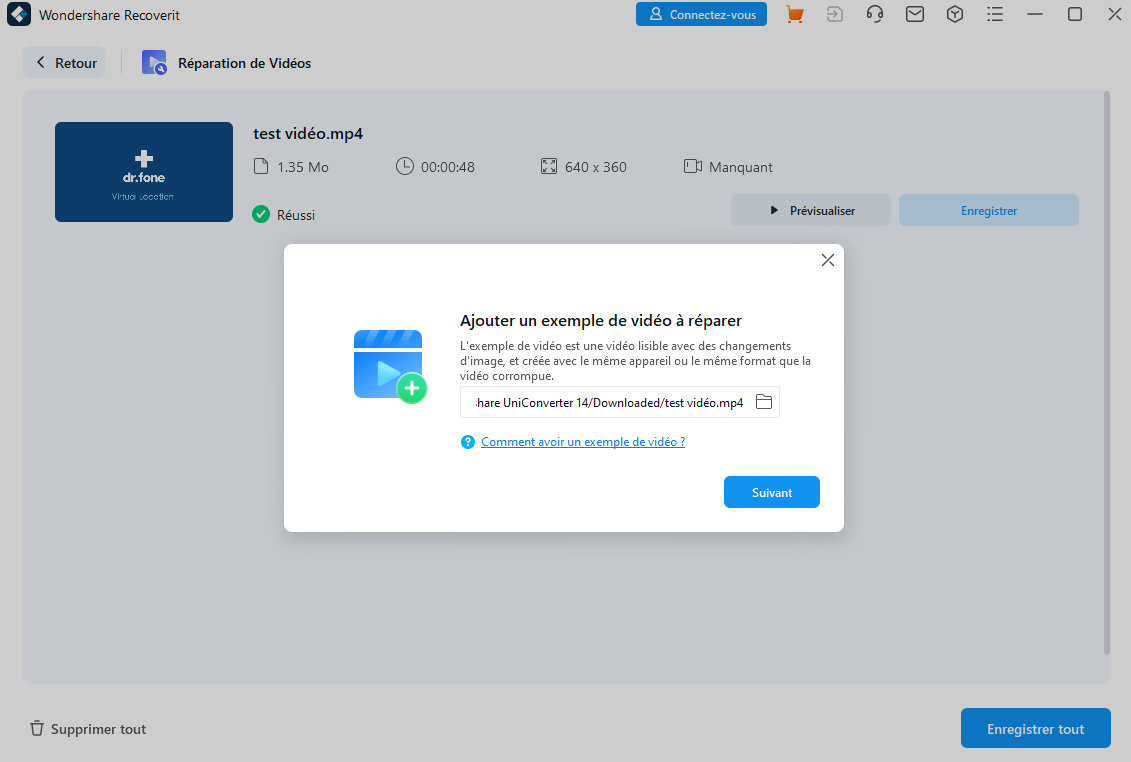
- Cliquez sur le bouton Suivant et attendez que l'outil corresponde à l'échantillon et au fichier vidéo corrompu. L'outil vous avertira une fois que les deux vidéos auront été mises en correspondance avec succès.
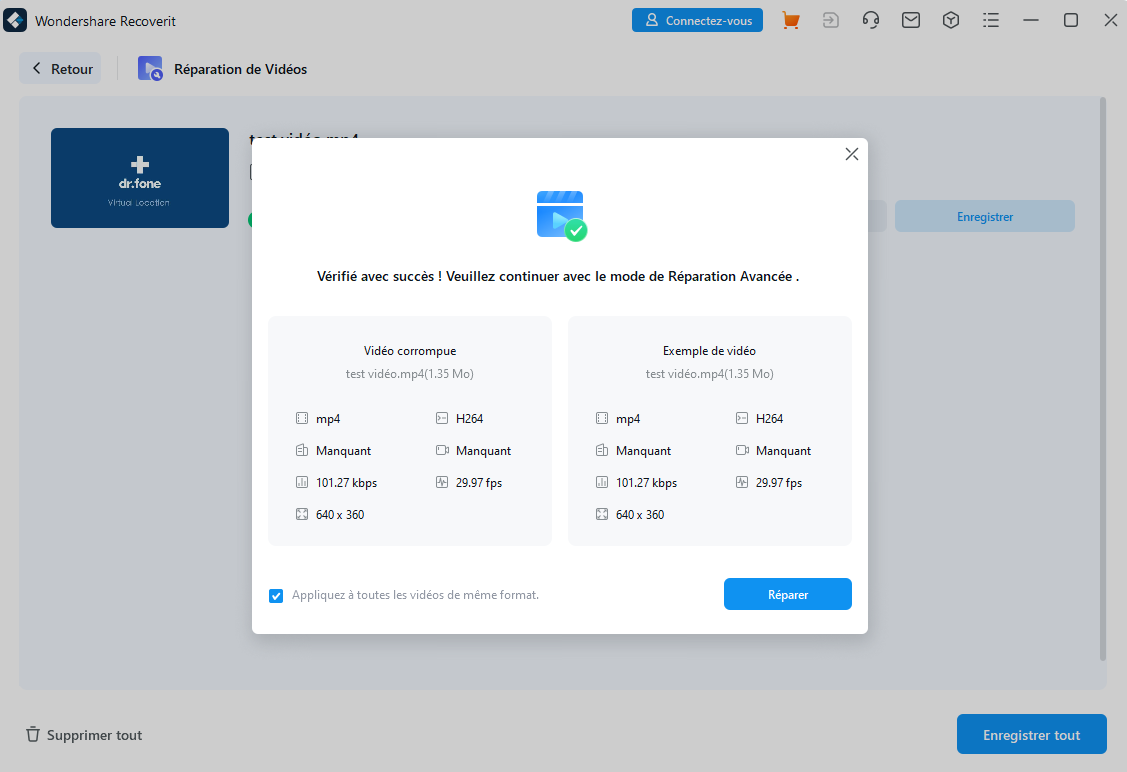
- Maintenant, cliquez sur le bouton « Réparer » pour lancer le processus.
Étape 5 : Prévisualiser et enregistrer
- Vous pouvez désormais sauvegarder les vidéos réparées à l'emplacement précis de votre choix. Cliquez sur le bouton « Enregistrer tout » pour exporter tous les fichiers en même temps.
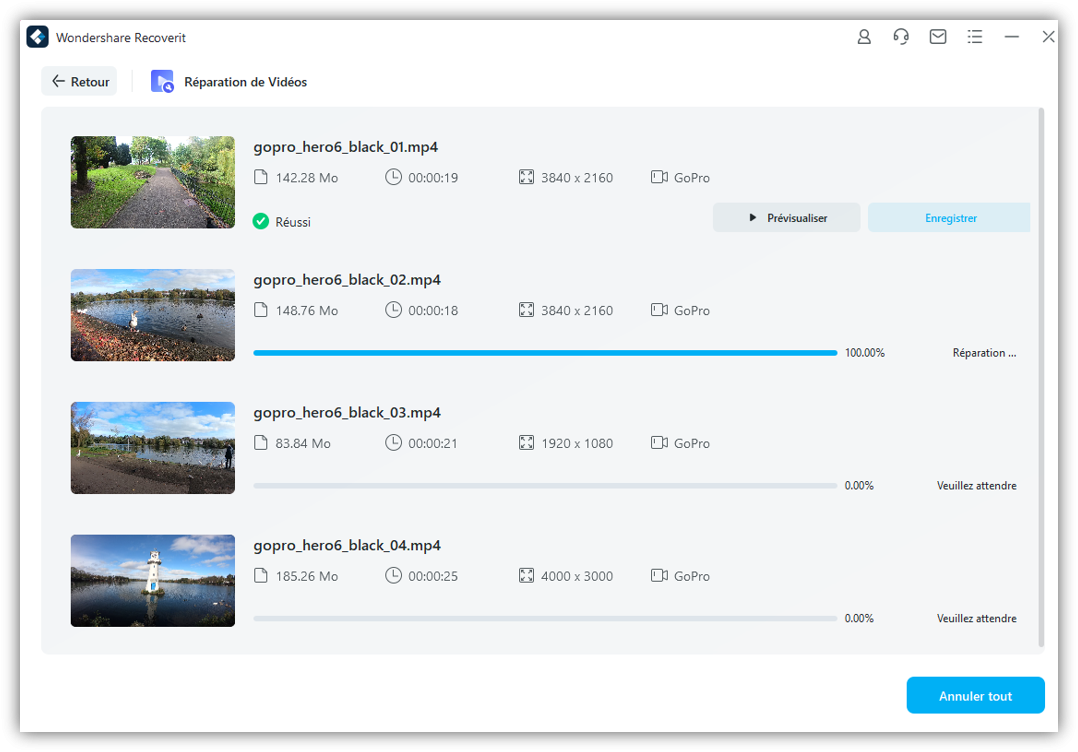
Derniers mots
Il n’est pas étonnant que la lecture d’une vidéo au ralenti soit ennuyeuse lorsque vous attendez avec impatience de regarder vos vidéos préférées, tout en étant embarrassante si vous lisez le fichier spécifique devant vos clients et collègues. Mais le meilleur, c’est que vous pouvez résoudre le problème en utilisant les solutions répertoriées ci-dessus pour profiter d’une expérience de visionnage vidéo fluide.
Bien que les méthodes de dépannage indiquées ci-dessus ne fonctionnent que si le problème est dû à des défauts techniques, vous devez vous tourner vers le logiciel professionnel si la vidéo est corrompue. Ajoutez Wondershare Recoverit au tiroir de votre application et résolvez le problème en quelques étapes simples.
 100% sécurité pour le téléchargement gratuit
100% sécurité pour le téléchargement gratuit

