
L'écrasement des données se produit généralement sur un ordinateur lorsque vous avez perdu des fichiers, mais que vous continuez a stocker de nouvelles données dans l'ordinateur. Cela peut également se produire si vous stockez un nouveau fichier sur votre ordinateur alors qu'il existe un autre fichier existant portant le même nom et que vous "remplacez" l'ancien par le nouveau.
Alors comment récupérer des fichiers Excel écrasés sur votre systeme informatique Windows ? C'est précisément la raison de cet article. Vous apprendrez a récupérer des fichiers Excel écrasés a partir de fichiers temporaires, de versions précédentes d'Excel et enfin, a l'aide d'un outil de récupération professionnel appelé Recoverit Data Recovery.
Comment récupérer un fichier Excel écrasé sous Windows 10/8/7
Vous pouvez utiliser l'une des solutions ci-dessous pour récupérer des fichiers Excel écrasés si vous utilisez Windows 10, 8 ou 7. Certaines étapes peuvent varier pour chaque version de Windows, mais vous en comprendrez l'essentiel.
Solution 1 : Récupérer des fichiers Excel écrasés a partir de fichiers temporaires
Lorsque vous travaillez sur un fichier Excel, Office crée une version temporaire du fichier en tant que sauvegarde si vous ne l'avez pas enregistré. Notez que ces fichiers temporaires ne remplaceront en aucun cas vos fichiers précédents, mais si vous enregistrez le fichier Excel et écrasez certains fichiers, vous pourrez les retrouver dans les fichiers temporaires.
- Sous Windows 8 et 10, accédez aux fichiers temporaires en suivant ce chemin :
C:\Users\UserName\AppData\Local\Microsoft\Office\UnsavedFiles\ - Sous Windows 7, suivez ce chemin pour accéder aux fichiers temporaires :
C:\Users\Username\AppData\Roaming\Micrsoft\Excel (Word)\ - Vous pouvez également utiliser la fonctionnalité Office pour récupérer des fichiers non enregistrés a partir de fichiers temporaires. Commencez par ouvrir Excel et sélectionnez "Fichier".

- Décidez de "Gérer le classeur" apres avoir choisi l'onglet "Informations" situé a l'extrémité gauche.
- Sélectionnez l'option "Récupérer des classeurs non enregistrés".
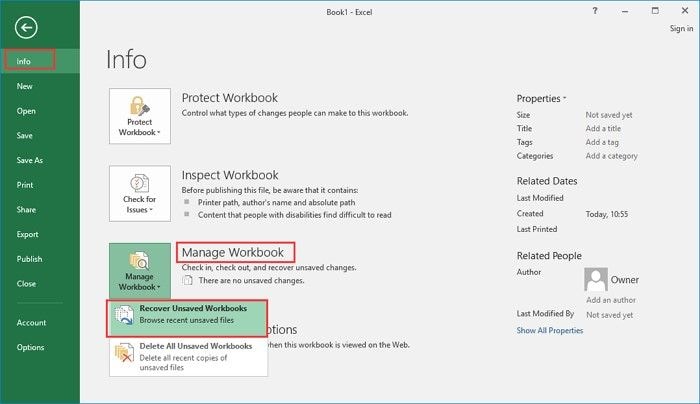
- Ensuite, choisissez le fichier en question et cliquez sur "Ouvrir".

- Enfin, récupérez le fichier écrasé en sélectionnant "Enregistrer sous" et en terminant le processus.

Solution 2 : Récupérer un fichier Excel écrasé a partir de la version précédente
La deuxieme solution que vous pouvez essayer consiste a utiliser la version précédente de votre fichier pour récupérer le fichier Excel écrasé sur votre systeme d'exploitation Windows. Pour utiliser les versions précédentes pour récupérer votre fichier Excel, suivez les étapes ci-dessous :
- Localisez le fichier Excel enregistré actuel ou choisissez d'en créer un nouveau portant le même nom que le fichier Excel qui a été écrasé
- Maintenant, faites un clic droit sur ce fichier Excel et ouvrez les "Propriétés".

- Dans l'onglet de menu, choisissez le bouton "Versions précédentes", puis sélectionnez la version que vous souhaitez restaurer ou la derniere version du fichier dont vous disposez

Voila ! Votre fichier écrasé sera restauré
Solution 3 : Récupérer un fichier Excel écrasé a l'aide d'un logiciel professionnel de récupération de données
La derniere solution que vous pouvez tenter consiste a utiliser un logiciel professionnel de récupération de données pour récupérer votre fichier Excel écrasé. Avec les innombrables outils professionnels de récupération de données disponibles en ligne, vous vous demandez peut-être quel est le plus fiable a utiliser. Ne vous posez plus la question, puisque le seul outil digne de confiance pour une récupération sécurisée de vos fichiers Excel écrasés est l'outil Recoverit Data Recovery. Recoverit est un outil expert qui prend en charge la récupération de données sous différents formats, tels que les fichiers Excel, les fichiers compressés, les images, les vidéos et l'audio.
Bien qu'il s'agisse d'un outil professionnel, c'est facile de naviguer sur Recoverit Data Recovery puisque son interface est assez conviviale. Vous pouvez utiliser l'outil dans n'importe quelle version des systemes d'exploitation Windows, ainsi que dans les systemes d'exploitation Mac. Si vous avez supprimé des fichiers, formaté votre systeme ou perdu des fichiers sur des cartes SD corrompues, des disques durs externes et internes qui sont des systemes endommagés en panne, Recoverit peut vous aider a récupérer ces fichiers.
Téléchargez Recoverit Data Recovery et installez-le sur votre ordinateur, puis récupérez vos fichiers Excel écrasés en suivant la méthode en trois étapes ci-dessous :
Etape 1 : Définir un emplacement
Sélectionnez l'emplacement spécifique dans lequel vous avez stocké vos fichiers Excel avant qu'ils ne soient écrasés. Apres avoir sélectionné l'emplacement sur l'interface principale, cliquez sur l'onglet "Start" (Démarrer) pour lancer le processus d'analyse

Etape 2 : Analyser l'emplacement
Patientez pendant que Recoverit termine le processus d'analyse qui a commencé lorsque vous avez cliqué sur "Start" (Démarrer) a l'étape précédente. Le temps nécessaire a l'outil pour rechercher tous vos fichiers dépendra de leur taille.

Etape 3 : Prévisualiser et enregistrer
Choisissez l'option "Recover" (Récupérer) pour enregistrer les fichiers qui ont été récupérés par Recoverit. Assurez-vous d'utiliser la fonction de prévisualisation de l'application pour parcourir tous les fichiers Excel récupérés avant de les enregistrer.

En un mot
A partir des informations contenues dans cet article, vous savez maintenant que vous pouvez récupérer des fichiers Excel écrasés dans votre systeme Windows. Ce sera plus efficace si vous agissez suffisamment tôt. Cependant, en plus des deux premieres solutions fournies, le moyen le plus efficace de récupérer vos fichiers Excel consiste a utiliser une application tierce comme Recoverit Data Recovery. Avec cet outil, vous êtes assuré de récupérer même des fichiers qui ont été écrasés depuis longtemps.
Autres questions fréquentes
-
Comment puis-je récupérer des fichiers écrasés ?
Tout d'abord, vous pouvez utiliser les versions précédentes du fichier que vous avez perdu. Cela fonctionne si vous avez sauvegardé le fichier avant l'écrasement, vous pouvez donc en utiliser l'historique. Vous pouvez également utiliser de puissants logiciels tiers tels que Recoverit Data Recovery pour récupérer vos fichiers écrasés sous différents formats. -
Comment récupérer un fichier Excel écrasé sur Windows 10 ?
Avec Excel 2013 et 2010, vous pouvez récupérer des fichiers écrasés et pas uniquement des classeurs non enregistrés. Ouvrez la page "Fichier" et sur le panneau de gauche, cliquez sur "Informations". Outre l'onglet "Gérer les versions", vous pouvez afficher toutes les versions qui ont été "enregistrées automatiquement" a partir de votre document. Vous pouvez sélectionner celui qu'il faut récupérer.
-
Excel enregistre-t-il les versions précédentes ?
Oui, Excel enregistre les versions précédentes de votre travail. C'est pour cela que vous pouvez utiliser la solution 2 ci-dessus pour récupérer les fichiers écrasés. Ces versions sont enregistrées a des intervalles spécifiques si vous apportez des modifications a votre feuille de calcul entre ces intervalles. Chaque version reçoit un nom comportant une heure, une date et une note (c'est-a-dire la sauvegarde automatique). Chaque fois que vous cliquez pour l'ouvrir, la sauvegarde automatique s'affichera a côté de la version actuelle. De cette façon, vous pourrez comparer les changements. -
Comment récupérer des fichiers Excel supprimés définitivement ?
Il arrive que vous supprimiez définitivement vos fichiers Excel, puis que vous souhaitez les récupérer. Accédez au dossier dans lequel vous avez précédemment enregistré le fichier avant sa suppression. Puis, faites un clic droit et sélectionnez "Restaurer les versions précédentes".

Choisissez le fichier que vous avez supprimé et cliquez sur "Restore" (Restaurer). Cela devrait faire l'affaire.



