Un fichier PSD est bien plus qu'un fichier image. Vous pouvez l'utiliser pour supporter et éditer plusieurs couches d'images, d'objets, de texte, et bien plus. Cet article se concentre sur les aspects essentiels d'un fichier PSD depuis le début. Il traite des bases d'un fichier PSD, comment les ouvrir avec et sans l'application Adobe Photoshop. Vous aurez aussi une partie sur comment restaurer et protéger vos fichiers PSD et vos photos, avec quelques astuces utiles.
Partie 1: Qu'est ce qu'un fichier PSD ?
Pour comprendre comment les fichiers PSD peuvent être utilisés avec l'application Photoshop, il faut comprendre les bases de ce fichier. Alors si vous vous demandez ce qu'est un fichier PSD et comment l'ouvrir, continuez votre lecture pour en comprendre tous les détails.
vue d'ensemble d'un fichier PSD
Comme mentionné brièvement juste avant, PSD est un format par défaut de sauvegarde de données dans le logiciel Adobe Photoshop. C'est le seul format de fichier image qui est compatible avec d'autres modes d'image comme Bitmap, Niveaux de Gris, RGB, Bichromie par exemple.
L'un des plus grands avantages d'un fichier PSD est qu'il vous permet de travailler sur différentes couches (ou calques) d'une image. Mais une fois que votre édition est terminée, il faut aplanir les couches. C'est le moment où le fichier PSD est converti en GIF, JPG, ou autre. De plus, ces formats d'images peuvent être facilement partagés contrairement au format PSD.
Une fois que vous avez converti un fichier PSD dans un autre format, il sera impossible de le reconvertir en PSD. Ce qui veut dire que vous n'aurez plus accès aux autres calques.
Quels programmes peuvent ouvrir un fichier PSD ?
Comment ouvrir un fichier PSD ? De nombreux programmes gratuits peuvent ouvrir un fichier PSD. Par exemple, GIMP, Paint.net et Photopea. Parmi ceux cités, Photopea est particulièrement efficace. Il propose une option additionnelle de sauvegarde de fichiers sur votre ordinateur au format PSD.
IrfanView et PSD Viewer sont d'autres programmes capable de lire des fichiers PSD. Cependant, vous ne pourrez pas accéder aux calques car ils ne permettent que de visionner les PSD.
Partie 2: Comment ouvrir un fichier PSD avec Photoshop
Que vous vouliez changer un texte, une image ou ajouter des couleurs, tout type de personnalisation est possible avec le logiciel Adobe Photoshop. Il vous permet d'inclure votre modèle de site web. De cette façon, vous pouvez sauvegarder votre fichier image optimisé sur le web. Cependant, vous devez vous assurer de sauvegarder tous les fichiers en PSD avant la conversion pour éviter toute perte accidentelle de photos.
Étapes pour ouvrir un fichier PSD avec Photoshop
Si vous vous demander comment ouvrir un fichier PSD sous Windows 10, c'est très simple. Il y a plein de façons d'ouvrir un fichier PSD. Voici les étapes pour l'ouvrir avec Photoshop.
Méthode 1: Cliquez sur "Fichier" en haut du menu. Cherchez l'emplacement du fichier dans l'onglet Ouvrir.

Méthode 2: Glissez et déposez le fichier PSD depuis le navigateur jusque l'application Photoshop.
Méthode 3: Si les fichiers PSD sont liés au logiciel Photoshop, vous pouvez faire un double clic sur le fichier et il s'ouvrira avec Photoshop et prêt à l'emploi.
Tip: Si vous avez un message d'alerte disant qu'il manque certaines polices utilisées dans les calques, cela veut dire que vous n'avez pas installé toutes les polices qui viennent avec le package.
Comment utiliser un fichier PSD avec Photoshop
Pour mieux comprendre Photoshop, les fichiers PSD sont divisés en deux segments - Édition et Sauvegarde. Ci-dessous se trouve le procédé d'édition détaillé d'un fichier PSD dans Photoshop.
- Édition d'un fichier PSD
Étape 1: Faites un double clic sur le fichier PSD depuis le panneau "Parcourir" et ouvrez-le en vue détaillée.
Étape 2: Sélectionnez le panneau "Calques" pour vour l'image en calques multiples.
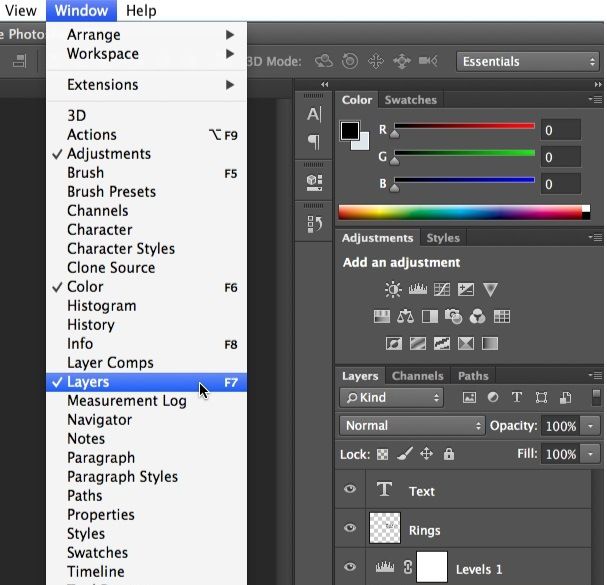
Étape 3: Faites un double clic sur un calque pour l'éditer avec de nombreuses fonctions. Cela inclut la courbe d'image, le zoom ciblé, le découpage et l'ajustement d'un calque sur l'image.
- Sauvegarder un fichier PSD
Quand vous avez fini de travailler sur les différents calques de la photo, vous pouvez sauvegarder tous les changements au format PSD en utilisant la commande "Sauvegarder Sous". Voici les étapes pour Photoshop.
Étape 1: Après avoir fini l'édition du fichier PSD, cliquez sur le menu "Fichier".
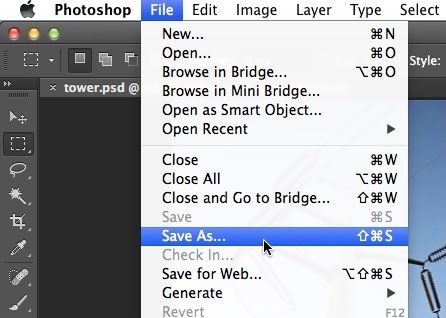
Étape 2: Sélectionnez l'option "Sauvegarder Sous" et une boîte de dialogue apparaîtra.
Étape 3: Maintenant, nommez le fichier et sélectionnez l'emplacement désiré.
Étape 4: Cliquez sur le menu format et choisissez celui qui vous convient

Étape 5: Cliquez sur le bouton "Sauvegarder" pour compléter l'opération.
Étape 6: Pour éditer un autre calque, cliquez sur la flèche sous l'aperçu du calque
Étape 7: Maintenant pour quitter la vue détaillée du calque, cliquez sur le bouton Vue de la Grille.
Si vous sauvegardez vos fichiers au format JPEG ou TIFF, vous aurez des options supplémentaires comme le niveau de qualité.
Astuce : Faites en sorte que l'option "Calques" soit cochée lorsque vous sauvegardez un fichier PSD.
Partie 3: Comment ouvrir un fichier PSD sans Photoshop
Alors que les BMP, PNG et JPG peuvent être ouvert pas la plupart des éditeurs d'image, PSD n'est pas un format ouvert. Alors quand vous travaillez avec des fichiers PSD, seul un petit nombre d'applications qui savent utiliser ce format peuvent l'ouvrir.
Mais si vous ne voulez que visionner les fichiers PSD, de nombreux programmes sont disponibles pour visionner le fichier PSD sans utiliser Photoshop. Voici quelques-unes des meilleures application pour visionner des fichiers PSD.
Solution 1: Google Drive pour Windows 10 et Mac
Si vous cherchez un programme digne de confiance pour voir vos fichiers PSD, Google Drive est votre solution privilégiée en tant qu'alternative à Photoshop. Un des grands avantages de Google Drive est sa capacité à fonctionner avec Windows et MacOS. Suivez le procédé ci-dessous pour savoir comment ouvrir des fichiers PSD sur le web.
Étape 1: Allez sur la page d'accueil de Google Drive
Étape 2: Sélectionnez "Mon Drive" puis "Importer un Fichier".'
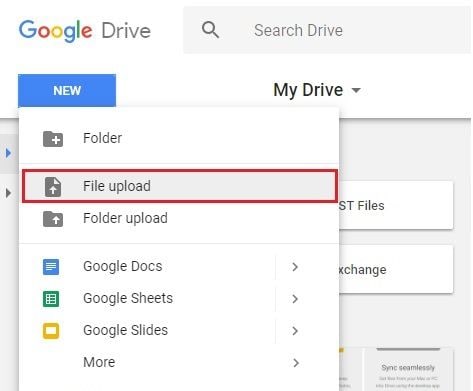
Étape 3: Localisez et sélectionnez le fichier PSD dans les options.
Étape 4: Cliquez sur ouvrir et faites un double clic sur le fichier pour le visionner.
Bien qu'il y ait bien d'autres méthodes pour visionner des fichiers PSD, Google Drive est la méthode la plus facile pour voir un seul fichier.
Solution 2: Adobe Illustrator
Si vous êtes un graphiste ou web designer, vous connaissez déjà sûrement l'importance de Adobe Illustrator. Il permet d'importer les images de Photoshop pour ajouter encore plus d'effets aux images. Si vous voulez savoir comment ouvrir vos fichiers PSD dans Adobe Illustrator, voici comment faire :
Étape 1: Lancez Adobe Illustrator et sélectionnez votre fichier PSD.
Étape 2: Cliquez sur l'onglet "Fichier" dans le menu puis sur "Nouveau".

Étape 3: Pour ouvrir et voir votre fichier PSD, cliquez sur "Fichier" puis sur "Ouvrir".
Étape 4: Sélectionnez le document que vous souhaitez voir.
Voilà comment ouvrir des fichiers PSD avec Adobe Illustrator.
Solution 3: Utiliser la Fonctionnalité d'Aperçu Intégrée sur Mac
Si vous avez un Mac, vous n'avez pas besoin d'une autre application comme sur Windows. Mac OS est équipé d'une fonctionnalité intégrée nommée Aperçu. C'est le visionneur d'image et il est capable d'afficher et d'imprimer des images digitales, dont des PDF. Il est tout aussi capable d'afficher des fichiers PSD.
Méthode 1: Si Aperçu est l'application par défaut pour visionner des images sur votre Mac, faites un double clic sur le fichier PSD pour l'ouvrir.
Méthode 2: Si ce n'est pas l'application par défaut, ouvrez votre fichier PSD depuis les Applications. Parcourez les fichiers dans le stockage local, sélectionnez-les et cliquez sur "Ouvrir".
Méthode 3: Si Aperçu est déja ouvert, cliquez sur Fichier puis Ouvrir dans la barre de menus. Vous pouvez parcourir vos fichier et ouvrir votre fichier PSD depuis la liste.

Partie 4: Comment restaurer et protéger vos fichiers PSD et vos photos
Comme mentionné plus tôt, pour les graphistes et les web designers, les fichiers PSD sont très importants pour le travail. Et la gravité d'une perte de donnée s'en trouve décuplée pour ces types de professions et entreprises. Malgré nos meilleurs efforts, il est impossible d'éviter totalement la perte de donnée. Les raisons sont multiples, allant d'une suppression accidentelle à une attaque de virus, et vous devez vous assurer de sauvegarder tous vos fichiers PSD et vos photos.
Voici quelques scénarios typique de perte de fichiers PSD et de vos photos.
Qu'est-ce qui cause la perte de fichiers Photoshop
Plusieurs facteurs peut causer la perte de fichiers Photoshop. Comme il est impossible de savoir ce qui cause le problème, il est bon de tous les connaître pour savoir résoudre efficacement le problème.
- Intrusion de Virus
Un trojan malicieux peut affecter la fluidité de fonctionnement de votre ordinateur. Des fichiers système aux applications, il peut affecter tous les aspects de votre système.
- Arrêt brutal du système
Voilà pourquoi vous voyez le message "Des applications empêchent l'arrêt" avant d'éteindre votre ordinateur. Si vous utilisez Adobe Photoshop mais que vous n'avez pas arrêté l'application avant d'éteindre, cela peut effacer vos fichiers Photoshop. Assurez-vous donc d'avoir bien fermé l'application avant d'éteindre l'ordinateur.
- Applications tiers
Si vosu utilisez des applications tiers ou une ressource inconnue pour ouvrir vos fichiers PSD, cela peut affecter les fichiers et même les corrompre.
- Application antivirus peu fiable
En choisissant votre application antivirus, assurez-vous qu'elle soit fiable et fonctionne contre tous les types de virus. Vérifiez les avis de consommateurs pour connaître la crédibilité d'un antivirus avant de l'installer.
- Panne de courant
Si vous n'avez pas de source d'électricité de secours et que vous vivez une panne de courant, vous pouvez expérimenter une perte de données ou une corruption.
Restaurer les fichiers PSd et les images
Imaginez que vous êtes au milieu d'une tâche très important sur Photoshop et que soudain, toutes les données sont supprimées, vous coûtant tout votre dur labeur. Même s'il est extrêmement frustrant de perdre des fichiers PSD, il existe des façons de les récupérer.
Le logiciel Recoverit Data Recovery est un outil fiable pour restaurer les fichiers PSD et les images. Tout d'abord, téléchargez et installez le logiciel. Ensuite, lancez-le et suivez les étapes ci-dessous :
Étape 1: Sélectionnez l'emplacement
Pour retrouver vos fichiers PSD et vos images, sélectionnez l'emplacement d'où les fichiers ont été perdus. Ensuite, cliquez sur "Démarrer".

Étape 2: Scanner l'emplacement
En cliquant sur "Démarrer", Recoverit commence son scan. Dès que vous voyez vos données perdues, vous pouvez mettre en pause ou arrêter le scan.

Étape 3: Prévisualiser et Restaurer les fichiers
Recoverit vous permet de prévisualiser tous les fichiers récupérés lors du scan. Quand vous êtes sûr que toutes vos photos et fichiers PSD ont été trouvés, cliquez sur "Restaurer".

Astuce : Assurez-vous de stocker vos photos dans un nouvel emplacement et non pas celui qui a subi le scan.
Les étapes ci-dessus et l'utilisation de Recoverit Data Recovery va vous aider à réparer la corruption de vos fichiers Photoshop.
Astuces pour la Restauration et la Protection de vos fichiers PSD.
Vous pensez peut-être que tout est perdu lorsque vous perdez accidentellement tous vos fichiers PSD importants et vos photos. Mais il y a quelques mesures à prendre pour vous protéger de ces pertes. En voici quelques-unes :
Faire de multiples copies
Si vos fichiers PSD sont une partie essentielle de votre travail, sauvegardez-les de tout danger. Faites plusieurs copies de vos fichiers PSD. Ainsi lorsqu'une source est perdue ou corrompue, vous aurez les autres sources pour les récupérer.
Évitez les interruptions lors d'un transfert
Lorsque vous transférez des fichiers PSD d'une source, évitez les interruptions soudaines qui pourraient corrompre les fichiers. Aussi, lorsque vous utilisez Photoshop, évitez d'utiliser d'autres applications lourdes.
Évitez d'éteindre brutalement l'ordinateur
Si votre système ne s'est pas complètement éteint avec certaines application comme Photoshop encore en train de tourner, cela peut causer des erreurs. Chaque fois que vous éteignez votre ordinateur, assurez-vous que tous les documents, fichiers, onglets et applications sont fermés.
Installez un antivirus fiable
Obtenir un antivirus fiable est l'un des outils majeurs pour éviter l'erreur "le module ne peut lire le fichier". Si vous gardez Windows Defender à jour, vous n'avez pas nécéssairement besoin d'antivirus.
Un dernier mot
Les fichiers PSD sont très pratiques lorsqu'il s'agit de visionner plusieurs calques d'une photo lors de son édition. Toutes les alternatives mentionnées dans cet article vous aideront à ouvrir les fichiers PSD en toute sécurité. Et si vous souffrez de perte de données ou de photos, Recoverit vous servira de logiciel fiable pour restaurer vos photos, fichiers PSD et autres fichiers essentiels.


