Correction de l'erreur Outlook 0x8004011d
Consultez ce guide pour connaître les raisons et les solutions pour corriger l’erreur Outlook 0x8004011d.
Essayez-vous de mettre à jour votre Outlook vers la dernière version ? Dans cet exploit, vous devez effectuer plusieurs tâches et affirmations. La première consiste à transformer vos données Outlook avec succès dans la nouvelle version d'Outlook. Vous devez archiver vos données de courrier électronique pour les transférer. Au cours de ce processus, vous ignorez peut-être la taille des données archivées. Même si vous la confondez avec la taille réelle du courrier, elle augmente jusqu'à 5 Go ou plus.
Lorsque le fichier est importé dans Outlook mis à jour, la taille crée une erreur. C'est ce qu'on appelle l'erreur Outlook 0x8004011d. Parlons donc de la façon dont vous êtes tombé dans cette erreur et de la manière de vous en sortir.
Partie 1 : Quels sont les messages d'erreur possibles de 0x8004011d ?
L'erreur 0x8004011d apparaît dans différentes versions et formes. Étant donné que l'erreur existe dans plusieurs scénarios, les messages ont différentes possibilités. Nous allons examiner les messages d'erreur possibles de cette erreur Outlook :
- " 0x8004011d Outlook introuvable. "
- " 0x8004011d Violation d'accès à Outlook. "
- " Le fichier Outlook 0x8004011d est manquant. "
- " Impossible d'enregistrer 0x8004011d Outlook. "
- " Impossible de trouver %PROGFILES64%\WIDCOMM\Bluetooth Software\0x8004011d Outlook. "
- " Impossible de démarrer le logiciel Bluetooth. Il manque un composant obligatoire : 0x8004011d Outlook. Veuillez réinstaller le logiciel Bluetooth. "
- " Cette application n'a pas pu démarrer car 0x8004011d Outlook n'a pas été trouvé. Réinstaller l'application peut résoudre ce problème. "
- " La tâche Exchange Server a signalé l'erreur 0X8004011d : le serveur n'est pas disponible. Contactez votre administrateur si le problème persiste. "
Avec tous ces messages, vous pouvez rencontrer l'erreur 0x8004011d de ces manières. Il est préférable de prendre des notes et de connaître tous les remèdes liés à ces problèmes.

Partie 2 : Présentation des raisons de l'erreur Outlook 0x8004011d
Nous allons maintenant passer en revue les raisons qui conduisent à l' erreur Outlook 0x8004011d. Comme ce problème est assez absolu et concerne le fichier de données, la plupart des raisons y conduisent. Nous observerons tout de même ces raisons pour déterminer la meilleure solution qui convient à votre cas :
1. Fichier de données Outlook surdimensionné
La première et la plus fondamentale raison impliquant l’ erreur Outlook est le surdimensionnement. Comme indiqué précédemment, vous pourriez vous retrouver dans cette situation pendant que vous déplacez votre fichier de données Outlook archivé. Ainsi, vous devez toujours vérifier la taille de votre fichier PST. Les versions d'Outlook ont des limites différentes, ce qui peut donc vous poser des problèmes. Le fait de surdimensionner un fichier PST le corrompt et le rend inutile pour vous.
2. Arrêt incorrect d'Outlook et des appareils
Si vous avez éteint votre appareil pendant l'exécution d'Outlook, cela peut entraîner des problèmes. Chaque fois qu'Outlook ou votre appareil subit un processus, ne le fermez jamais. La fermeture immédiate du programme peut provoquer des ravages dans les fichiers de données. Cette raison fondamentale de corruption influencerait alors l’erreur Outlook 0x8004011d.
3. Fichiers d'en-tête endommagés dans Outlook
Les fichiers d'en-tête sont très importants pour diriger un fichier vers un certain emplacement. Comme l’ordinateur conserve de nombreuses informations sur lui-même, il utilise les fichiers d’en-tête comme source principale. Si les fichiers ne sont pas gérés correctement et que leurs en-têtes sont endommagés, ils seront corrompus. Dans un tel scénario, travailler sur Outlook et déplacer vos fichiers de données est inutile. Les fichiers d’en-tête endommagés dans Outlook doivent être résolus au préalable.
4. Attaque de virus ou de logiciel malveillant sur les fichiers de données
Votre appareil peut subir des attaques de virus ou de logiciels malveillants. Ceux-ci peuvent provoquer un désordre majeur sur votre ordinateur, de sorte que vos fichiers de données ne sont pas protégés. Les virus et logiciels malveillants peuvent influencer vos fichiers de données et entraîner plusieurs erreurs. Comme vous avez vu l’ erreur Outlook 0x8004011d dans le fichier, les virus peuvent en être une cause majeure. Assurez-vous d'avoir un bon logiciel antivirus installé sur votre ordinateur.
Partie 3 : Méthodes essentielles pour corriger facilement l’erreur Outlook 0x8004011d
Nous allons maintenant voir comment réparer facilement les erreurs Outlook telles que 0x8004011d. De nombreuses méthodes abordent la solution ; nous allons donc les examiner :
Méthode 1 : compacter ou réduire la taille du fichier PST
La première direction appropriée à prendre est de réduire la taille du fichier PST. Comme la taille a un effet majeur sur l’ erreur Outlook, cela peut être toute une solution. Pour cela, vous devez suivre les étapes indiquées ci-dessous :
Étape 1 : Lancez Microsoft Outlook sur votre ordinateur et passez à l'onglet " Fichier ".
Cliquez sur le bouton « Paramètres du compte » dans la section « Informations ». Lorsqu'un message déroulant apparaît, cliquez sur « Paramètres du compte » pour continuer.

Étape 2 : Une nouvelle fenêtre contenant les paramètres du compte s'ouvrira.
Sélectionnez " Fichiers de données " dans la boîte de dialogue et sélectionnez le fichier PST individuel. Lorsque vous choisissez le fichier, cliquez sur "Paramètres" pour continuer.
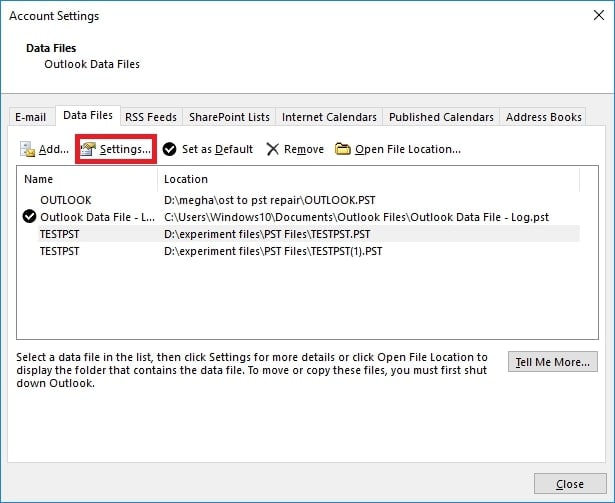
Étape 3 : Vous serez dirigé vers une nouvelle boîte de dialogue avec les paramètres du fichier PST .
Une fois le fichier sélectionné, cliquez sur « Compacter maintenant » et « OK » pour réduire la taille.

Méthode 2 : Réparation du fichier PST avec Scanpst.exe
Si le problème persiste, vous aurez besoin d'un outil de réparation Outlook . De plus, vous devez résoudre l'erreur 0x8004011d dans votre Outlook pour reprendre les opérations. Ainsi, un fichier PST corrompu peut nécessiter un outil approprié pour résoudre tous les problèmes courants.
Qu'il s'agisse de problèmes externes ou internes, tout peut être résolu avec un outil. Scanpst.exe est un outil de réparation Outlook dédié avec Outlook. Vous pouvez accéder à la plateforme depuis son emplacement et procéder à la réparation des fichiers. Cependant, si vous souhaitez en savoir plus sur Scanpst.exe, regardons vers l'avenir :
Étape 1 : Localisez Scanpst.exe sur votre ordinateur Windows et lancez-le.
Lorsqu'il s'ouvre, cliquez sur le bouton " Parcourir " pour ajouter le fichier PST.
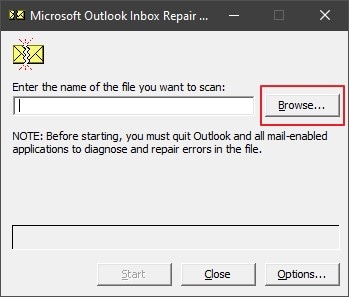
Étape 2 : En cliquant sur " Démarrer ", l'analyse initiale du fichier démarre.
Une fois le processus terminé, cliquez sur le bouton " Réparer " pour l'exécuter.

Étape 3 : Vous pouvez également configurer l'emplacement du fichier PST de sauvegarde que vous souhaitez conserver en tant qu'enregistrement.
Pendant la réparation du fichier, un message s'affiche dans l'invite.
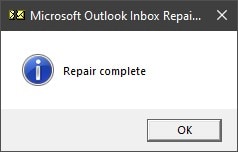
Méthode 3 : Utilisation d'un outil de réparation Outlook
Scanpst.exe n’a-t-il pas réussi à résoudre votre erreur Outlook ? Dans un tel cas, vous devez disposer d’un meilleur outil de réparation Outlook avec vous. Wondershare Repairit for Email est une excellente alternative à cet outil. Bien qu'il soit compatible avec les utilisateurs Windows et Mac, il s'agit d'un outil de réparation complet. Vous pouvez trouver la perfection grâce à l’utilité de cet outil de réparation.
Un autre point fort de cette plateforme est sa capacité à réparer les fichiers OST et PST. Avec une telle diversité, vous pouvez rechercher des résultats efficaces.

Wondershare Repairit for Email
751 557 personnes l'ont téléchargé.
-
Réparez les fichiers PST et OST endommagés dans Outlook dans tous les scénarios de corruption de courrier électronique, tels que les pannes de disque dur et les secteurs défectueux, les attaques de virus et les chevaux de Troie, la corruption et les dysfonctionnements des perspectives, la procédure d'arrêt inappropriée, etc.
-
Restaurez les e-mails Outlook supprimés depuis longtemps et extrayez les e-mails, dossiers, calendriers, etc. en quelques secondes.
-
Restaurez les e-mails Outlook supprimés depuis longtemps avec un taux de réussite très élevé.
-
Réparez les e-mails dans des bains sans limite de taille et supportez-les pour tous les prévisualiser avant de les enregistrer.
-
Compatible avec Windows 7/8/8.1/10/11, Windows Server 2012/2016/2019 et MacOS X 10.11~ MacOS 12 (Monterey).
Si vous cherchez à utiliser cet outil pour réparer les erreurs Outlook, vous devez suivre les étapes. Voyons comment vous pouvez en utiliser un pour vous-même :
Étape 1 : Lancez Repairit pour le courrier électronique.
Commencez par lancer Wondershare Repairit for Email sur votre ordinateur. Cliquez sur " Sélectionner un fichier " pour importer le fichier PST dès son ouverture.

Étape 2 : Recherchez ou ajoutez un fichier PST corrompu.
Vous pouvez rechercher ou ajouter le fichier à réparer. Sélectionnez " Rechercher un fichier " pour rechercher le fichier à partir d'un lecteur. Dans d'autres cas, vous pouvez sélectionner « Ajouter un fichier » pour parcourir le fichier manuellement. Une fois ajouté, cliquez sur " Réparer " pour démarrer le processus.

Étape 3 : Réparer et prévisualiser le fichier PST avant de l'enregistrer.
Une fois le processus terminé, vous pouvez prévisualiser tous les résultats. Parcourez les catégories et trouvez les meilleurs résultats. Enfin, sélectionnez les données et cliquez sur « Enregistrer » que vous cherchez à récupérer.

Méthode 4 : exécuter le problème avec l'analyse SFC
Vous pouvez toujours rechercher d’autres remèdes peu orthodoxes pour l’erreur Outlook 0x80040011d. Voyons comment récupérer votre Outlook avec une analyse SFC :
Étape 1 : Vous devez accéder à l'icône « Rechercher » dans la barre des tâches et taper « cmd » dessus.
Lorsque vous trouvez « Invite de commandes » dans la liste, vous devez accéder au panneau de droite. Là, appuyez sur " Exécuter en tant qu'administrateur " pour lancer CMD en tant qu'administrateur système.
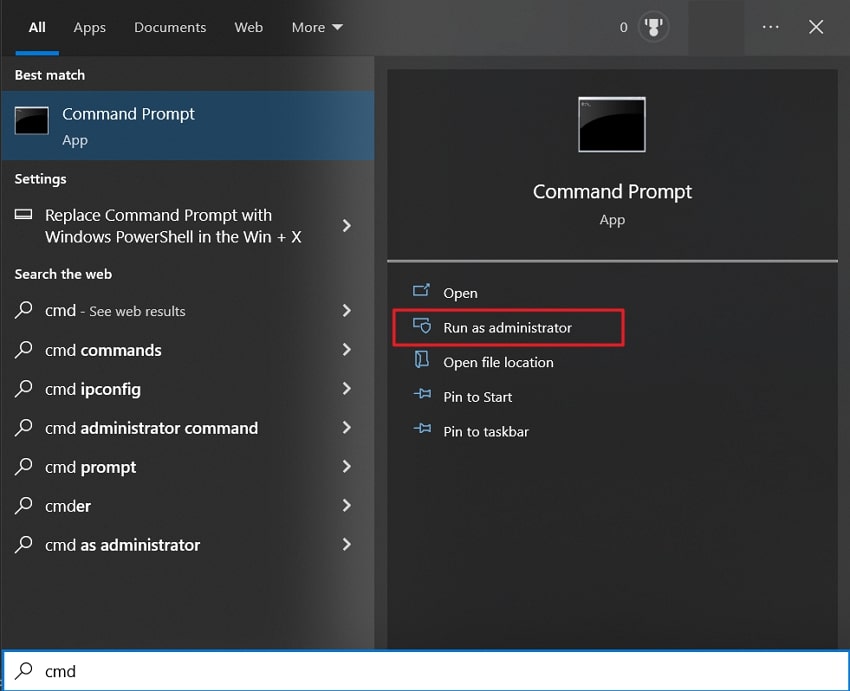
Étape 2 : Ensuite, écrivez la commande « sfc/scannow » et appuyez sur « Entrée ».
L'analyse se terminera dans un moment et toutes les erreurs Outlook découvertes seront résolues.

Méthode 5 : nécessité d'activer le mode cache d'Exchange
Lorsque vous êtes confronté à une erreur Outlook avec un compte Exchange, il existe un autre moyen. Vous pouvez activer le mode cache d'Exchange pour forcer une connexion normale avec Exchange. Pour exécuter cela, vous devez suivre les étapes suivantes en détail :
Étape 1 : Lancez Outlook sur votre ordinateur et utilisez la touche de raccourci « Windows + R » pour ouvrir Exécuter.
Lorsque le programme s'ouvre, tapez " control.exe ". Cela ouvrira le panneau de configuration devant vous.

Étape 2 : Dans la liste des options, recherchez et ouvrez « Mail » pour accéder à son écran de configuration.
Lorsque vous y accédez, cliquez sur « Comptes de messagerie » pour continuer.
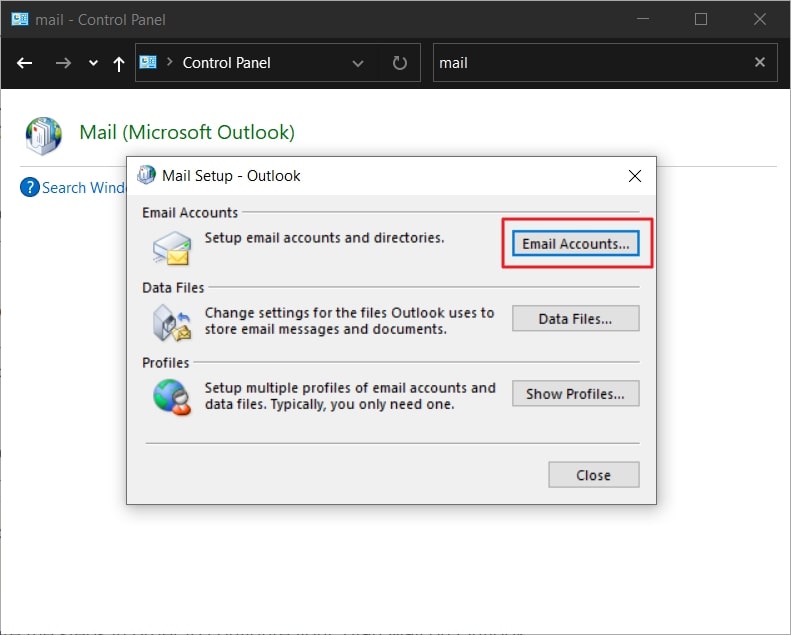
Étape 3 : Lorsque cela ouvre les paramètres du compte, passez à l'onglet « E-mail ».
Sélectionnez et double-cliquez sur le compte Exchange pour ouvrir ses paramètres ou cliquez sur le bouton « Modifier ».

Étape 4 : Sur l'écran suivant, vous devez trouver l'option « Utiliser le mode Exchange mis en cache ».
Cochez l'option pour l'activer et redémarrez votre Outlook pour mettre en œuvre les modifications.
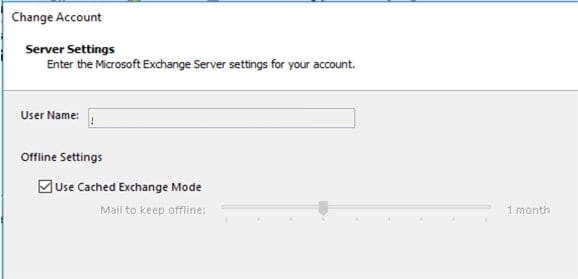
Méthode 6 : créer un nouveau profil Outlook
Si le problème persiste et ne peut pas être résolu, vous aurez peut-être besoin d'un nouveau compte Outlook. Tout en contrant cette erreur Outlook 0x8004011d, vous pouvez la supprimer avec un nouveau profil. Une fois que vous avez créé un nouveau profil, vous pouvez le synchroniser avec le compte précédent. Pour utiliser ce processus, vous devez suivre les étapes ci-dessous :
Étape 1 : Fermez complètement Outlook sur votre appareil.
Démarrez le programme Exécuter en le recherchant via l'icône " Rechercher ". Ensuite, tapez " control.exe " et appuyez sur la touche " Entrée " pour lancer le Panneau de configuration.

Étape 2 : Recherchez l'option « Mail » dans la liste fournie sur le nouvel écran.
Lorsqu'il ouvre la configuration de la messagerie, accédez à l'option " Afficher les profils ".
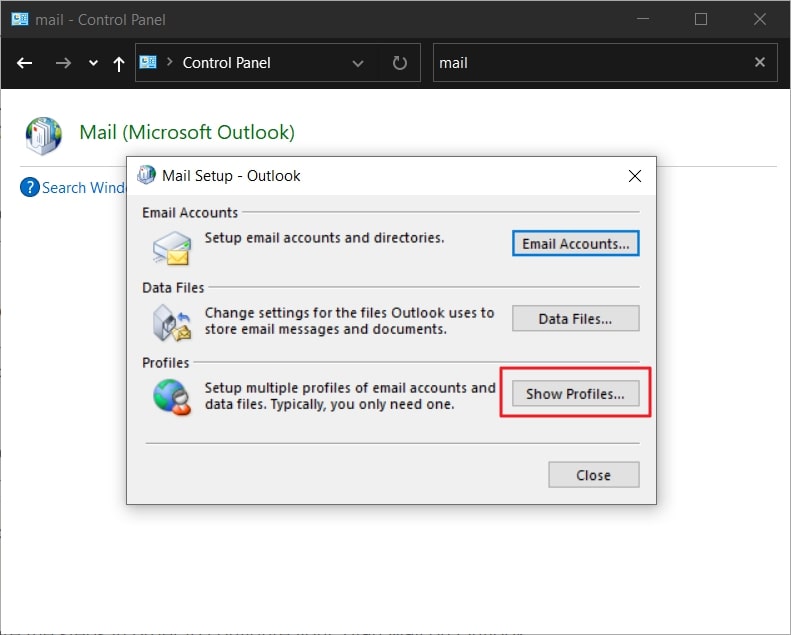
Étape 3 : Lorsqu'une nouvelle fenêtre s'ouvre, sélectionnez le compte actuel et cliquez sur « Supprimer ».
Confirmez lorsque vous recevez une invite pour supprimer le compte.
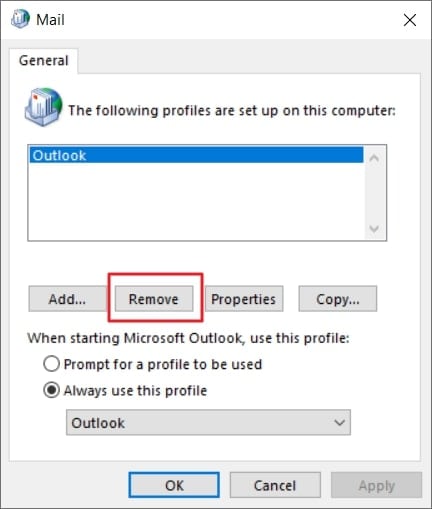
Étape 4 : Vous devez redémarrer votre Outlook sur l'ordinateur et reconfigurer un nouveau profil.
Une fois créé, vous pouvez le synchroniser avec les données précédentes du compte Outlook.
Conclusion
Cet article a été précis sur l' erreur Outlook 0x8004011d dans les clients de messagerie. Bien qu'il puisse y avoir de nombreuses raisons, le fichier PST doit être géré de manière adéquate. Wondershare Repairit - Email Repair fournit des résultats définitifs. Cela aiderait si vous l’essayiez sûrement pour obtenir des résultats parfaits pour les fichiers Outlook.
 100% sécurité pour le téléchargement gratuit
100% sécurité pour le téléchargement gratuit

