VLC est un lecteur multimédia qui permet de réaliser des opérations de montage de base comme le découpage et la fusion de vidéos. Lors de l'exécution de ces tâches, plusieurs problèmes peuvent survenir. Sur Internet, un grand nombre de différentes informations sont présentées afin de résoudre ce problème, mais même après avoir suivi les instructions données et mis à jour le logiciel avec les dernières versions, il n’est pas garanti que le problème soit résolu. Au cours de ce processus, des données précieuses peuvent être corrompues, endommagées ou supprimées. Pour résoudre ces problèmes tels que les vidéos illisibles, endommagées ou corrompues, de nombreuses solutions sont disponibles, qui non seulement vous permettent de résoudre les problèmes en un rien de temps, mais aussi de restaurer la qualité des vidéos. De plus, la plupart des outils de réparation disponibles sont sûrs et sécurisés et exempts de divers logiciels malveillants ou virus. Ces solutions de réparation sont compatibles avec les systèmes Windows et Mac et offrent un accès rapide et pratique.
- Partie 1. Comment résoudre le problème de la fusion de vidéos VLC qui ne fonctionne pas
- Partie 2. Comment fusionner plusieurs vidéos pour en créer une nouvelle dans VLC
- Partie 3. Comment fusionner des vidéos par lots avec la ligne de commande VLC
- Partie 4. Comment obtenir de l'aide d'autres outils de solution de réparation
- Conseil supplémentaire. Comment récupérer des fichiers MKV corrompus
Partie 1. Comment résoudre le problème de la fusion de vidéos VLC qui ne fonctionne pas
Conseil 1# Mettre à jour le système informatique et le lecteur VLC
- Il est nécessaire de vérifier si le système d'exploitation est mis à jour avec les dernières versions avancées ou non.
- Mettez à jour le lecteur multimédia VLC en fonction du système d'exploitation.
- VLC est compatible avec Windows, macOS, Linux, Android, iOS et bien d’autres systèmes.
Conseil 2# Mettre à jour le codec vidéo
- Ouvrez le lecteur média VLC - Cliquez sur Aide et Vérifier les mises à jour.
- Cliquez sur "Oui" pour télécharger les mises à jour actuelles du lecteur VLC ainsi que les codecs. Sélectionnez un emplacement pour télécharger le fichier et cliquez sur "OK".
- Une barre de progression apparaît pour indiquer le processus de téléchargement et d'installation.
- La barre disparaît une fois l'installation terminée.
Conseil 3# Essayez un autre éditeur vidéo adapté en fonction de vos besoins
- Adobe Premiere Pro CC
- Final Cut Pro X
- Adobe Premiere Elements 2019
- KineMaster
Partie 2. Comment fusionner plusieurs vidéos pour en créer une nouvelle dans VLC
Étape 1# Installer et lancer le VLC
- Téléchargez VLC sur videolan.org en fonction de votre système d’exploitation et installez-le sur votre ordinateur.
- Lancez VLC Media Player sur votre ordinateur et allez dans "Media > Ouvrir plusieurs fichiers" dans le menu.
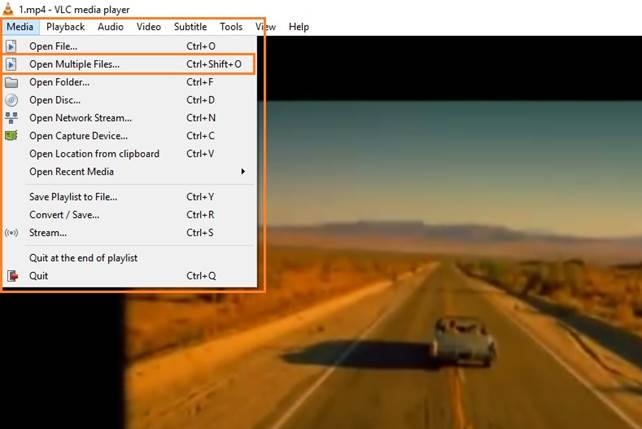
Étape 2 # Ajouter plusieurs fichiers vidéo
Dans la fenêtre qui s'ouvre, cliquez sur le bouton Ajouter sous l'onglet Fichier afin d'ajouter les fichiers vidéo à fusionner.
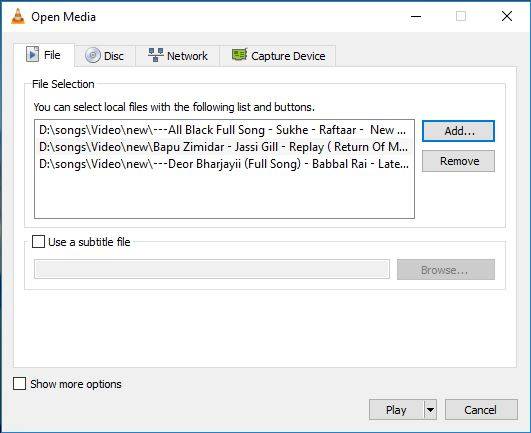
Étape 3# Convertir les vidéos à l'aide de VLC
Ensuite, cliquez sur le bouton "Play" et sélectionnez "Convertir" dans le menu déroulant. Vous pouvez alors choisir un emplacement pour enregistrer la vidéo fusionnée.
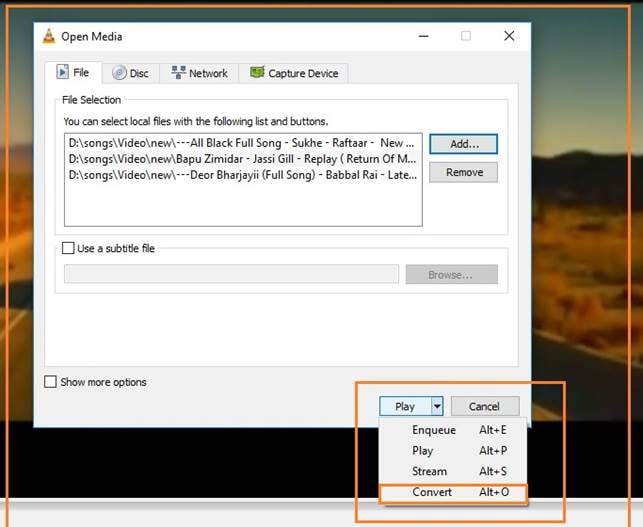
Partie 3. Comment fusionner des vidéos par lots avec la ligne de commande VLC
- Renommez vos vidéos aussi simplement que possible, par exemple en 1.mp4 pour les localiser facilement et rapidement.
- Déplacez toutes les vidéos dans un nouveau dossier
- Maintenez la touche Shift enfoncée et faites un clic droit sur le nouveau dossier
- Sélectionnez Ouvrir la fenêtre de commande
- Tapez la commande suivante et appuyez sur Entrée. (1 et 2 présentent les noms des clips vidéo que vous souhaitez fusionner, tandis que out est le nom de la vidéo fusionnée).
- VLC va commencer à fusionner les vidéos
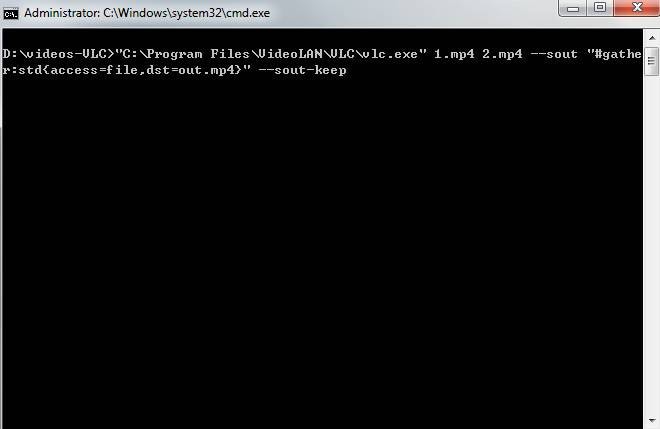
"C:\Program Files\VideoLAN\VLC\vlc.exe" 1.mp4 2.mp4 --sout "#gather:std{access=file,dst=out.mp4}" --sout-keep
Conseil supplémentaire. Comment réparer une vidéo corrompue/endommagée à la suite d'une mauvaise opération de montage
Dans certains cas, il se peut que vous corrompiez la vidéo lors du montage. Cependant, ne vous inquiétez pas, il existe un puissant outil de réparation vidéo pour y remédier. Wondershare Repairit est actuellement l'un des outils les plus fiables et les plus populaires du web pour récupérer des vidéos. Son interface conviviale est fluide et facile à utiliser. Qu'il s'agisse de fichiers MOV, MP4, M4V, M2TS, MKV, MTS, 3GP, AVI, FLV (ou de tout autre format de fichier) pris à partir de n'importe quelle marque d'appareil photo ou de n'importe quel support de stockage, il permet de résoudre tous les problèmes liés au formatage vidéo, au montage ou à la corruption de fichiers. Les instructions qui suivent vont vous permettre de réparer facilement vos fichiers vidéos corrompus/endommagés en seulement quelques clics.
Étape 1 : Ajouter le fichier vidéo MKV endommagé
- Commencez par lancer l'application sur votre ordinateur.
- Cliquez sur le bouton Ajouter ou Ajouter une vidéo afin d'ajouter des vidéos endommagées.

Étape 2 : Réparer le fichier vidéo MKV endommagé
- Sélectionnez plusieurs fichiers vidéo à réparer.
- Sélectionnez le bouton Réparer pour lancer le processus.

Étape 3 : Prévisualiser et enregistrer le fichier vidéo MKV réparé
- Le processus de réparation prendra un certain temps.
- Une fois le processus terminé, une nouvelle fenêtre s'affichera.
- Cliquez sur le bouton de prévisualisation afin de voir les fichiers MKV réparés.

Étape 4 : Option de récupération avancée de la vidéo (facultatif)
- Si les vidéos MKV récupérées ne sont pas satisfaisantes ou ne sont pas réparées, cliquez sur le bouton Réparation avancée pour y remédier.
- Vous devez d'abord ajouter un échantillon de fichier en cliquant simplement sur l'icône de dossier. Ensuite, cliquez sur le bouton Réparer pour lancer le processus.

Étape 5 : Sauvegarder les vidéos récupérées
- Attendez que le processus de réparation avancée soit terminé.
- Enregistrez le fichier vidéo MKV réparé à l'emplacement souhaité.



