Introduction: Lorsque je démarre mon ordinateur tout semble fonctionner très bien, mais après un certain temps, l'écran de l'ordinateur devient noir, le voyant d'alimentation reste vert. Si je déconnecte puis un interrupteur à nouveau, l'écran (encore) démarre, et puis (encore), après quelques secondes, il s’arrête. Je ne peux pas utiliser mon ordinateur maintenant, même le mode sans échec. Un conseil?
- L’écran continue noir au démarrage
- 3 étapes pour réparer votre écran noir de l'ordinateur au démarrage
- Récupérer des données perdues à cause de l’écran bleu
Partie 1 L’écran continue noir au démarrage?
La première chose que vous feriez lorsque vous rencontrez cela c'est de commuter au mode sans échec, et vérifiez si vous pouvez corriger cet écran noir. Après tout, vous pouvez obtenir un certain contrôle de l'ordinateur et une réparation des installations là, qui serait utile pour vous. Par exemple, des certains écrans noirs au démarrage sont causés par le lecteur, et vous pouvez facilement le réparer avec la mise à jour. Si ceci ne contribue pas ou même vous ne pouvez pas accéder au mode sans échec? Habituellement, il est sur le problème dans votre système de registre. Vous avez besoin d'un outil pour démarrer votre ordinateur et de traiter avec elle.
Le CD/USB Wondershare LiveBoot est un bon choix, qui peut vous aider à démarrer votre ordinateur avec succès. Après cela, vous pouvez l'utiliser pour fixer votre écran noir de l'ordinateur au démarrage en quelques clics par vous-même, même si vous êtes un débutant en informatique.
Achetez d'abord le programme, alors vous recevrez un code de registre et un lien de téléchargement pour le programme. Téléchargez et installez sur un ordinateur en bon état. Suivez ensuite les étapes ci-dessous pour créer votre propre CD amorçable ou une clé USB et réparer l'écran noir de votre ordinateur au démarrage en quelques minutes.
Partie 2 3 étapes pour réparer votre écran noir de l'ordinateur au démarrage
Étape 1. Créer un lecteur CD/USB amorçable
Tout d'abord, vous devez créer un CD amorçable ou une clé USB pour faire fonctionner votre ordinateur en douceur. Exécutez le programme et vous aurez une interface d'assistant comme suit. Insérez un CD vierge ou une clé USB dans l'ordinateur et cliquez sur le bouton de gravure dans l’interface. Bon, maintenant, votre travail est fait. La chose qu’il reste sera terminé automatiquement par le programme, et il vous suffit de retirer votre CD amorçable/clé USB lorsque le processus soit terminé.
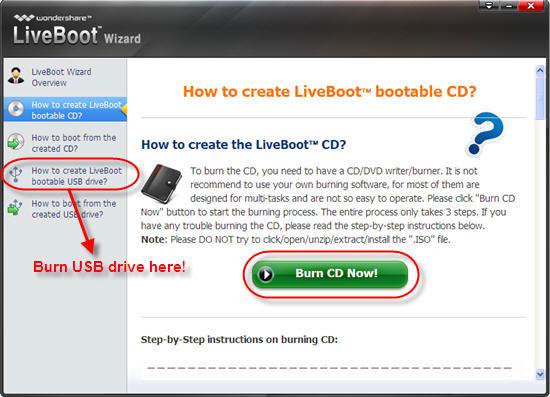
Étape 2. Démarrer votre ordinateur avec l’écran noir
Maintenant, vous pouvez insérer le CD amorçable/la clé USB dans votre ordinateur avec l’écran noir et le redémarrer. Cette fois, ne laissez pas le démarrage de l'ordinateur comme d'habitude, vous devez appuyer immédiatement sur F12 lorsque le système commence le chargement. Ensuite, vous entrez dans le menu de périphérique d'amorçage. Choisissez "À bord ou lecteur CD-ROM USB" en dessous et vous obtiendrez un menu comme suit. Sélectionnez "Démarrage depuis LiveBoot" pour accéder à votre ordinateur.
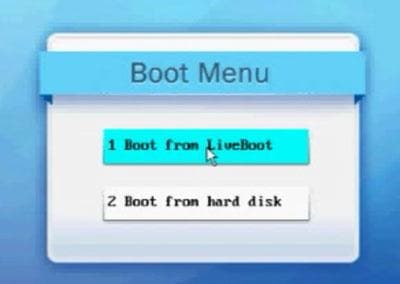
Étape 3. Réparer l’écran noir au démarrage
Quand vous entrez dans votre ordinateur, automatiquement, le Wondershare LiveBoot 2012 fonctionnera pour vous. Allez à la "Récupération de Windows" et choisissez "Solution du plantage au démarrage". Ici, vous obtenez quelques symptômes autour de votre ordinateur avec l’écran noir et les causes de pourquoi votre ordinateur montre l’écran noir au démarrage. Trouvez celui décrivant ce que vous allez rencontrer maintenant et suivez-la &; solution correspondant à résoudre votre problème ci-dessous.
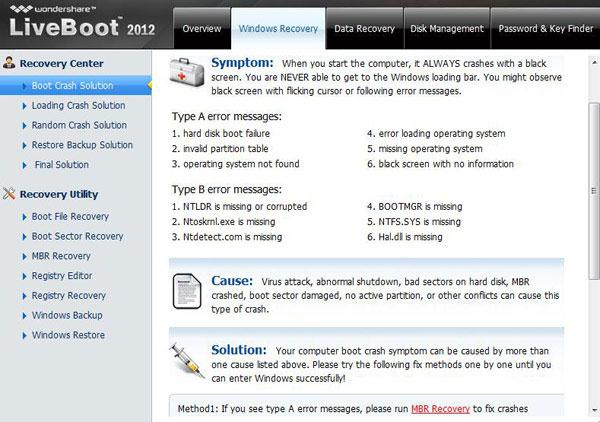
Lorsque le problème soit résolu, sortez du CD LiveBoot/de la clé USB depuis votre ordinateur, et redémarrez l'ordinateur. Ensuite, vous verrez que vous pourrez démarrer votre ordinateur avec succès.
Partie 3 Récupérer des données perdues à cause de l’écran bleu
Souvent, l’écran bleu vient avec des données perdues de votre disque dur. Avec des opérations mauvaises pour fixer l'écran bleu, se traduira par des données formatées et inaccessibles du disque dur. Dans ces circonstances, vous aurez besoin d'un logiciel de récupération de données du disque dur pour récupérer vos données perdues. Ici, Wondershare Recoverit ou Wondershare Recoverit pour Mac peut vous aider!

Votre Logiciel de récupération de données disque dur fiable & sûr
- Récupérez des fichiers en plus de 550 formats à partir de n'importe quel périphérique de stockage rapidement, en toute sécurité et totalement.
- Prise en charge de la récupération de données à partir d'une corbeille, d'un disque dur, d'une carte mémoire, d'un lecteur flash, d'un appareil photo numérique et de caméscopes.
- Systèmes d'exploitation pris en charge : Windows 11/10/8/7/XP/Vista, macOS 10.10 ~ macOS 12 (Monterey) sur iMac, MacBook, Mac Pro etc.



