Comment réparer l'erreur " Impossible de créer le fichier PST, le chemin d'accès est trop long " ?
Les utilisateurs de Microsoft Outlook savent qu'ils ont le droit d'utiliser plusieurs comptes. Avec ce logiciel, il est également possible d'utiliser votre compte Gmail, Yahoo, Office 365 ou Exchange. Ainsi, vous êtes en mesure de gérer les e-mails de différents clients via une seule interface.
Que faire en cas d'erreur dans la réalisation de votre tâche ? Parmi les erreurs les plus courantes figure l'erreur : " Impossible de créer le fichier pst, le chemin d'accès est trop long ".
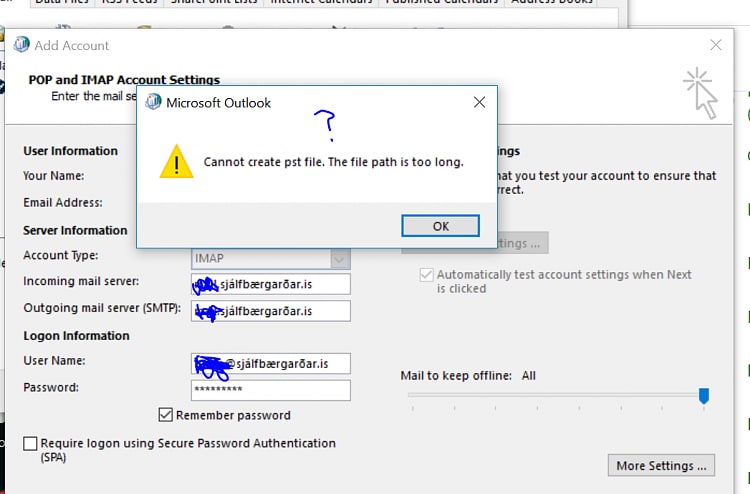
Il se peut que vous ayez du mal à résoudre cette erreur récurrente. C'est pourquoi nous avons élaboré cet article destiné à vous aider à résoudre ce problème. Chacune des méthodes que nous avons mentionnées ici est efficace. Par ailleurs, vous avez la possibilité de tester la méthode qui vous semble la plus facile à utiliser. Sans plus attendre, nous vous invitons à découvrir toutes les solutions possibles pour résoudre cette erreur.
Partie 1 : Pourquoi l'erreur " Impossible de créer le fichier PST, le chemin d'accès est trop long " se produit-elle ?
Comme les utilisateurs d'Outlook connaissent bien cette erreur, ils ont identifié plusieurs circonstances potentielles susceptibles de provoquer le problème.
- Ajout d'un compte Gmail dans Outlook : Un des facteurs à l'origine de ce problème serait l'ajout d'un compte Gmail à Outlook. La raison précise n'est pas encore connue, mais il se peut qu'elle soit liée aux paramètres de sécurité définis dans Gmail.
- Erreur dans Outlook : Un bug dans Outlook est parfois la source de ce problème. Vous ne parvenez pas à ajouter un compte de messagerie à l'aide de l'option Ajouter un compte suite à ce bug.
- Assistant de création de compte simplifié : Cette option, connue sous le nom d'Assistant de création de compte simplifié, a été ajoutée assez récemment à MS Outlook. Toute nouvelle fonctionnalité ajoutée à un programme est susceptible d'entraîner des erreurs et des défauts dans l'application.
Partie 2 : Comment réparer l'erreur " Impossible de créer le fichier PST, le chemin d'accès est trop long " ?
L'erreur " Impossible de créer le fichier PST, le chemin d'accès est trop long " se répète encore et encore ? Il faut donc mettre en place une solution permanente à ce problème. Si vous êtes à la recherche des informations relatives à " comment réparer un chemin d'accès trop long ", ne vous inquiétez pas. Nous avons conçu ce guide spécialement pour vous. Appliquez les procédés décrits ci-dessous et voyez ce qui fonctionne le mieux pour vous.
1. Modifier l'emplacement par défaut du fichier de données Outlook
Étape 1 : Appuyez sur les touches Windows+R de votre clavier.
Ensuite, faites un clic droit dans le coin inférieur gauche pour afficher le menu, puis sélectionnez Exécuter.

Dans la fenêtre Exécuter qui s'affiche, tapez " regedit " et confirmez en cliquant sur le bouton " OK ".
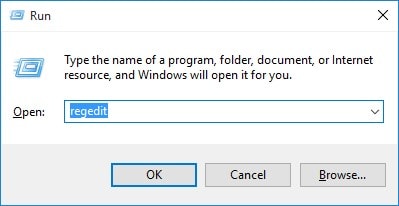
Étape 2 : Une fois l'éditeur du registre ouvert, naviguez jusqu'à l'une des clés suivantes, conformément à votre version d'Outlook.
Dans le cas présent, notre nom d'Utilisateur est 'HKEY_CURRENT_USER', vous pouvez choisir en conséquence.
Outlook 2016 :
UTILISATEUR\Software\Microsoft\Office\16.0\Outlook
Outlook 2013 :
UTILISATEUR\Software\Microsoft\Office\15.0\Outlook
Outlook 2010 :
UTILISATEUR\Software\Microsoft\Office\14.0\Outlook
Étape 3 : Faites un clic droit sur la zone vide (n'importe où) sur le côté droit du volet, cliquez sur Nouveau, puis sélectionnez Valeur de chaîne extensible.
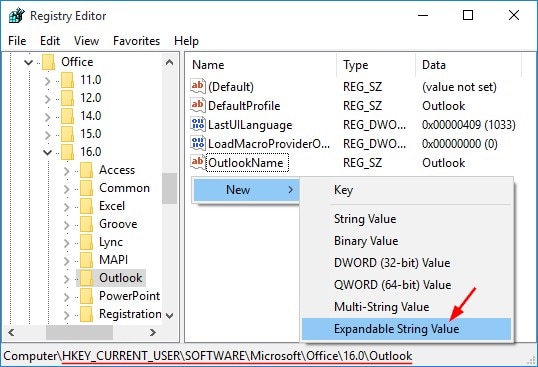
Étape 4 : Double-cliquez sur la valeur que vous venez de créer et attribuez-lui le nom de ForcePSTPath.
Dans la boîte de dialogue affichée, entrez le nouvel emplacement par défaut du fichier PST pour le nouveau profil Outlook, puis validez par OK.
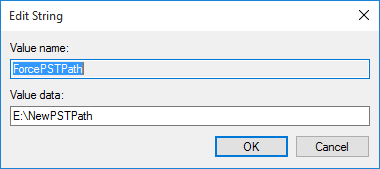
Remarque : Créez une valeur de chaîne extensible et entrez la valeur ForceOSTPath pour modifier le dossier d'emplacement par défaut des fichiers .ost créés par les comptes Exchange.
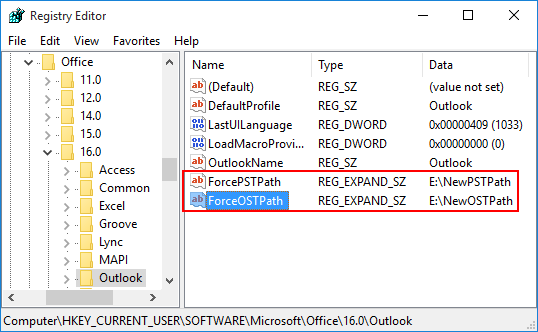
Étape 5 : Vous pouvez désormais fermer l'onglet de l'Éditeur du registre et relancer Microsoft Outlook.
Dorénavant, chaque fois que vous créerez un nouveau compte de messagerie, Outlook créera un nouveau fichier PST dans l'emplacement par défaut que vous venez de définir.
Remarque : Cette méthode n'affecte pas les fichiers .pst existants. Si vous voulez modifier leur emplacement, procédez comme suit :
Étape 1 : Quittez le programme Outlook. Localisez et copiez votre fichier .pst à un nouvel emplacement dans l'explorateur Windows.
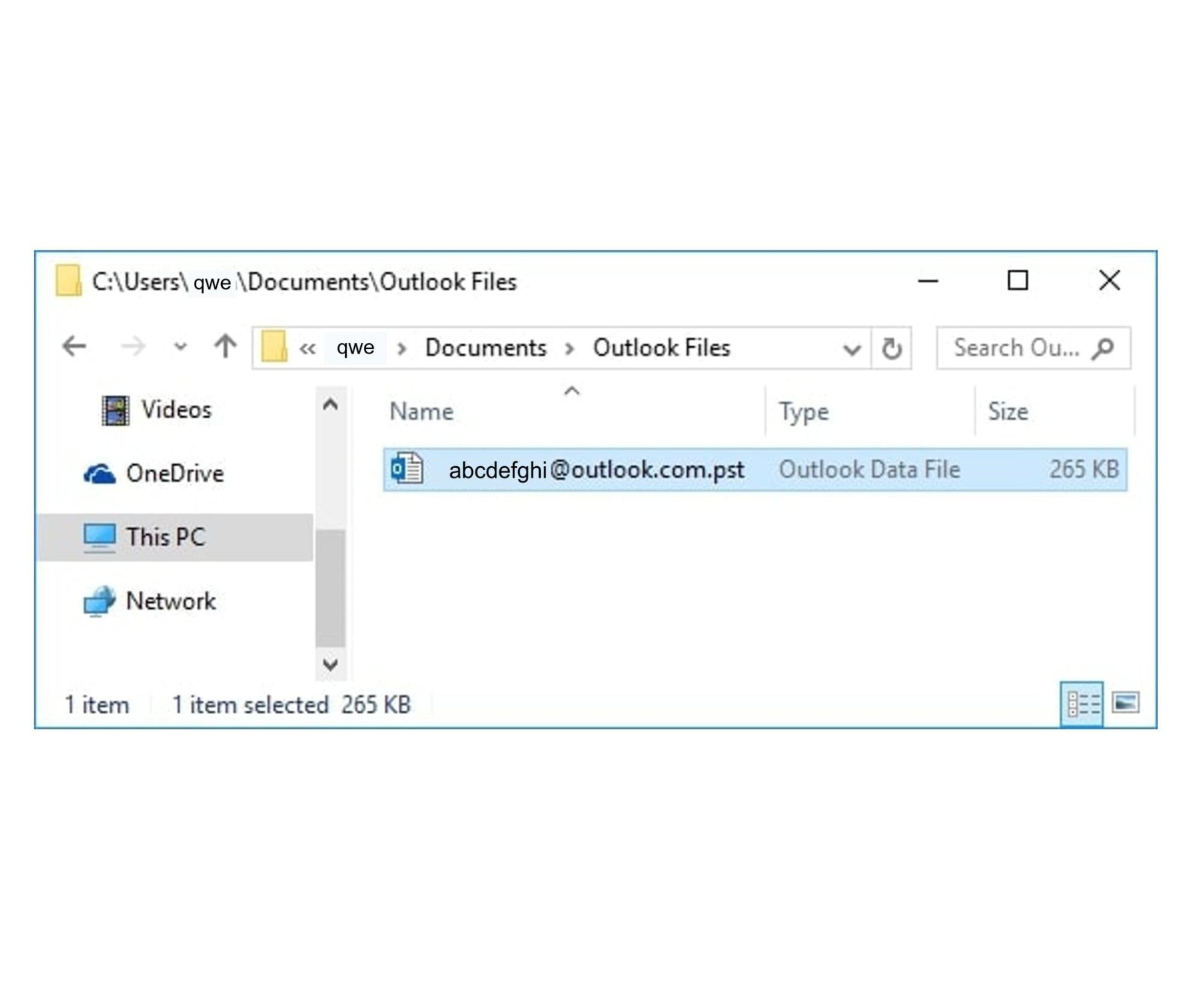
Étape 2 : Redémarrez le programme Outlook.
Vous recevrez un message d'erreur vous informant qu'un fichier de données Outlook (.pst) n'a pas pu être trouvé. Cliquez sur OK.
Étape 3 : La boîte de dialogue Créer ou Ouvrir un fichier de données Outlook se présente.
Rendez-vous au nouvel emplacement, sélectionnez le fichier de données Outlook (.pst) déplacé, puis cliquez sur Ouvrir.

Étape 4 : Lorsqu'un message d'avertissement s'affiche, cliquez simplement sur OK pour le faire disparaître.
À ce stade, votre fichier pst existant a été déplacé avec succès vers un nouvel emplacement.

2. Essayer de réparer les fichiers PST
Si vous rencontrez toujours l'erreur " Impossible de créer le fichier PST, le chemin d'accès est trop long ", cela signifie qu'il y a des problèmes au niveau des fichiers PST. Il faut donc essayer de réparer les fichiers PST. Une des manières les plus simples et les plus efficaces de réparer les fichiers pst est de se servir d'un outil.
Wondershare Repairit for Email est un logiciel de première qualité destiné à réparer les erreurs liées à la messagerie Outlook. Même si c'est un outil idéal pour réparer les problèmes de messagerie Outlook, il est impossible de garantir que vous obtiendrez une résolution à 100 % de ce problème. Par contre, si vos fichiers PST/OST sont corrompus, vous aurez les résultats espérés.
Pourquoi recommandons-nous cet outil ? Voici les raisons.
Repairit for Email est un outil exceptionnel capable de récupérer les e-mails supprimés. Il prend en charge les formats PST et OST, et fonctionne sur les systèmes Windows et Mac, avec des options permettant de prévisualiser les e-mails avant de les enregistrer. Vous trouverez ci-dessous quelques-unes des fonctionnalités qui font de Repairit for Email l'outil le plus performant parmi d'autres :

Wondershare Repairit for Email
751 557 personnes l'ont téléchargé.
-
Réparation des fichiers PST et OST endommagés dans Outlook pour tous les scénarios de corruption d'e-mails, notamment les plantages de disques durs et les secteurs défectueux, les attaques de virus et de cheval de Troie, la corruption et les défaillances d'Outlook, les procédures d'arrêt inadéquates, et bien d'autres encore.
-
Restauration des e-mails Outlook supprimés depuis longtemps et extraction des messages électroniques, des dossiers, des calendriers et autres éléments en l'espace de quelques secondes.
-
Taux de réussite exceptionnel pour la réparation des courriels corrompus et la restauration des courriels supprimés.
-
Fonction de réparation des courriels par lots, sans limite de taille, et possibilité de prévisualiser tous les courriels avant de les enregistrer.
-
Compatibilité avec Windows 7/8/8.1/10/11, Windows Server 2012/2016/2019 et MacOS X 10.11~ MacOS 12 (Monterey).
Processus rapide en 3 étapes pour réparer les e-mails corrompus :
Quel que soit le degré de corruption ou d'endommagement de vos e-mails, Repairit for Email est capable de les réparer en seulement 3 étapes :
Étape 1 : Ajouter les fichiers PST/OST corrompus ou inaccessibles.

Étape 2 : Lancer la réparation des fichiers corrompus en utilisant le bouton Réparer.

Étape 3 : Prévisualiser les fichiers réparés et indiquer l'emplacement souhaité pour l'enregistrement.

Partie 3 : Comment créer un fichier PST dans Outlook ?
Les fichiers PST (Personal Storage Table ou Table de stockage personnelle) sont des fichiers hors ligne qui contiennent les éléments d'un compte de messagerie. Ce type de fichier peut conserver toutes les informations contrôlées à l'aide du client Outlook. Néanmoins, si vous avez l'intention d'en créer un pour vous-même, un certain nombre de paramètres doivent être configurés.
Dans cette section, nous allons nous focaliser sur les méthodes gratuites qui permettent de créer un fichier PST dans Microsoft Outlook. Référez-vous aux méthodes suivantes pour créer correctement un fichier PST à partir de zéro :
Méthode n°1 : Utiliser l'outil de Nettoyage d'Outlook pour déplacer les messages vers le fichier PST
La première technique à envisager pour la création d'un fichier PST Outlook repose sur l'utilisation de l'outil de Nettoyage au niveau de la plateforme. Pour ce faire, suivez les instructions suivantes :
Étape 1 : Lancez Microsoft Outlook et accédez à l'onglet " Fichier " de l'interface de l'application.
Recherchez la rubrique " Informations " dans le volet de navigation de gauche. Ensuite, dans le menu déroulant de l'option " Outils de nettoyage ", choisissez " Archiver ".

Étape 2 : Une nouvelle fenêtre s'ouvre. Vous devez y sélectionner tous les fichiers et dossiers que vous voulez migrer vers le fichier PST.
Lorsque vous avez fini de sélectionner tous les objets nécessaires, cliquez sur " Parcourir " pour indiquer l'emplacement du fichier PST. Une fois que tous les paramètres par défaut du fichier PST d'Outlook ont été configurés, cliquez sur " OK " .
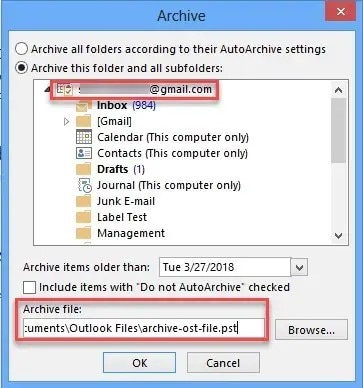
Étape 3 : Le fichier PST est stocké à l'endroit que vous avez spécifié lors de la procédure.
C'est ainsi que vous pouvez générer correctement un fichier PST Outlook à l'aide de l'outil de Nettoyage.
Méthode n°2 : Exporter directement la boîte aux lettres
Une autre méthode simple et efficace pour générer un fichier PST à partir de zéro consiste à exporter directement la boîte aux lettres. Il faut exporter l'ensemble de la boîte aux lettres vers un fichier PST en choisissant l'une des options proposées. Pour créer un fichier PST dans Outlook avec cette approche, vous devez suivre les étapes suivantes :
Étape 1 : Exécutez Microsoft Outlook sur votre ordinateur et vérifiez que le bon compte de messagerie est sélectionné.
Pour entrer dans la nouvelle rubrique, cliquez sur l'onglet " Fichier ", puis choisissez l'option " Ouvrir et exporter ". Cela fait, sélectionnez " Importer/Exporter " parmi les options proposées.

Étape 2 : Une nouvelle fenêtre s'affiche. Dans la liste, cliquez sur " Exporter vers un fichier ", puis sur " Suivant ".

Étape 3 : Choisissez " Fichier de données Outlook (.pst) " dans les options disponibles sur l'écran suivant.

Étape 4 : Indiquez les fichiers et les dossiers que vous voulez exporter dans votre fichier PST. Cliquez sur " Suivant " après avoir fait votre choix.
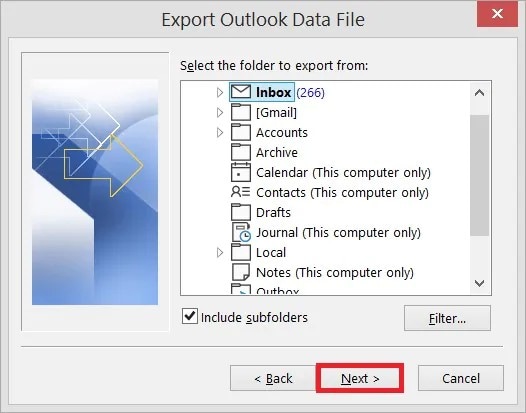
Étape 5 : Lors de cette dernière étape de création d'un fichier PST, vous devez définir l'emplacement du fichier sur votre ordinateur.
Rendez-vous à l'emplacement et choisissez une solution appropriée pour les éléments en double dans votre compte Outlook. Pour achever le processus de création d'un nouveau fichier PST, cliquez sur " Terminer ".
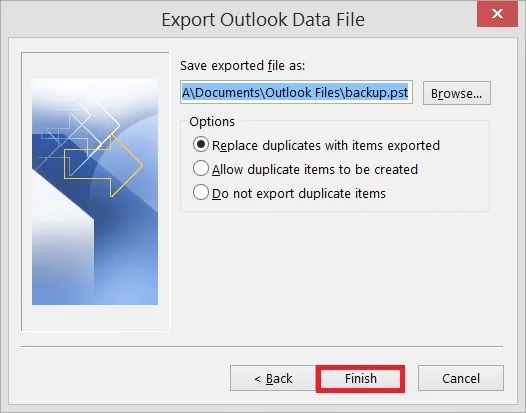
Méthode n° 3 : Activer l'option d'Archivage automatique dans Outlook
Si vous recherchez des méthodes éprouvées permettant de créer facilement des fichiers PST, l'Archivage automatique convient parfaitement. Grâce à cette méthode, tout ce qui se trouve dans le fichier OST d'Exchange est sauvegardé dans un fichier PST.
L'archivage est considéré comme le meilleur moyen de sauvegarder les anciens messages et e-mails qui se trouvent dans un fichier PST séparé, ce qui permet d'économiser de l'espace sur le compte de messagerie. Si vous voulez en savoir plus sur la création d'un fichier PST dans Outlook, lisez les indications ci-dessous :
Étape 1 : Lancez Outlook sur votre ordinateur et accédez à l'onglet " Fichier ".
Vous devez ensuite vous rendre dans le panneau de gauche pour accéder aux paramètres de votre compte Outlook à travers la rubrique " Options ".

Étape 2 : Dès qu'une nouvelle fenêtre apparaît, recherchez la section " Avancé " sur la gauche de la fenêtre.
Lorsque vous l'avez trouvée, cliquez sur " Paramètres d'archivage automatique ".


Conclusion
Le présent article est destiné aux personnes qui cherchent une réponse à la question : " Comment réparer un fichier dont le chemin d'accès est trop long ? ". Différentes méthodes y sont présentées, et chaque étape est clairement définie et expliquée.
Vous pouvez utiliser Wondershare Repairit for Email pour vous débarrasser des problèmes Outlook. Nous espérons que ce guide vous a aidé à résoudre l'erreur " Impossible de créer le fichier PST, le chemin d'accès est trop long ".


