
La sauvegarde de vos données informatiques sur un périphérique Synology NAS est parfaite pour stocker des documents, des feuilles de calcul, des images et d’autres fichiers dans un emplacement sécurisé. Vous pouvez y accéder à distance, permettre un partage fluide avec les utilisateurs connectés au réseau et libérer de l’espace de stockage.
Plus important encore, vous pouvez restaurer des fichiers perdus à cause d’une suppression accidentelle, d’une corruption de fichiers, de logiciels malveillants ou d’autres problèmes inattendus. Comment ? Avec Synology Drive.
La solution de sauvegarde Synology Drive est une évidence pour les utilisateurs de Synology NAS - et ce guide est tout ce dont vous avez besoin pour l'effectuer. Avant de plonger dans les étapes de sauvegarde avec Synology Drive, voyons d'abord ce que cette solution de stockage cloud a à offrir et pourquoi tout le monde devrait l’utiliser.
Table des matières
Présentation de Synology Drive
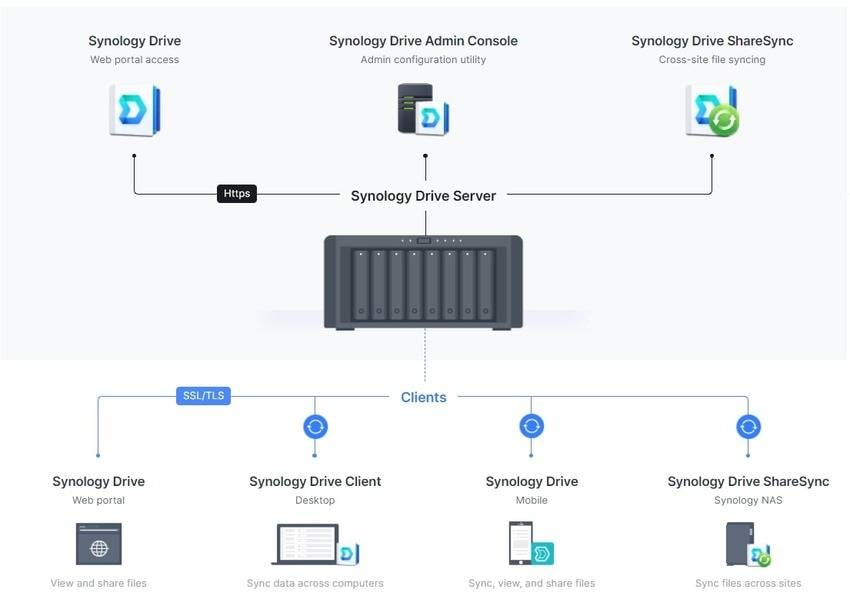
Synology Drive est une solution de stockage cloud gratuite qui vous permet de stocker, gérer, synchroniser et partager des données sur des ordinateurs Windows et macOS, des périphériques NAS connectés et des téléphones Android et iOS. À part un client de bureau et une application mobile, il est aussi accessible via un navigateur Web.
Ce logiciel multiplateforme intuitif (et portail en ligne) fait partie du package Synology Drive Server. Ce package comprend Synology Drive Admin Console pour la surveillance et la gestion du client et du serveur et Synology Drive ShareSync pour la synchronisation des données entre les périphériques NAS. Voici pourquoi vous devriez l’installer.
Pourquoi devriez-vous utiliser Synology Drive pour vos sauvegardes

Une sauvegarde Synology Drive offre plusieurs avantages, notamment :
- Pas de frais supplémentaires — Vous n’avez pas à payer de supplément pour utiliser Synology Drive puisqu'il s’agit d’une application gratuite.
- Sauvegardes sécurisées — Les pare-feu de Synology Drive, la 2FA (authentification à deux facteurs), le cryptage industriel standard bloquant les accès non autorisés et de nombreuses mesures avancées contre les virus informatiques et les logiciels malveillants protégeront vos données.
- Accès aux données 24 h/24 et 7 j/7 — Vous pouvez visualiser et gérer les fichiers sauvegardés à tout moment, quel que soit l’appareil. Vous pouvez même profiter d’une collaboration en temps réel avec l’intégration de Synology Office.
- Appartenance à 100 % des données — Contrairement à de nombreuses autres solutions de stockage dans le cloud, Synology Drive n’accède pas à vos données sauvegardées et ne les utilise pas. Il ne les importe même pas sur les serveurs Synology (sauf si vous l’activez via les sauvegardes cloud Synology C2). Elles restent sur votre périphérique NAS.
- Sauvegardes automatiques — La fonctionnalité de sauvegarde automatique de Synology vous permet de définir des sauvegardes continues ou planifiées qui assurent une protection constante des données.
- Restauration fluide des données — Synology Drive conserve 32 versions de sauvegarde par fichier, ce qui vous permet de restaurer les données en cas de problèmes imprévus tels que les logiciels malveillants, la corruption de fichiers et la suppression accidentelle.
Maintenant que vous êtes au courant des avantages des sauvegardes Synology Drive, il est temps d’apprendre à l'utiliser.
Téléchargez et installez Synology Drive Client
Pour sauvegarder les données de votre ordinateur sur un Synology NAS à l’aide de Synology Drive, vous avez besoin de Synology Drive Client — un utilitaire de bureau pour Windows et Mac. Il nécessite l’installation de Synology Drive Server, qui installera automatiquement le Drive, Admin Console et ShareSync. Voici comment procéder :
- Étape 1 : Lancez le Package Center sur votre Synology NAS, cherchez le package Synology Drive Server dans la barre de recherche, puis cliquez sur Install et suivez l’assistant d’installation.

- Étape 2 : Lancez Synology Drive, connectez-vous à votre compte Synology, cliquez sur l’icône Compte dans le coin inférieur gauche, et accédez à Client > Download client.
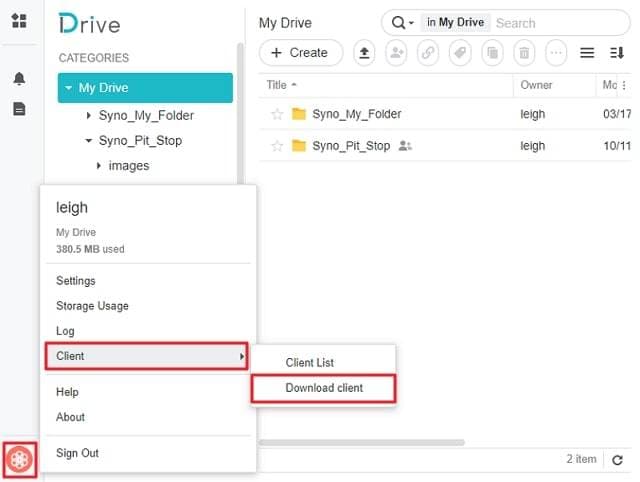
- (Alternative à l’étape 2) Allez vers Download Center sur le site Web de Synology, sélectionnez votre périphérique NAS et votre système d’exploitation, accédez à l’onglet Desktop Utilities, puis cliquez sur Download qui se trouve à côté de Synology Drive Client.

Vous pouvez maintenant utiliser Synology Drive Client pour sauvegarder les données de votre ordinateur sur votre périphérique Synology NAS.
Comment effectuer une sauvegarde sur Synology Drive
Voici comment effectuer une sauvegarde Synology Drive :
- Étape 1 : Lancez Synology Drive Client et cliquez sur Start Now.

- Étape 2 : Saisissez le nom de domaine (ou l’ID QuickConnect), le nom d’utilisateur et le mot de passe de votre périphérique Synology NAS dans les champs spécifiés. Cochez la case " Enable SSL data transmission encryption " et cliquez sur Next.
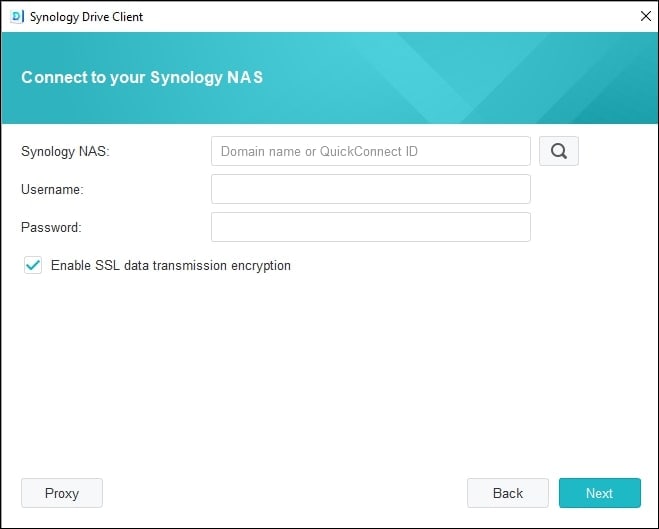
- Étape 3 : Sélectionnez Backup Task puis appuyez sur Next.

- Étape 4 : Choisissez tous les dossiers et fichiers que vous souhaitez sauvegarder, sélectionnez la destination de sauvegarde et cliquez sur Backup rules.
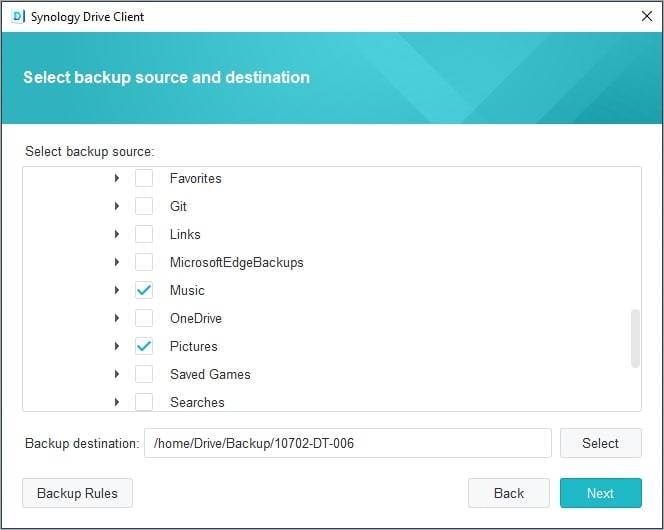
- Étape 5 : Vous pouvez exclure des fichiers et des extensions de fichiers spécifiques, définir la taille maximale du fichier, sauvegarder temporairement des dossiers et des fichiers et sauvegarder ceux avec le préfixe " . " Plus important encore, vous pouvez cocher l’option permettant de conserver vos fichiers de sauvegarde sur votre Synology NAS même si vous les supprimez sur votre Windows ou Mac. Après avoir tout configuré, cliquez sur Apply > Next.

- Step 6: Choisissez le mode de sauvegarde qui vous va — Continuous, Manual, ou Scheduled — et appuyez sur Next.

- Étape 7 : Si vous avez choisi le mode Scheduled (les deux autres n’ont pas d’étapes supplémentaires), définissez les jours, la fréquence et l’heure de début et de fin des sauvegardes ultérieures. Activez l’option " Continue any uncompleted backup tasks when the system is in operation again " pour ne pas à avoir à tout recommencer si une panne de courant ou un autre imprévu interrompt le processus. Appuyez sur Next.

- Étape 8 : Vous verrez un résumé des paramètres de sauvegarde. Cliquez sur Back si vous souhaitez ajuster quelques paramètres ou sur Done pour continuer.

Voilà. Synology Drive Client se fermera, mais fonctionnera en arrière-plan. Vous pouvez y accéder dans la barre d’état système si vous voulez voir la progression.
Comment restaurer ou télécharger des fichiers à partir du Synology Drive
Synology Drive vous permet de restaurer des fichiers de sauvegarde vers des versions antérieures (il en conserve un maximum de 32) et de les télécharger sur votre appareil. Toutefois, vous devez d’abord activer le contrôle de version.
Voici ce qu'il faut faire :
- Étape 1 : Lancez Synology Drive Admin Console dans votre DSM. Allez vers Team Folder, cliquez sur le dossier souhaité, puis sélectionnez Versioning. Cochez la case Enable version control, puis spécifiez le nombre maximal de versions historiques, choisissez la stratégie de rotation qui vous va et appuyez sur OK.
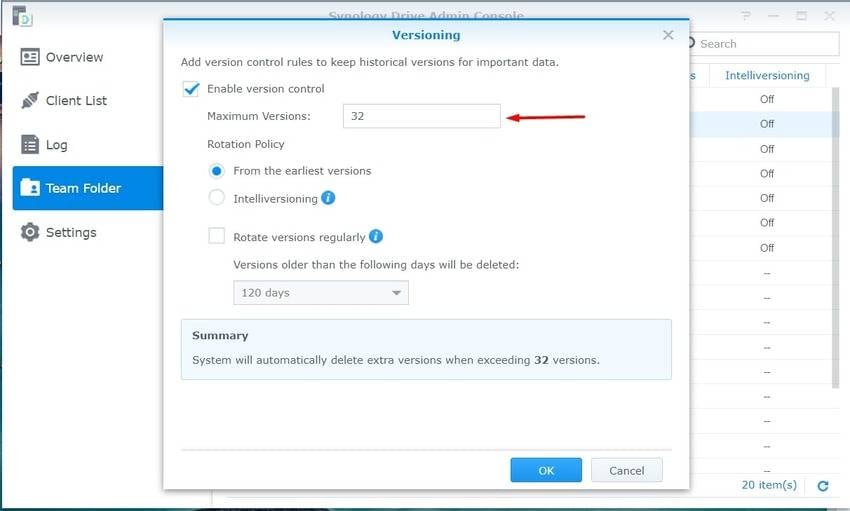
- Étape 2 : Lancez Synology Drive Client et accédez à Backup Task > Restore.
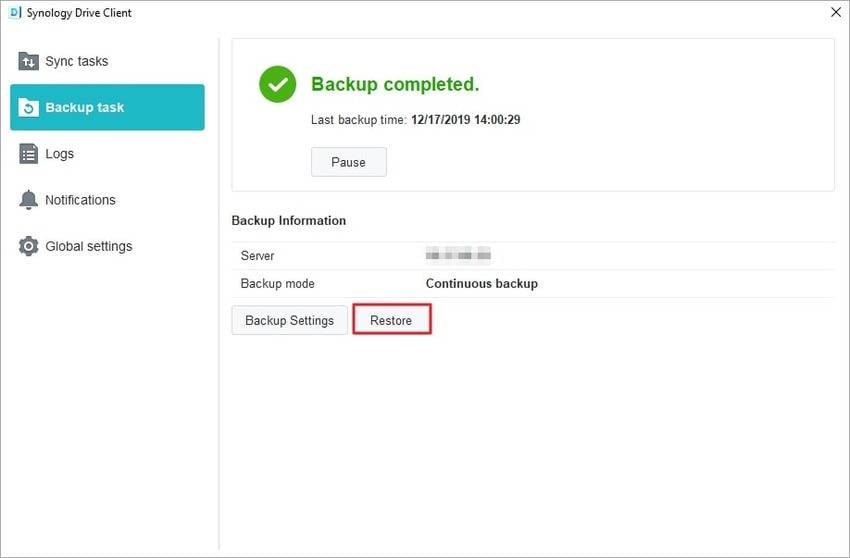
- Étape 3 : Sélectionnez le fichier souhaité, choisissez la date et l’heure d’une version spécifique (facultatif) et appuyez sur Restore.

- Refaites l’étape 3 pour télécharger le fichier sur votre périphérique, mais cliquez sur Download cette fois-ci.
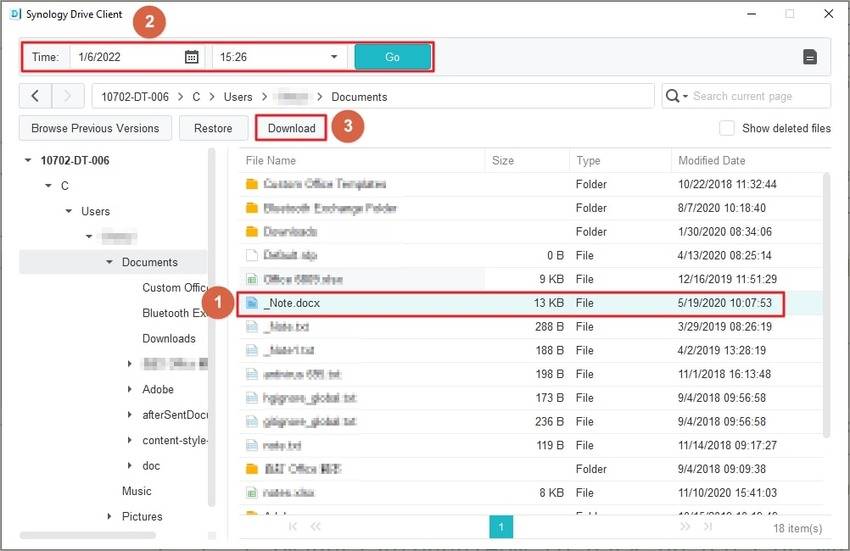
Comme vous pouvez le constater, la restauration de données est un jeu d’enfant en utilisant Synology Drive — et vous n’avez pas à craindre la perte des dossiers et des fichiers que vous avez supprimés accidentellement.
Envisagez un logiciel de sauvegarde tiers plus simple pour la sauvegarde sur un Synology NAS
Le package Synology Drive Server est une solution tout-en-un pratique pour la sauvegarde, la synchronisation et la gestion des données entre les périphériques. Mais faire des allers-retours sur tous ses outils, aussi simples soient-ils, peut être pénible – ce qui n’est pas la façon dont vous voulez dépenser votre temps.
Un outil de sauvegarde tiers peut faire gagner un temps précieux. Par exemple, Wondershare UBackit — un gestionnaire de sauvegarde pour Windows — peut sauvegarder vos données informatiques (par exemple : fichiers, partitions et disques) sur des disques locaux, des lecteurs externes, des clés USB et des périphériques NAS.
Comme Synology Drive, Wondershare UBackit prend en charge les sauvegardes continuelles, incrémentielles et planifiées et vous permet de les crypter et de les restaurer aux versions antérieures. Cependant, vous n’avez pas besoin de passer à travers des étapes fastidieuses pour activer le contrôle de version, car il est disponible par défaut.
Voici comment sauvegarder des données informatiques sur un périphérique Synology NAS avec Wondershare UBackit :
- Étape 1 : Après avoir téléchargé et installé Wondershare UBackit, lancez le programme, puis cliquez sur Backup, ensuite, sélectionnez File & Folder Backup ou Disk Backup selon vos besoins.

- Étape 2 : Choisissez les fichiers, dossiers ou disques que vous souhaitez sauvegarder et cliquez sur Select.
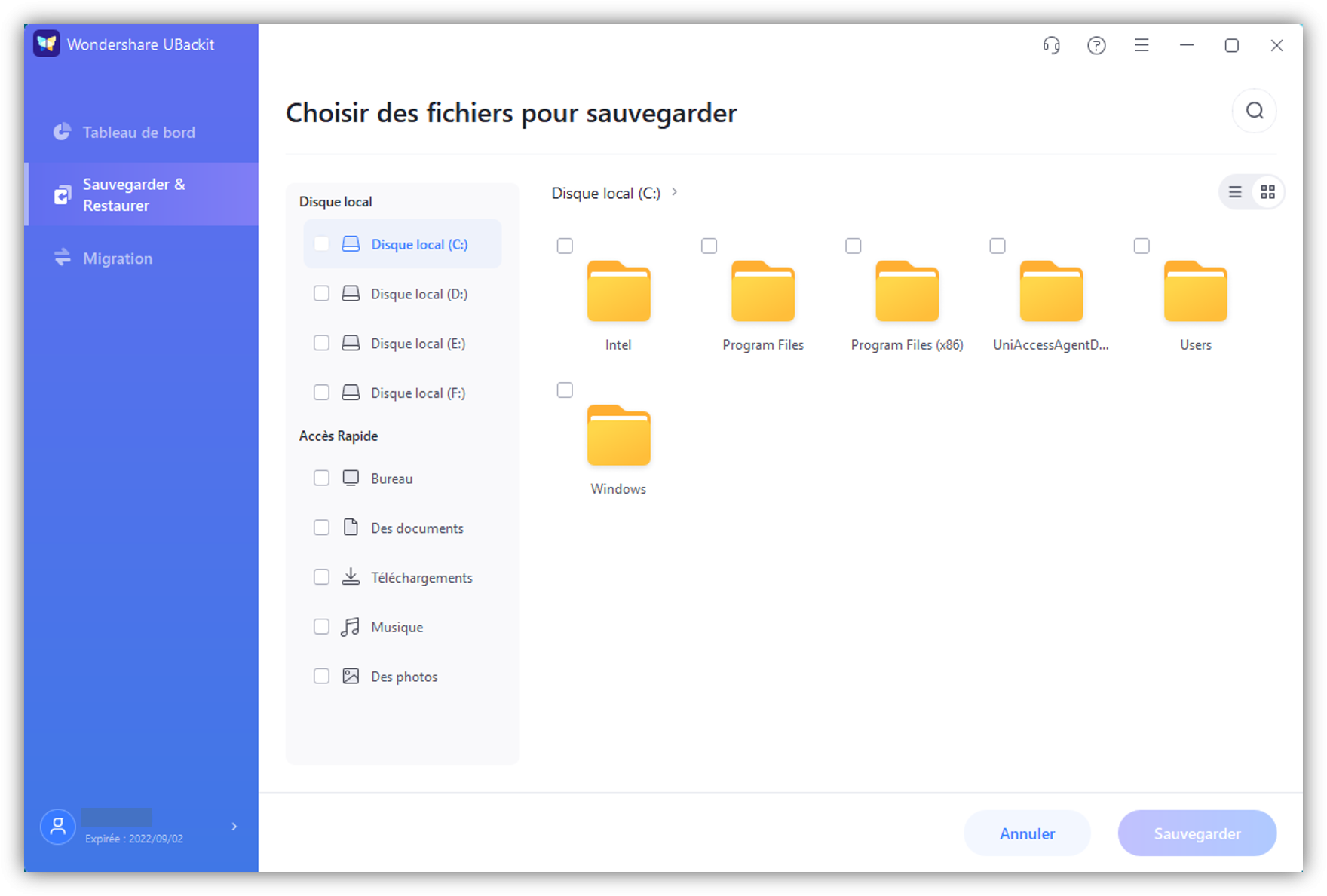
- Étape 3 : Sélectionnez le périphérique Synology NAS mappé à votre ordinateur et appuyez sur Backup.
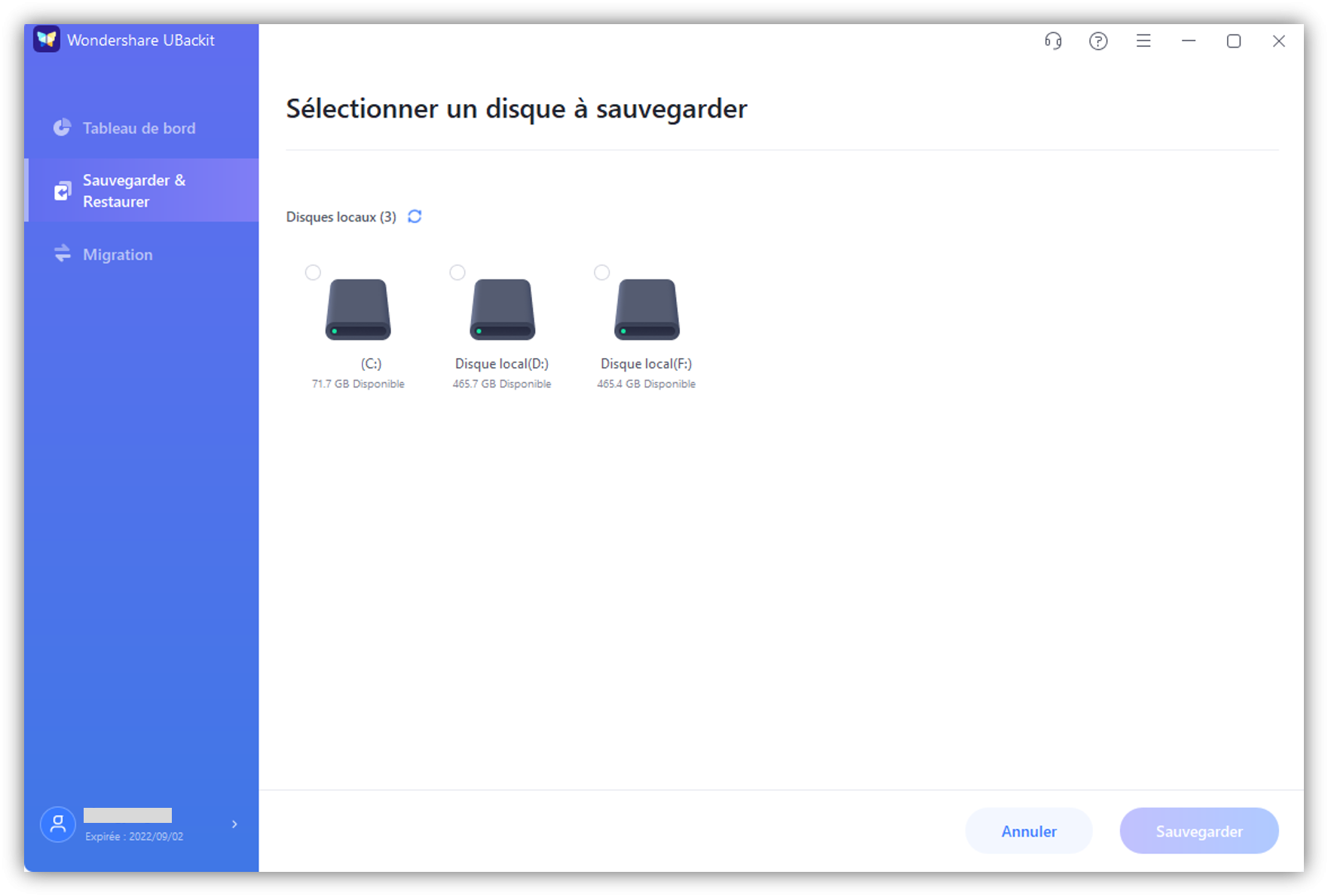
- Étape 4 : Une fois le processus terminé, vous pouvez planifier des sauvegardes ultérieures pour une protection continue des données et renommer le dossier pour la fluidité de la gestion.
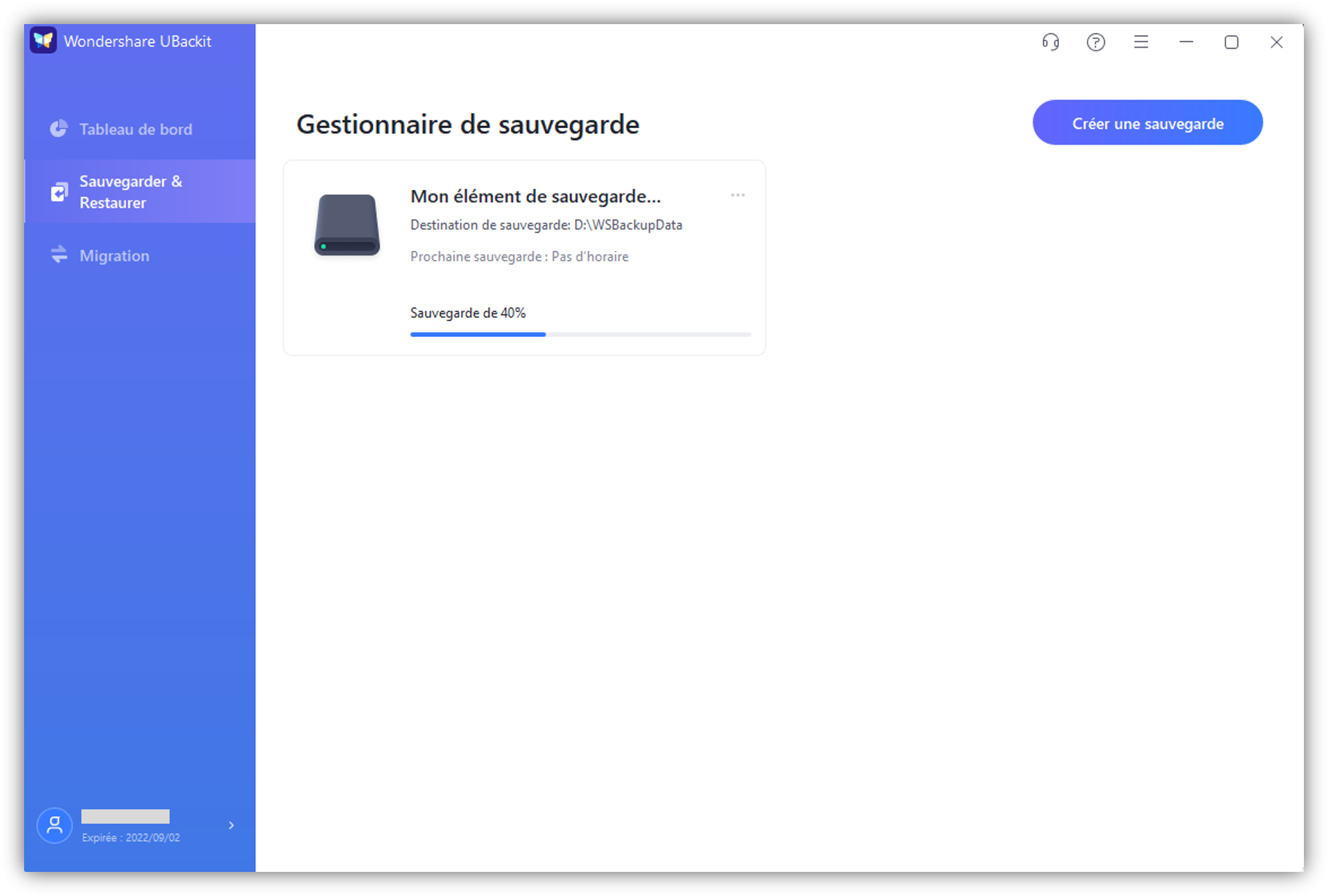
Wondershare UBackit vous permet également de cloner vos disques durs, de partitionner et de sauvegarder des e-mails Outlook et vos périphériques NAS, ce qui en fait une alternative incroyable à Synology Drive.
Conclusion
La sauvegarde des données informatiques avec Synology Drive est très pratique, principalement grâce à sa compatibilité multiplateforme et à sa haute sécurité sans frais supplémentaires.
Mais la configuration du package nécessaire et du client de bureau peut prendre beaucoup de temps, c’est là que des outils tiers comme Wondershare UBackit entrent en jeu. Essayez-le gratuitement pour explorer ses fonctionnalités et voir comment elles répondent à vos besoins.


