Les problèmes de lecture vidéo ne sont pas rares chez les utilisateurs de Windows 10. De nombreux utilisateurs ont rencontré au moins une fois ce type d'erreurs avec leurs lecteurs multimédias et l'erreur de lecture vidéo 0xc00d36c4 ne fait pas exception. Cette erreur de lecture vidéo survient notamment pendant la lecture d'une vidéo. Donc, êtes-vous aussi l'un de ces utilisateurs qui rencontrent souvent l'erreur de lecture vidéo 0xc00d36c4 ? Si c'est le cas, il est désormais possible de résoudre ce type d'erreur. Il suffit de lire cet article que j'ai préparé. Vous y apprendrez comment résoudre rapidement l'erreur de lecture vidéo de code 0xc00d36c4. C'est parti !
Dans cet article
- Explication de l'erreur de lecture vidéo de code 0xc00d36c4
- Les principales causes de l'erreur
-
- Méthode 1 : Vérifier si des codecs sont manquants ou obsolètes
- Méthode 2 : Utiliser Wondershare Repairit - Réparation de vidéos
- Méthode 3 : Installer ou mettre à jour le Lecteur Windows Media
- Méthode 4 : Utiliser un lecteur vidéo tiers
- Méthode 5 : Convertir le fichier vidéo dans un format compatible
- Astuces pour éviter les erreurs à l'avenir
Partie 1 : Explication de l'erreur de lecture vidéo de code 0xc00d36c4
L'erreur vidéo 0xc00d36c4 concerne les fichiers MP4. Lorsqu'un utilisateur tente de lire un film ou un fichier MP4, le code d'erreur 0xc00d36c4 s'affiche à l'écran et ne permet pas de lire le fichier en question. En général, ce problème apparaît après l'installation de Windows ou lors de la lecture d'une vidéo à partir d'un DVD ou d'une clé USB, entre autres dispositifs de stockage.
Souhaitez-vous en savoir plus sur les raisons de ce problème ? Vous allez les découvrir dans le partie qui suit.
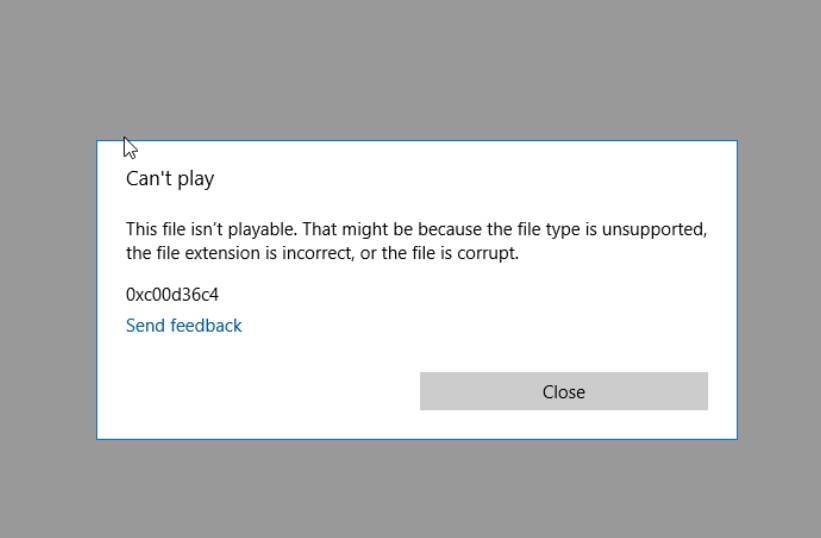
Partie 2 : Les principales causes de l'erreur
Le message d'erreur 0xc00d36c4 mp4 apparaît fréquemment dans les vidéos. Cette situation peut se produire lorsque le lecteur vidéo n'est pas apte à lire correctement le fichier. Peut-être qu'en regardant une vidéo, vous avez remarqué qu'elle affichait un message d'erreur. Il existe de nombreuses raisons à cela. En voici quelques-unes :
- Le problème vient de l'extension du fichier.
- Un certain nombre de pilotes système sont défectueux ou obsolètes.
- Le système de protection contre la copie de Windows Media Player est activé.
- Une incompatibilité existe entre le format du fichier et le lecteur multimédia.
- Ce dernier utilise le mauvais codec.
Partie 3 : Les solutions à l'erreur 0xc00d36c4
Vous connaissez maintenant les causes fréquentes de l'erreur 0xc00d36c4 du lecteur Windows Media. Nous allons maintenant aborder comment réparer l'erreur 0xc00d36c4 sous Windows 10.
Je vous explique ici 5 méthodes qui vous aideront à régler ce problème rapidement.
Méthode 1 : Vérifier si des codecs sont manquants ou obsolètes
Comme mentionné précédemment, en cas d'utilisation d'un mauvais codec, il se peut que vous soyez confronté à l'erreur de Codec 0xc00d36c4. Vous devez donc installer les codecs compatibles avec le format de fichier vidéo que vous souhaitez lire.
Vous avez la possibilité de télécharger les codecs pour le lecteur Windows Media, soit manuellement, soit automatiquement. Voici les différentes étapes pour y parvenir :
Étape 1 Dans votre lecteur Windows Media de Windows 10, trouvez Options > Lecteur sous l'onglet Outils.
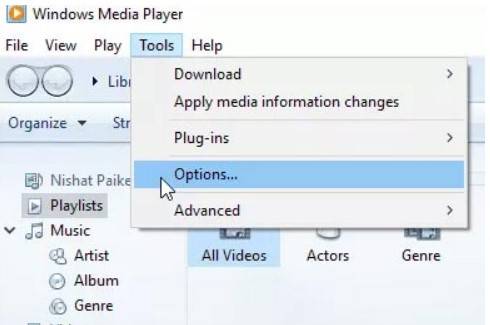
Étape 2 La case à cocher " Télécharger les codecs automatiquement " sera mise en surbrillance pour vous. Cliquez simplement sur le bouton OK pour continuer.
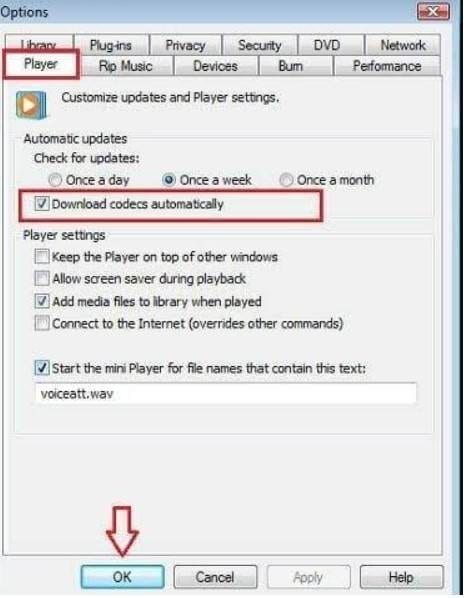
Étape 3 Il est possible que vous receviez un message vous demandant de confirmer votre préférence pour l'installation des codecs. Pour lire sans problème le fichier vidéo concerné, appuyez sur le bouton Installer.
Méthode 2 : Utiliser Wondershare Repairit - Réparation de vidéos
Si aucune des méthodes ci-dessus ne permet de résoudre l'erreur de codec vidéo manquant 0xc00d36c4I, alors vos fichiers vidéo sont corrompus. Vous devez donc en premier lieu les réparer. Après la réparation, cette erreur ne devrait plus se reproduire.
À présent, étant donné le grand nombre d'outils disponibles sur Internet, vous vous demandez quel outil de réparation vidéo en ligne utiliser. N'est-ce pas ?
Pas de panique ! Ce guide vous aidera à résoudre ce problème. Pour ma part, je vous recommande d'utiliser l'outil de réparation vidéo Wondershare Repairit.
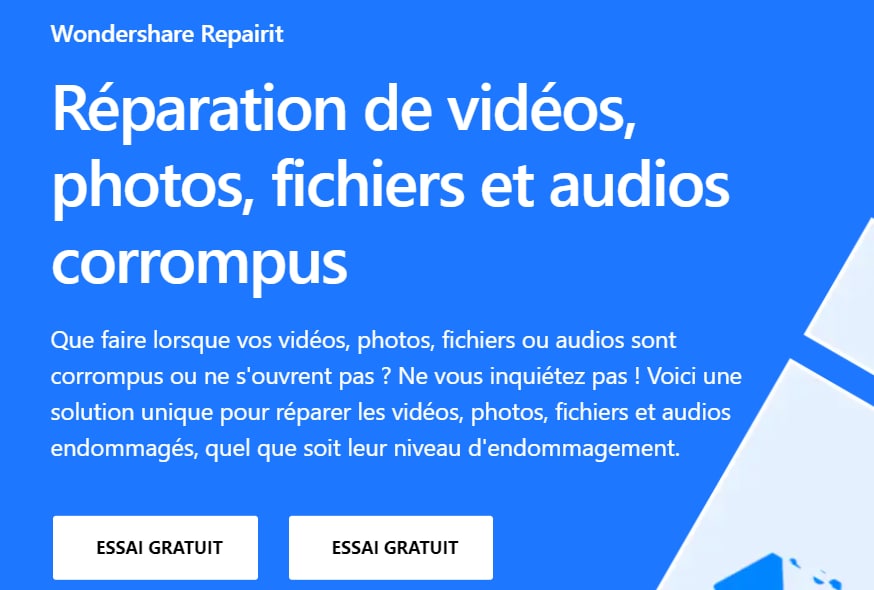
Peut-être me demandez-vous pourquoi je vous recommande uniquement cet outil ? OUI !!
Alors voici la réponse !
Cet outil spécial de réparation de vidéos est en mesure de réparer n'importe quel type d'erreur ou de corruption du fichier vidéo. Cette solution permet de réparer un grand nombre de vidéos endommagées dans différents types de fichiers, notamment MP4, MOV, M4V, 3GP, AVI, FLV, et bien d'autres encore.
De plus, Wondershare Repairit a la réputation de réparer divers codes d'erreur vidéo sur un grand nombre d'appareils. Parmi ces appareils, citons les ordinateurs fonctionnant sous Windows et Mac, les cartes mémoire, les clés USB, les appareils photo et plus encore.
Vous hésitez encore à utiliser Wondershare Repairit ? Dans ce cas, découvrez ses fonctionnalités uniques et excellentes ci-dessous !
- Fonctionnalité 1 : Repairit peut réparer plusieurs vidéos en même temps, peu importe qu'elles soient dans le même format ou non.
- Fonctionnalité 2 : Grâce à ses solides technologies sous-jacentes, Repairit a un taux de réussite plus élevé que d'autres logiciels du même genre.
- Fonctionnalité 3 : Repairit peut même réparer des vidéos en Full HD, 4K et 8K capturées au moyen d'appareils photo ou de smartphones de différentes marques.
Nous vous présentons ci-après un tutoriel rapide sur l'utilisation de ce logiciel pour la réparation de vos vidéos.
Tout d'abord, il faut télécharger et installer l'application Wondershare Repairit sur votre ordinateur. Une fois installée, cliquez sur l'application pour la lancer. Vous pouvez la trouver dans la Recherche ou la placer sur le bureau pour plus de facilité.
Étape 1 Importer le fichier vidéo endommagé.
Pour commencer le processus de réparation de la vidéo, appuyez sur les boutons Ajouter ou Ajouter une vidéo et Commencer la réparation. Il est possible de faire glisser les fichiers vidéo endommagés dans l'application ou de les ajouter à partir de votre disque dur. Vous pouvez aussi réparer simultanément des vidéos de différents formats.
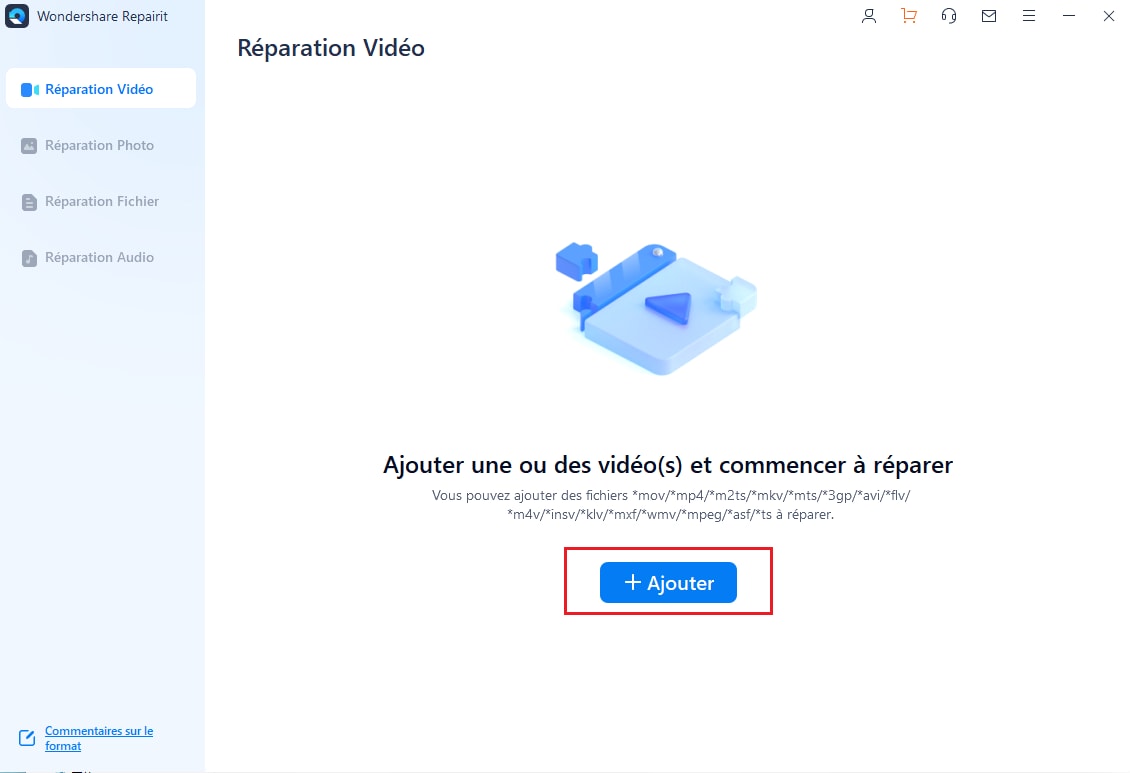
Étape 2 Effectuer une réparation rapide de vidéo pour réparer le fichier vidéo corrompu.
Une fois la vidéo ajoutée, appuyez sur le bouton Réparer. Puis patientez pendant le traitement. À la fin du traitement, une fenêtre contextuelle vous invite à enregistrer et à prévisualiser la vidéo. Cliquez sur OK pour enregistrer la vidéo à l'emplacement de votre choix.

Étape 3 Vérifier la vidéo nouvellement modifiée.
Le bouton de lecture en forme de petit triangle apparaît ensuite devant le titre de la vidéo. En cliquant sur ce bouton, vous pouvez visionner un extrait de la vidéo. Contrôlez l'authenticité du fichier avant de l'enregistrer.

Après avoir réparé les vidéos corrompues, l'erreur 0xc00d36c4 mp4 sera résolue.
Méthode 3 : Installer ou mettre à jour le Lecteur Windows Media
Une autre méthode consiste à résoudre l'erreur 0xc00d36c4 en installant ou en mettant à jour votre lecteur multimédia. Il est impossible de lire les fichiers vidéo MP4 à l'aide d'un lecteur Windows Media obsolète. Par conséquent, si vous voulez visionner des fichiers MP4 sur Windows 10, vous devez effectuer une mise à jour vers la dernière version de Windows Media Player.
Suivez les étapes suivantes pour mettre à jour le logiciel du Lecteur Windows Media :
Étape 1 Recherchez Programmes et fonctionnalités dans la boîte de recherche Démarrer de Windows. Sélectionnez " Activer ou désactiver Windows ".
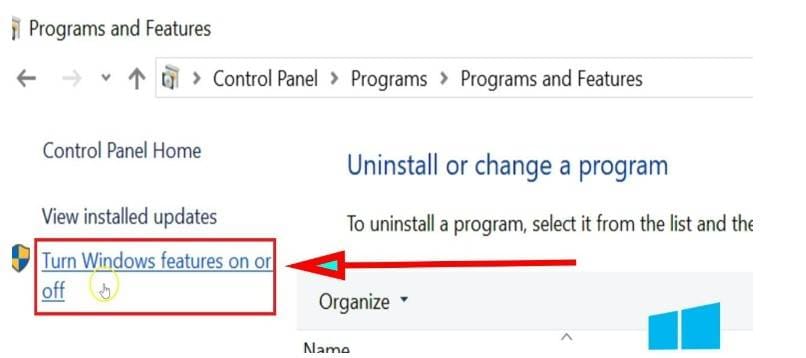
Étape 2 Développez la rubrique Fonctionnalités multimédias. Décochez Lecteur Windows Media et cliquez sur OK.
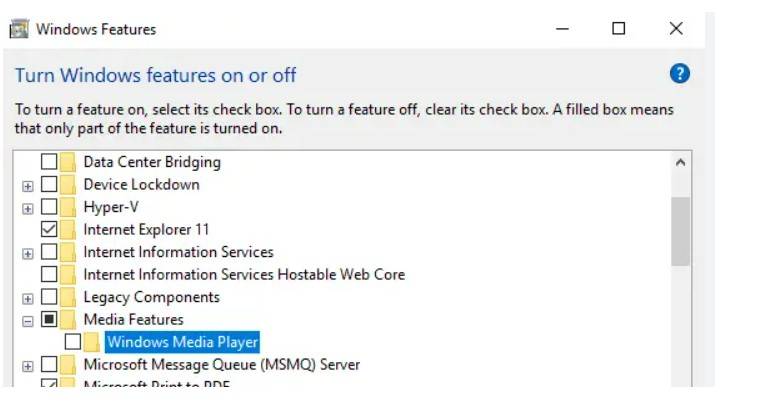
Étape 3 Redémarrez l'ordinateur Windows. Cette action permet de se débarrasser de la version la plus récente du Lecteur Windows Media.
Étape 4 Une fois encore, entrez fonctionnalités dans la zone de recherche de Windows.
Étape 5 Développez le menu Fonctionnalités multimédias. Après avoir coché la case Lecteur Windows Media, cliquez sur le bouton OK.
Étape 6 Redémarrez votre système pour réinstaller le Lecteur Windows Media sur votre ordinateur portable ou de bureau.
Méthode 4 : Utiliser un lecteur vidéo tiers
Le lecteur multimédia que vous utilisez pour lire les vidéos n'est pas compatible, ce qui est l'une des causes possibles de cette erreur dans les fichiers vidéo MP4. De ce fait, nous vous conseillons d'installer ou de mettre à jour un autre logiciel de lecture multimédia performant. Grâce à un autre logiciel de lecture de médias, vous pouvez résoudre l'erreur de codec vidéo manquant 0xc00d36c4I.
Il est recommandé d'utiliser VLC Media Player. Ce logiciel propose une fonctionnalité spéciale et prend en charge une multitude de types de fichiers.
Découvrons à présent la façon de l'installer et de le télécharger.
Étape 1 Téléchargez VLC Media Player sur votre PC Windows.
Étape 2 Une fois l'installation réussie, localisez le fichier vidéo défectueux.
Étape 3 Alors, faites un clic droit dessus et choisissez " Ouvrir avec VLC Media Player ".
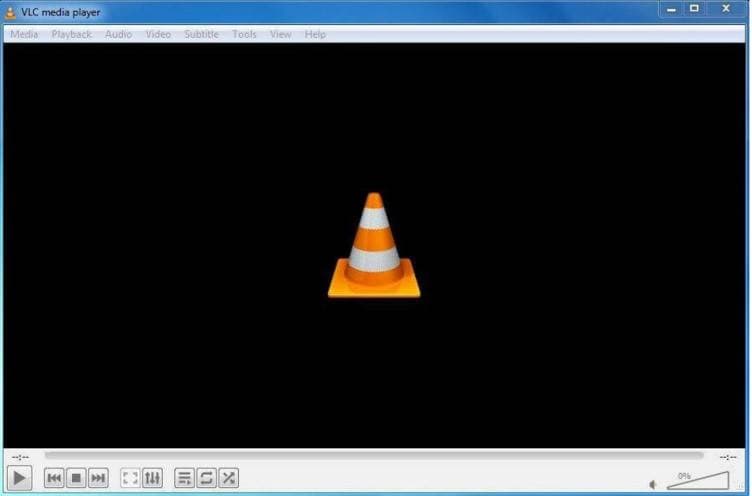
La vidéo ou le film devrait maintenant commencer à être lu.
Au cas où le lecteur multimédia VLC ne résoudrait pas l'erreur de codec 0xc00d36c4, essayez la méthode ci-après.
Méthode 5 : Convertir le fichier vidéo dans un format compatible
Le code d'erreur 0xc00d36c4 du lecteur multimédia qui apparaît à l'écran indique que ce lecteur ne prend pas en charge le format de fichier en cours. Vous devez donc convertir le fichier vidéo dans un format compatible. Dans ce cas, il convient d'utiliser un convertisseur approprié et sécurisé pour convertir vos fichiers multimédias dans des formats pris en charge. L'utilisation de VLC Media Player est un moyen de changer le format de fichier de votre vidéo MP4.
Les étapes suivantes consistent à convertir le fichier vidéo dans un format compatible au moyen de VLC Media Player :
Étape 1 Utilisez le lecteur multimédia VLC pour accéder au fichier vidéo.
Étape 2 Dans l'onglet Média, sélectionnez Convertir/Enregistrer parmi les options.
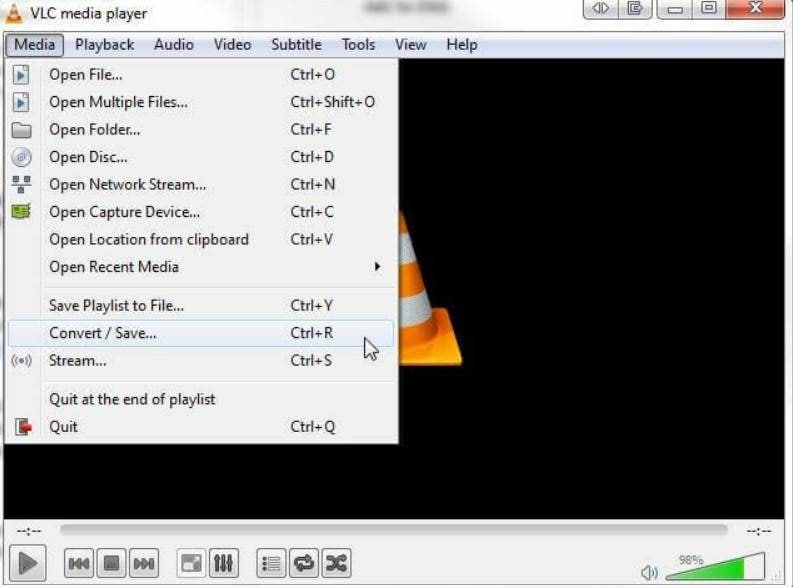
Étape 3 Ajoutez simplement les fichiers d'entrée ou les flux qui doivent être transcodés dans la fenêtre qui suit.
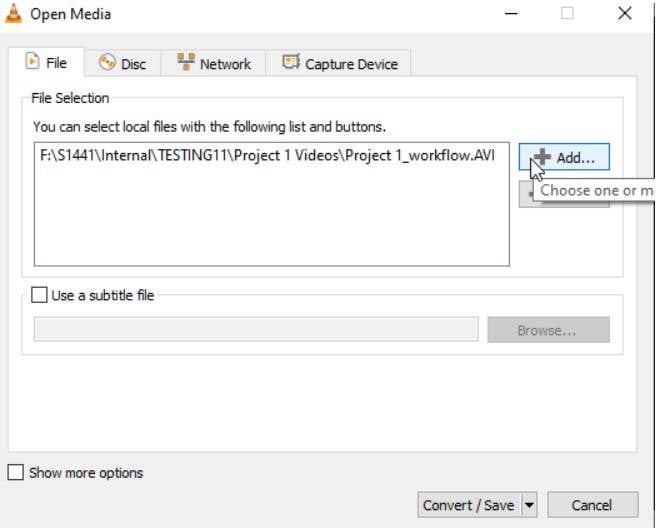
Étape 4 Après avoir fait votre choix, appuyez tout simplement sur le bouton Convertir/Enregistrer.
Étape 5 Il faut parcourir le nom et l'emplacement du fichier concerné à partir de la fenêtre Convertir.
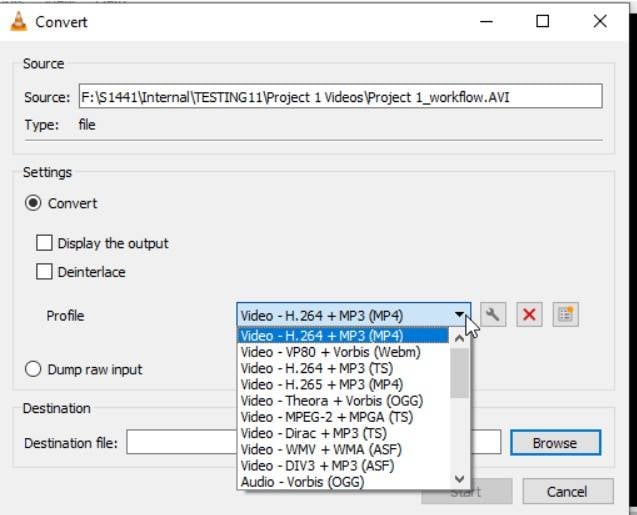
Étape 6 Maintenant, vous avez la possibilité d'ajouter un profil ou de choisir Modifier le profil sélectionné.
Étape 7 Enfin, appuyez sur le bouton Démarrer pour lancer le processus de conversion.
Partie 4 : Astuces pour éviter les erreurs à l'avenir
Chaque fois que vous essayez de lire une vidéo et que vous recevez soudain une erreur vidéo 0xc00d36c4, est-ce que vous vous sentez frustré ? Bien sur que oui. Je vous propose donc 3 astuces géniales pour éviter ce genre d'erreur dans le futur.
Alors, êtes-vous impatient de les connaître ? Dans ce cas, jetez un coup d'œil plus bas !
- Il faut s'assurer que le lecteur multimédia et les codecs sont toujours à jour.
- Assurez-vous d'utiliser le meilleur logiciel de conversion vidéo sur le marché.
- Ne négligez pas la recherche quotidienne de logiciels malveillants et de virus.
Conclusion
Cet article touche à sa fin ! Nous venons d'expliquer les méthodes de résolution de l'erreur vidéo 0xc00d36c4 sous Windows 10. Par ailleurs, des astuces ont été expliquées ici afin que vous puissiez éviter les erreurs futures. Et, au cas où vos fichiers vidéo sont corrompus, n'hésitez pas à utiliser Wondershare Repairit pour obtenir de meilleurs résultats. Il est évident que ce logiciel ne vous décevra jamais !



