Le fait de voir l'erreur "Périphérique USB non reconnu" apparaître sur votre écran si vous avez quelque chose de très important à examiner sur votre clé USB peut être une expérience pour le moins frustrante. Heureusement pour vous, il existe des moyens intelligents de rendre votre clé USB à nouveau reconnaissable. Poursuivez votre lecture pour en savoir plus.
Vue d'ensemble
En effet, si votre clé USB n'est pas reconnue, cela peut être dû à une clé USB défectueuse ou à un port endommagé. Le fait que vous voyiez cette erreur clignoter devant vos yeux indique que tout ne va pas bien quelque part et si c'est le cas, vous ne pourrez pas accéder aux données de la clé USB tant que le problème n'aura pas été résolu. Voici 6 façons simples de rendre votre clé USB à nouveau reconnaissable.
Vous pouvez connecter directement votre dispositif USB à votre ordinateur
Veuillez éviter d'utiliser un lecteur de cartes ou un hub racine pour connecter votre appareil à votre ordinateur, car les plateformes centrales et les lecteurs de cartes sont sensibles aux fluctuations de puissance qui peuvent perturber la transmission. Connectez la clé USB directement à votre ordinateur via l'un des ports USB.
- Débranchez la clé USB
- Redémarrez votre PC
- Reconnectez directement votre appareil
Vérifiez si l'erreur réapparaît.
Exécution d'un dispositif intégré et dépannage matériel
Les erreurs peuvent être réparées à l'aide d'un outil de dépannage. Voici comment procéder
- Veuillez appuyer sur la touche Windows et la touche R pour ouvrir la boîte de dialogue "Exécuter"
- Tapez "contrôle" et appuyez sur "Entrée"
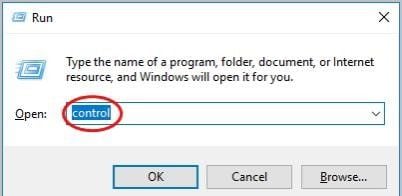
- Après avoir sélectionné l'icône "Affichage en grand", cliquez sur Dépannage
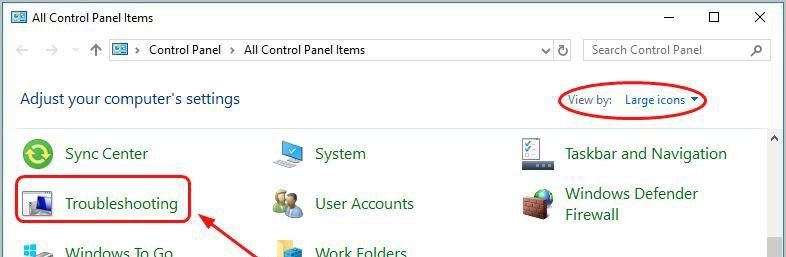
- Sous la rubrique "Matériel", sélectionnez "Configurer l'appareil".
- Cliquez sur suivant
Le système de dépannage éliminera toutes les erreurs une fois le processus terminé.
Désinstallez puis réinstallez les pilotes de contrôleurs USB
Un contrôleur mal configuré peut également faire en sorte que votre USB ne soit pas reconnue. Vous devrez les désinstaller puis les réinstaller.
- Maintenez la touche Windows enfoncée, puis appuyez sur Pause
- Cliquez pour ouvrir le "Gestionnaire de périphériques"
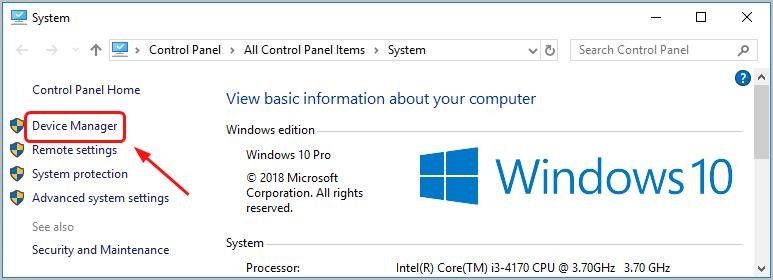
- Vous devez double-cliquer sur Universal Serial Driver sous le contrôleur de bus puis sélectionner "Afficher le périphérique".
- Veuillez cliquer avec le bouton droit de la souris sur le premier pilote USB pour sélectionner "Désinstaller"
- Veuillez faire la même chose pour tous les pilotes du contrôleur
Après les avoir tous désinstallés, redémarrez votre ordinateur pour que Windows puisse les réinstaller tous à nouveau.
Mise à jour d'USB et la carte mère Chipet
En cas d'utilisation de puces de carte mère obsolètes ou corrompues, vous risquez de subir cette erreur. Dans ce cas, une mise à jour est fortement recommandée. Vous pouvez mettre à jour vos pilotes automatiquement ou manuellement.
Mise à jour du manuel
Afin de procéder à une mise à jour manuelle, connectez-vous au site web du fabricant pour rechercher les mises à jour récentes. Lorsque vous aurez trouvé les bonnes mises à jour, téléchargez-les en même temps que votre appareil.
Mise à jour automatique
En effet, les mises à jour manuelles demandent beaucoup de temps et de patience que vous n'avez peut-être pas. Pour accélérer le processus, téléchargez les mises à jour automatiquement à l'aide d'un outil de mise à jour. Les outils de mise à jour peuvent être téléchargés sur Internet. L'outil recherchera sur le Web les pilotes compatibles et les installera sur votre système.
Désactiver la fonction de suspension de l'USB
En effet, la fonction de suspension USB permet d'économiser la batterie de votre appareil, mais peut également entraîner des complications telles qu'une erreur USB non reconnue. Pour désactiver cette fonction, veuillez procéder comme suit.
- Appuyez sur la touche Windows et sur la touche R pour ouvrir la case "Exécuter"
- Tapez "contrôler" puis appuyez sur "Entrée"
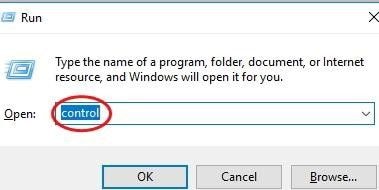
- Cliquez sur les options d'alimentation après avoir sélectionné les icônes "Affichage en grand"
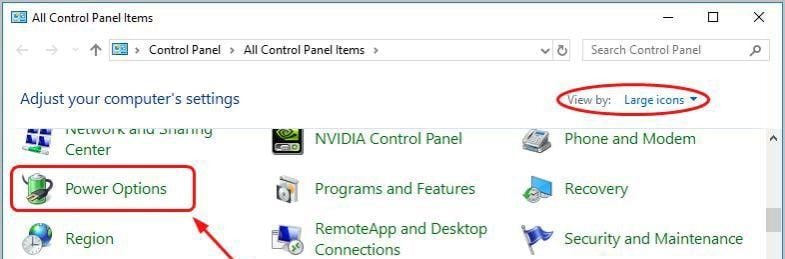
- Sélectionnez "modifier les paramètres ajustés".
- Cliquez sur "modifier les paramètres avancés".
- Double-cliquez sur le paramètre USB et le paramètre USB de suspension sélective
- Cliquez sur "Activé" et sélectionnez "Désactivé" dans le menu déroulant
- Pour sauvegarder, cliquez sur "Appliquer".
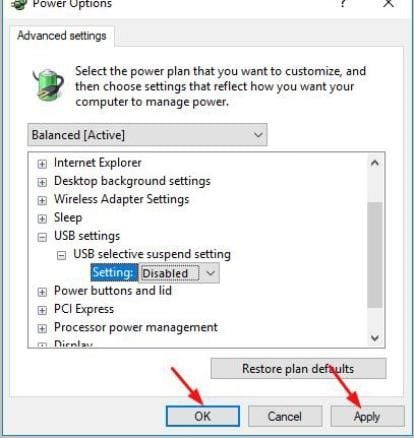
Si, après tout, rien ne fonctionne, ne perdez pas espoir, il y a encore une astuce que vous pouvez essayer.
Ajustez les paramètres de votre système
Finalement, essayez de régler les paramètres du système et voyez si l'erreur apparaît toujours.
Pour Windows 10
- Maintenez la touche Windows enfoncée et appuyez sur la touche I pour ouvrir les paramètres
- Cliquez sur les appareils
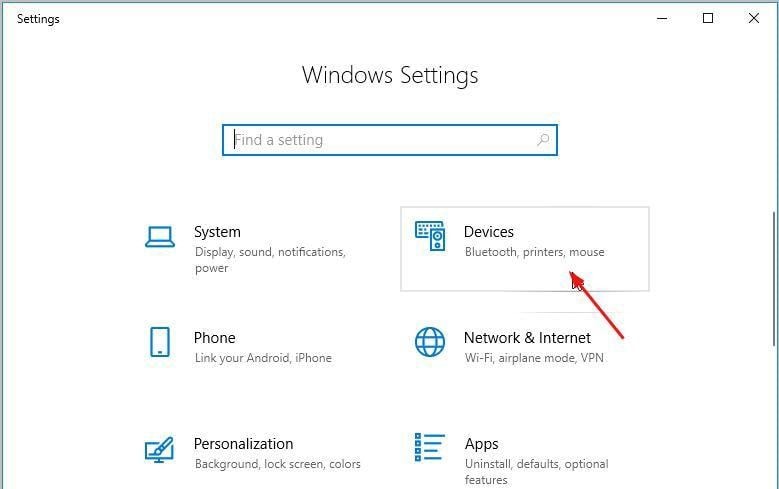
- Choisissez USB et décochez "Informez-moi en cas de problème de connexion aux appareils".
Pour Windows 7
- Maintenez la touche Windows enfoncée et appuyez sur la touche pause
- Ouvrir le gestionnaire de périphériques
- Double-cliquez sur "Universal Serial Controllers"
- Cliquez avec le bouton droit de la souris sur le premier pilote de contrôleur, puis sélectionnez Propriétés
- Cliquez sur Avancé, cochez "Ne me parlez pas des erreurs" puis cliquez sur OK
- Effectuez les étapes 4 et 5 pour tous les pilotes de contrôleur.
Après cela, l'erreur ne sera plus visible.
Si le problème persiste, vous devrez peut-être apporter l'appareil et votre ordinateur à un technicien Windows pour une vérification correcte du système, mais nous sommes sûrs que l'une des mesures ci-dessus vous permettra de redonner à votre fenêtre son aspect initial.


