Le maintien de la qualité d’image des images JPEG est très important pour s’assurer que les images sont claires et esthétiques. La plupart d’entre nous ne sont pas conscients que même l’ouverture et l’affichage d’un fichier JPEG sur un éditeur vidéo ou une visionneuse d’image peut réduire sa qualité. Plus vous l’ouvrez et le fermez, plus vous sauvegarder les nouvelles versions, moins sera la qualité résultante. C’est pourquoi vous devez faire une copie de l’image originale, puis commencer à la visualiser ou à la modifier.
Cela signifie-t-il que l’édition de JPGs dans Lightroom réduit la qualité de l’image ? Avez-vous besoin de rechercher une édition Adobe Lightroom sans réduire la qualité d’image ?
Eh bien, nous disons un grand « NON ». Lightroom n’a rien à voir avec la qualité de l’image à moins que vous n’adoptiez la mauvaise voie pour l’exportation des images. Nous allons entrer dans tous les détails dans cet article et vous dire comment Lightroom n’est pas à blâmer et il est possible de faire le travail sans compromettre la qualité d’image JPGs.
Dans cet article
Partie 1 : Qu’est-ce qu’Adobe Lightroom ?
En termes simples, Adobe Lightroom est une application de retouche photo qui a été introduite sous la famille d’abonnements Creative Cloud d’Adobe Inc. Il est utilisé pour éditer des images prises sur des appareils photo et des téléphones. Vous pouvez aussi organiser, afficher, baliser et partager des images à l’aide de l’application Adobe Lightroom. Vous pouvez éditer le contraste des couleurs, la balance des blancs, ajuster les anomalies de l’image et aussi effectuer des corrections d’objectif.
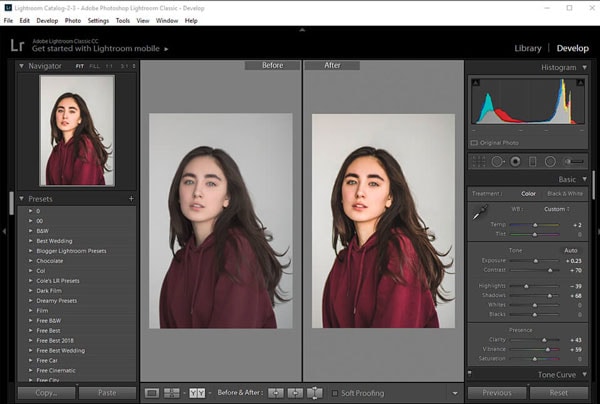
Si vous envisagez d'éditer des selfies ou des figures humaines, Adobe Lightroom vous permet de modifier les marques et les taches sur le visage, les yeux rouges, les taches rouges, les filtres progressifs et radiaux. Vous pouvez dire en toute sécurité que l’édition de JPGs dans Lightroom réduit la qualité de l’image n’est pas un problème car l’application est faite pour protéger la qualité pendant que l’édition efficace se produit.
Beaucoup de photographes se tournent vers Adobe Lightroom car il est facile de naviguer à travers tous les outils et de s’assurer que le résultat final est satisfaisant. Cependant, il fut un temps où tout le monde louait Adobe Photoshop. En quoi Adobe Lightroom est-il différent de Photoshop ? Nous en saurons plus dans la prochaine section.
Remarques : Voici un guide complet pour vous Lightroom Edit in Photoshop Not Working.
Partie 2 : Adobe Lightroom vs Adobe Photoshop - quand utiliser quoi ?
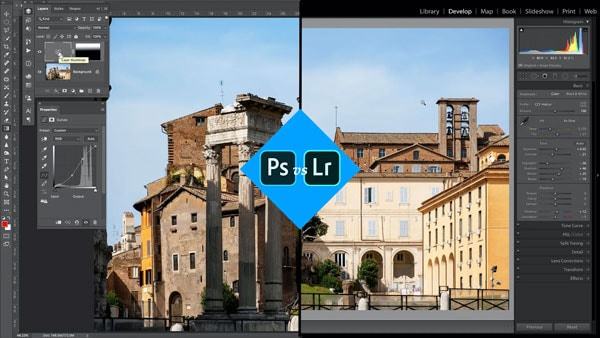
Adobe Photoshop est sur le marché depuis très longtemps. Le premier nom qui vient à l’esprit de n’importe qui quand la retouche photo est concernée. Cependant, c’était au départ une application de base qui a ajouté plusieurs plumes à son chapeau au fil du temps. Il possède l’une des meilleures interfaces. Les personnes qui éditent des photos, les graphistes, les architectes et même les créateurs de logo comptent sur Adobe photoshop en raison de l’aide d’édition au niveau des pixels qu’il fournit.
Quand vous comparez Lightroom avec Adobe Photoshop, il y a des différences qui sont certainement significatives. Ils peuvent décider quelle application convient à votre édition de fichiers JPEG. Si vous prévoyez de maintenir l’esthétique de l’image avec la qualité d’image JPGs, vous devriez continuer à lire.
L’édition de JPGs dans Lightroom Reduce Image Quality est l’une des principales préoccupations du public. Cependant, Photoshop et Lightroom ne dégradent pas la qualité de l’image.
1. Modification des pixels Photoshop permet des options d’édition au niveau des pixels, tandis que Lightroom vous aide à ajuster les couleurs et les courbes de tonalité. Il n’a pas de compétences d’édition au niveau des pixels.
2. Conversion RAW- Lightroom agit comme un convertisseur RAW. En d’autres termes, les fichiers au format RAW que vous obtenez de Canon et Nikon peuvent être édités directement ici. Photoshop manque de cela.
3. Étendue de l’édition d’images - Photoshop agit uniquement comme un logiciel d’édition d’images, tandis que Lightroom est un logiciel de gestion d’images qui vous aide aussi à partager et à organiser les images.
4. Sauvegarde d’image - Il n'y a pas d’option de sauvegarde sous Lightroom. Ils sont automatiquement sauvegardés dans le catalogue.
Photoshop dispose de plusieurs outils d’édition avec lesquels vous devez vous acclimater. Mais Lightroom a tout prévu d’une manière facile pour vous.
En regardant ces différences, nous pouvons facilement déterminer quand vous devriez utiliser Lightroom et Photoshop. Nous vous l'expliquerons. Lightroom possède une interface conviviale, notamment pour les débutants. Si vous voulez commencer votre parcours d’édition, nous vous suggérons fortement d’utiliser Lightroom. Vous pouvez effectuer tous les travaux de base.
Cependant, Photoshop propose les options de base ainsi que des outils avancés. Vous pouvez être submergé par les choix qui s'offrent à vous. Les débutants et les professionnels peuvent compter sur Lightroom. Cependant, si vous voulez des paramètres Pixel avancés, utilisez Photoshop.
Partie 3 : Comment travailler avec des fichiers JPEG sur Lightroom ?
La raison pour laquelle vos images ne sont pas dégradées sur l’application d’édition Lightroom est due à une technique simple qu’elles utilisent. Ils sauvegardent toutes vos éditions pour plus tard et les appliquent toutes uniquement au moment de l'enregistrement et de l'exportation de l'image. Cela permet de préserver la qualité qui est généralement compromise quand vous continuez à enregistrer chaque petit détail.
Avec une compression minimale et un changement unique, la qualité de l'image sera de la plus haute résolution. Voici quelques-unes des étapes qui garantissent une édition et une exportation correctes de vos images.
Étape 1 : Choisissez une image avec laquelle vous voulez travailler et importez ce JPEG dans Lightroom
Étape 2 : Dans le module Bibliothèque, sélectionnez un fichier. Il peut s'agir de fichiers préexistants ou de ceux que vous venez d'ajouter.
Étape 3 : Pour commencer l'édition, optez pour l'option du module Développer. Vous pouvez désormais changer l’éclairage, la couleur, le ton, les ombres et bien plus encore. Au fur et à mesure que vous apportez des changements, vous trouverez le fichier nouvellement formé en bas de l'écran,
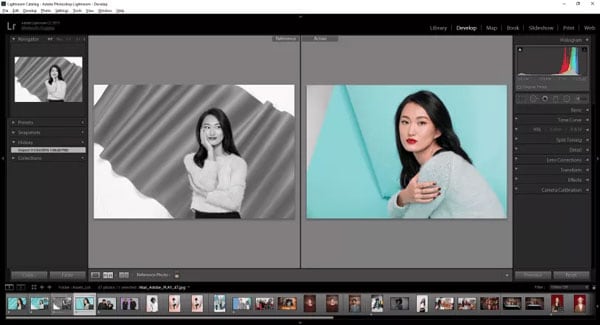
Étape 4 : Pour procéder à l'édition, sélectionnez votre image dans la grille. Cliquez ensuite sur Exporter dans le module Bibliothèque.
Étape 5 : Dans la fenêtre d'exportation, choisissez « exporter vers » et sélectionnez Disque dur. Vous pouvez à présent ajouter l'emplacement où vous voulez placer le fichier.
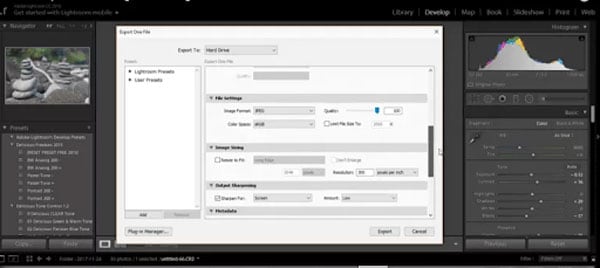
Au lieu de sauvegarder sur le disque dur, vous pouvez aussi choisir d'envoyer des images par courrier électronique, de les télécharger sur les réseaux sociaux, de les copier sur des périphériques de stockage externes, etc.
Partie 4 : Exportation d'images haute résolution à l'aide de Lightroom
L'édition de fichiers JPG dans Lightroom réduit la qualité de l'image est la plus grande idée fausse des gens et nous avons vu comment. Comme nous l'avons mentionné précédemment, vous pouvez choisir de télécharger des images sur des réseaux sociaux, des sites Web ou des pages Web, de les imprimer, etc. La méthode d'exportation sera différente pour chacun. Voici comment procéder pour chacun d’eux.
Pour les photos Facebook
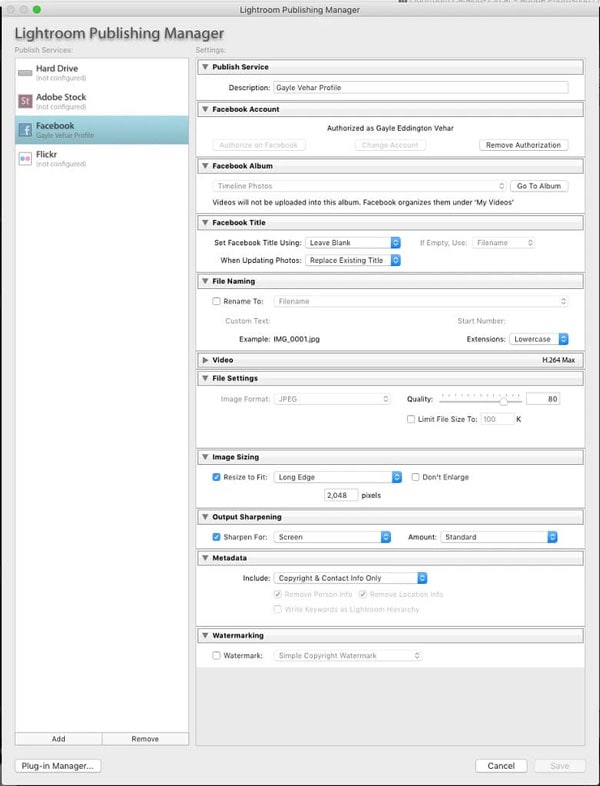
Chaque fois que vous téléchargez des images sur des plateformes de réseaux sociaux, la taille de votre image est de la plus haute importance. Si vous téléchargez une taille incorrecte, la plateforme compresse l'image (réduisant la qualité) ou rejette l'image. C'est pourquoi vous devez dimensionner le curseur de l'image autour de 80 lors de l'édition. Cela réduit la taille du fichier de 40 %
Pour le Web
Nous pouvons classer nos images pour les télécharger directement sur le site Web ou sous forme de vignette. Ainsi, si vous envisagez de créer une vignette, le curseur de qualité à 0 convient aussi quand vous utilisez Lightroom. Cependant, pour les téléchargements sur des sites Web, maintenez le curseur autour de 60-70. Cela permet des téléchargements et des transferts plus rapides.
Pour imprimer
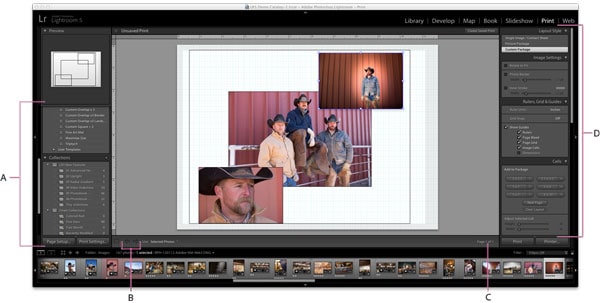
L'impression d'image JPEG nécessite une image haute résolution. Qu'il s'agisse de photos d'anniversaire ou de photographies de mariage, le curseur doit être sur 100. Prenez aussi soin des pixels ! Une bonne image doit avoir 300 pixels par pouce pour obtenir des impressions de qualité. Assurez-vous de ne pas limiter la taille du fichier. Décochez l'option « Limiter la taille du fichier ».
A présent que nous avons compris comment éditer des images sur Lightroom sans en dégrader la qualité, allons un peu plus loin et comprenons comment gérer les images corrompues lors de l'édition.
Partie 5 : Astuce pour les fichiers JPEG corrompus : Utilisation de Wondershare Repairit
Quelle que soit la qualité d’une application d'édition d’image, des accidents peuvent arriver. Vous ne pouvez jamais être sûr à 100 % que vos images ne seront pas corrompues. Dans ce cas, vous devez disposer d'une sauvegarde d'application tierce pour réparer ces fichiers endommagés.
Au cours d'un processus simple en trois ou quatre étapes, Wondershare Repairit vous aidera à récupérer les fichiers endommagés dans les meilleures conditions. Il peut fonctionner avec plus de 1 000 formats incluant aussi des fichiers image.
Si vous avez seulement quelques photos à réparer, je vous suggère d'utiliser la réparation de photos en ligne, car elle propose un essai gratuit et est plus pratique à utiliser. Cependant, si la quantité de fichiers est importante, la version de bureau est nécessaire.
Voici quelques comparaisons entre les 2 modes :
|
Accessibilité : Repairit Online est accessible à partir de n’importe quel appareil doté d’une connexion Internet, permettant aux utilisateurs d’y accéder de n’importe où et à tout moment. |
Accès hors ligne : Repairit for Desktop peut être installé directement sur votre ordinateur, ce qui leur permet de fonctionner sans connexion Internet, ce qui peut être bénéfique dans les zones à connectivité limitée. |
|
Essai gratuit offert : Si vous avez seulement des photos de moins de 5 Mo à réparer, essayez la version gratuite en ligne. |
Plus que vous pouvez réparer : la version de bureau peut réparer plus de PPT de plus de 300 Mo, et elle peut aussi réparer des vidéos, des photos et de l'audio. |
|
Mises à jour automatiques : Repairit Online est régulièrement mis à jour par le fournisseur, garantissant aux utilisateurs l'accès aux dernières fonctionnalités et corrections de bugs sans avoir besoin d'installations manuelles. |
Contrôle des données : avec les produits de bureau, les utilisateurs ont plus de contrôle sur leurs données puisqu'elles sont stockées localement sur leur ordinateur, réduisant ainsi les problèmes de confidentialité et de sécurité des données. |
Pour accéder à la réparation de photos en ligne, veuillez accéder au site officiel. Ici, je vais vous montrer comment utiliser la version de bureau en détail.
Voici comment l’utiliser :
Étape 1 : Cliquez sur Plus de types de réparation > Réparation de photos > Ajouter les photos endommagées ou corrompues

Étape 2 : Laissez l'application réparer le fichier.

Étape 3 : Prévisualisez les fichiers une fois la réparation terminée.

Étape 4 : Sauvegardez les fichiers réparés.
Derniers mots
La qualité de l’image JPG ne dépend pas de Lightroom. Vous n’êtes pas obligé de continuer à chercher l’édition Lightroom sans réduire la qualité de l’image. La manière dont vous gérez le processus d’édition et la manière correcte d’exporter les images peuvent faire de la magie ! Investissez votre temps et votre énergie dans les bonnes applications comme Photoshop et Lightroom.
Si quelque chose ne va pas, conservez la sauvegarde d'un logiciel comme Wondershare Repairit. Vous serez prêt à partir.
 100% sécurité pour le téléchargement gratuit
100% sécurité pour le téléchargement gratuit

