
Voici une requête postée récemment sur un forum d'aide Windows 10 par un utilisateur qui a un écran en noir et blanc. Dans le meilleur des cas, ce problème provient juste de l'écran ou d'un logiciel défaillant. Le plus important est définir ce qui cause ce problème. Je vais vous y aider dans ce guide avec des solutions à ce problème.
Partie 1: Quelles sont les causes de l'écran noir et blanc ?
Si vous rencontrez un problème d'affichage noir et blanc sous Windows 10, il faut commencer par comprendre le problème. Ici, les couleurs vibrantes de l'affichage deviennent soudain en noir et blanc et même un redémarrage n'y fait rien. Voici les causes principales de ce problème :
- La carte graphique peut être endommagée, débranchée ou corrompue.
- Votre écran peut être endommagé ou mal branché.
- Un pilote corrompu ou daté peut causer ce problème.
- Vous avez peut-être changé les paramètres d'affichage.
- Une application tiers a pu changer les paramètres d'affichage.
- Vous avez peut-être appuyé sur Windows + ctrl + c.
- Cela peut être dû à un malware, un logiciel défaillant ou tout autre problème logiciel.
Partie 2: Comment corriger cette erreur ?
Maintenant que vous avez compris les bases concernant cette erreur, voyons comment la corriger.
Correction 1: Désactiver les filtres de couleur Windows 10
Si le mode noir et blanc a été activé par erreur ou par un changement dans les paramètres, cette méthode règlera le problème. Il suffit d'aller dans les paramètres et désactiver le filtre de couleur.
Étape 1. Allez dans le menu démarrer et cliquez sur l'icône en forme d'engrenage pour accéder aux paramètres. Allez ensuite dans les paramètres d'accessibilité.

Étape 2. A gauche, cliquez sur "Couleur et Contraste Élevé" pour entrer dans les options de couleur.
Étape 3. Vous verrez un ensemble de filtres (dont noir et blanc) qui ont pu être appliqués. Désactivez le filtre et redémarrez votre système.

Correction 2: Connecter un moniteur externe pour tester l'affichage
Dans certains cas, l'écran noir et blanc provient directement du matériel. Si vous rencontrez ce problème et que vous êtes sur qu'il ne s'agit pas d'un problème logiciel, testez l'écran. Déconnectez votre écran et connectez-le à un autre ordinateur.
Si l'écran est toujours en noir et blanc, le problème provient de lui. Sinon, c'est un problème avec votre ordinateur ou les pilotes.
Correction 3: Mettre à jour les pilotes graphiques
Comme vu au-dessus, l'écran noir et blanc peut survenir à cause d'un pilote défaillant. Dans ce cas, allez dans le Gestionnaire de Périphériques pour mettre à jour vos pilotes. Suivez ces étapes pour le faire :
Étape 1. Allez dans le panneau de configuration > Gestionnaire de Périphérique pour obtenir la liste de vos pilotes. Vous pouvez aussi utiliser Windows + R pour lancer la commande éxécuter et taper "devmgmt.msc".

Étape 2. Dans la liste, sélectionnez et déroulez la liste des Pilotes Graphiques.
Étape 3. Sélectionnez votre pilote, faites un clic droit et mettez à jour le logiciel pilote. Cela lancera un assistant pour vous aider à mettre à jour le pilote.

Vous pouvez aussi désactiver le pilote et le réactiver après un moment. Cela le réinitialisera et pourrait corriger le problème.
Correction 4: Lancer une réinitialisation complète
Une réinitialisation complète doit être considérée comme un dernier recours si l'écran est toujours en noir et blanc. Cela va réinitialiser votre ordinateur à son état d'origine et peut même nettoyer vos disques durs. Si une application défectueuse a causé le problème, c'est une solution radicale mais efficace.
Étape 1. Pour commencer, allez dans les paramètres via le menu démarrer et allez dans Mises à jour et Sécurité > Restauration. Ensuite cliquez sur "Démarrer" sous "Réinitialiser ce PC".

Étape 2. Cela lancera un assistant dédié pour vous aider à réinitialiser votre ordinateur. Tout d'abord, choisissez si vous souhaitez garder vos fichiers ou tout supprimer.

Étape 3. Si vous souhaitez tout supprimer, vous pouvez choisir de nettoyer aussi les disques. Attendez pendant que Windows 10 redémarre et se réinitialise.

Vous pouvez aussi apprendre à corriger les clignotements d'écran.
Partie 3: Bonus : Restaurer vos données avec Recoverit
Parfois, la résolution du problème d'écran amène a réinitialiser l'ordinateur. Ce qui cause une perte de fichiers importants qui peuvent être restaurés grâce à Recoverit Data Recovery. C'est un logiciel de restauration avancée qui supporte tous les types des fichiers majeurs. Vous pouvez restaurer vos données depuis votre système ou un appareil externe. De plus, Recoverit vous permet d'avoir un aperçu de vos données pour pouvoir choisir lesquelles restaurer.

Recoverit Data Recovery - Le Meilleur Logiciel de Restauration de Données
- Restaurer les fichiers corrompus depuis l'ordinateur, un lecteur USB ou une carte mémoire efficacement et de façon sécurisé et complète.
- Supporte la restauration de fichiers corrompus ou perdus suite à une attaque de virus, d'un arrêt programme ou d'une panne de courant.
- Restaurer tout type de données et fichier avec un haut taux de succès et sans perte de qualité.
- OS Supporté : Windows 10/8/7/XP/Vista, Mac OS 10.13, macOS 10.12, OS X 10.11, 10.10, 10.9, 10.8, 10.7, 10.6.
Étape 1: Choisir l'emplacement
Installez et lancez Recoverit sur votre ordinateur. Depuis l'accueil, choisissez un dossier ou une partition a scanner ou même tout le disque si besoin.

Étape 2: Scanner l'emplacement
Attendez un moment pendant que le scan récupère vos fichiers du système. Vous pouvez voir la progression sur l'écran et arrêter l'opération quand vous voyez ce que vous voulez.

Étape 3: Restaurer les fichiers
Une fois l'opération terminée, utilisez les filtres pour affiner vos résultats. Vous pouvez aussi entrer des mots-clés dans la barre de recherche.

Vous pouvez avoir un aperçu de vos photos, vidéos, musiques, documents et autres fichiers. Sélectionnez ceux que vous souhaitez récupérer et cliquez sur "Restaurer" pour sauvegarder vos fichiers dans un emplacement sécurisé.
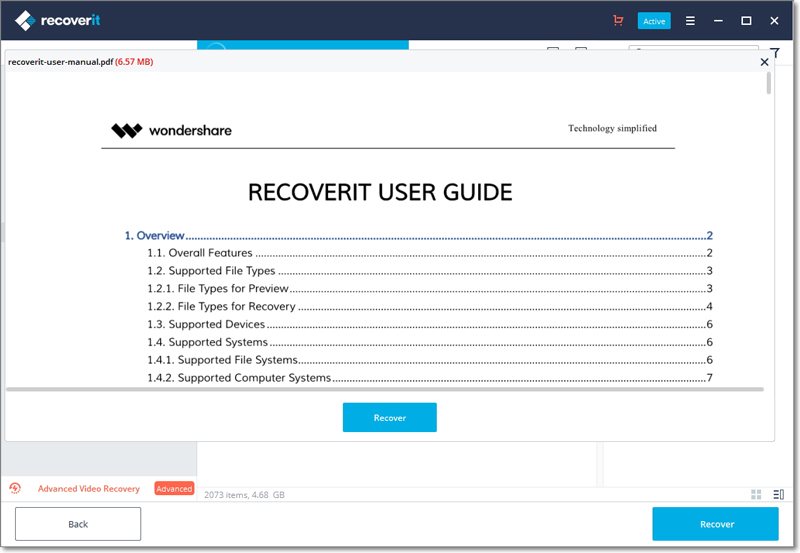
C'est à vous maintenant ! Après avoir lu ce guide, vous devriez être capable de corriger votre écran en noir et blanc. Nous avons listé ici toutes les façons possibles de corriger ce problème. Cependant si vous perdez des données pendant la réparation, aidez-vous simplement de Recoverit. Ce logiciel professionnel pour Windows 10 vous permet de récupérer vos fichiers facilement.
FAQ
-
Comment corriger mon écran noir et blanc ?
Utilisez les touches suivantes du clavier : "Windows", "Ctrl", et "C". Cette combinaision active et désactive le filtre de couleur. -
Pourquoi Windows 10 s'affiche t-il en noir et blanc ?
Si vous avez appuyé par erreur sur Win + Ctrl + C, la couleur de votre écran est passée en noir et blanc. Cela arrive aussi si votre écran ne reçoit pas assez de courant. -
Comment corriger mon écran noir et blanc après une mise à jour ?
Redémarrez le pilote graphique avec la combinaison de touches suivante : "Win" + "Ctrl" + "Shift" + "B". Assurez-vous d'avoir du courant dans votre clavier et votre souris. Éteignez brutalement votre ordinateur et rallumez-le après quelques secondes.



