Q : Comment synchroniser le bureau à OneDrive facilement ?
"Hé, nous utilisons presque tous OneDrive depuis un certain temps maintenant. J'utilise principalement cette plateforme en nuage pour stocker mes fichiers tels que des photos et des vidéos. Puis-je synchroniser mon bureau avec OneDrive ? Je peux le régler pour qu'il se synchronise automatiquement et instantanément ?"
Lorsque vous achetez un ordinateur Windows, vous recevez un ensemble de dossiers par défaut avec chaque compte, ce qui facilite l'organisation des fichiers. Il s'agit des documents, de la musique, des vidéos, du bureau, des téléchargements et des photos. Windows 10 est livré avec un dossier supplémentaire connu sous le nom de OneDrive. Avec le dossier OneDrive, vos fichiers synchronisés localement sont stockés en toute sécurité et mis à jour automatiquement.
En tant qu'utilisateur, il n'est plus pratique de sauvegarder manuellement le bureau. Avec OneDrive desktop, vous n'avez pas à le faire. Votre bureau est automatiquement synchronisé avec le nuage OneDrive. Vous trouverez ci-dessous des instructions sur la manière de stocker et de sauvegarder vos fichiers en toute sécurité dans le nuage en déplaçant votre bureau vers OneDrive.
Partie 1 : Pourquoi avez-vous besoin de synchroniser Desktop avec OneDrive ?
Outre la possibilité d'accéder à vos fichiers à partir de différents navigateurs via le site web de OneDrive lorsque vous synchronisez votre bureau avec OneDrive, il existe d'autres avantages. Tous les fichiers stockés dans les dossiers par défaut sont également sauvegardés dans le nuage. En outre, vos fichiers importants ne sont pas seulement synchronisés sur plusieurs appareils, mais ils sont également organisés. Ceci pour autant que les configurations soient similaires dans ces appareils.
1. Pour assurer la sécurité des données du bureau
Beaucoup de gens stockent les dossiers qu'ils utilisent régulièrement sur le bureau. Cela permet un accès facile en cas de besoin. Ce n'est pas un moyen sûr de stocker des données importantes. C'est donc une des raisons pour lesquelles les utilisateurs synchronisent leurs ordinateurs de bureau avec des systèmes de stockage en nuage tels que OneDrive, Dropbox, Google Drive et Amazon Drive. Cela permet non seulement de faciliter l'accès aux données du bureau, mais aussi d'en assurer la sécurité.
2. Rendre les données de bureau faciles d'accès
Il est toujours nécessaire d'accéder en toute sécurité à vos fichiers, où que vous soyez et sans problème. Avec OneDrive, vous pouvez synchroniser vos fichiers sur Mac et sur ordinateur pour garantir un accès sécurisé en cas de besoin. Vous pouvez également synchroniser des fichiers en temps réel, les afficher, les modifier et les partager à partir de votre bureau sans avoir besoin d'un navigateur web. L'autre avantage est que les fichiers seront toujours mis à jour.
3. Il peut être utilisé comme moyen de sauvegarde
Si vous recherchez un moyen sûr et facile de sauvegarder vos fichiers de bureau, OneDrive vous sera utile. Vous devez sauvegarder votre bureau. En effet, en cas d'attaque de virus, de problèmes logiciels ou de pannes, vous risquez de perdre tous vos dossiers et fichiers. Une fois que vous aurez appris à sauvegarder l'ordinateur sur un disque, vous pourrez travailler confortablement sur vos fichiers. Ils seront ainsi en sécurité, c'est pratique et les données enregistrées sur le bureau seront sécurisées. Les ordinateurs de bureau sont sujets à divers problèmes étant donné qu'ils sont aussi facilement accessibles.
En tant qu'utilisateur qui enregistre les éléments qu'il utilise couramment sur le bureau ou qui y télécharge des fichiers, il est crucial de les sécuriser. Vous devez les synchroniser avec OneDrive où ils seront également sauvegardés. Si vous avez plusieurs appareils, ces fichiers seront synchronisés entre eux. Pour ajouter la cerise sur le gâteau, vous pouvez connecter plusieurs ordinateurs avec la synchronisation OneDrive.
Partie 2 : Comment synchroniser le bureau de Windows avec le dossier OneDrive ?
Comment fonctionne la synchronisation d'un lecteur ? Il s'agit d'une question fréquente pour les nouveaux utilisateurs. Si vous utilisez Windows 7, vous vous rendrez compte qu'elle n'est pas intégrée. Cela signifie que vous devez télécharger, installer et utiliser votre compte Microsoft, vous inscrire. Toutefois, si vous utilisez Windows 8/10, cette fonction est intégrée. Le glisser-déposer du dossier de votre bureau vers le dossier OneDrive est le moyen idéal de synchroniser votre PC dans Windows 10. Les étapes ci-dessous indiquent clairement comment vous pouvez synchroniser votre bureau sous Windows avec le dossier OneDrive.
Étape 1: La première chose à faire est d'ouvrir l'Explorateur de fichiers et de se rendre à l'emplacement suivant : C:³Users\Desktop.
Étape 2: Ici, cliquez sur le dossier OneDrive pour l'ouvrir. Il est important que vous regroupiez les dossiers comme vous le souhaitez. Pour ce faire, vous devez créer un dossier et lui donner un nom. Maintenant que vous avez créé un dossier, vous devez créer des dossiers à l'intérieur de celui-ci. Cette opération doit être effectuée pour chaque emplacement que vous souhaitez déplacer vers le stockage en nuage. Disons que vous voulez déplacer le dossier de votre bureau. Avant de le faire, créez un dossier du même nom dans OneDrive.
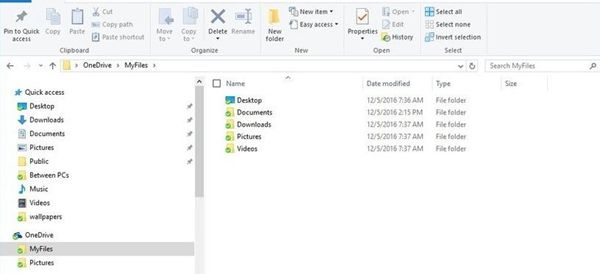
Étape 3: Dans la troisième étape, ouvrez l'emplacement des dossiers par défaut. Allez-y, cliquez avec le bouton droit de la souris sur "Bureau" et ensuite sur "Propriétés".
Étape 4: Sélectionnez la section "Emplacement". Et après cela, cliquez sur le bouton "Déplacer".
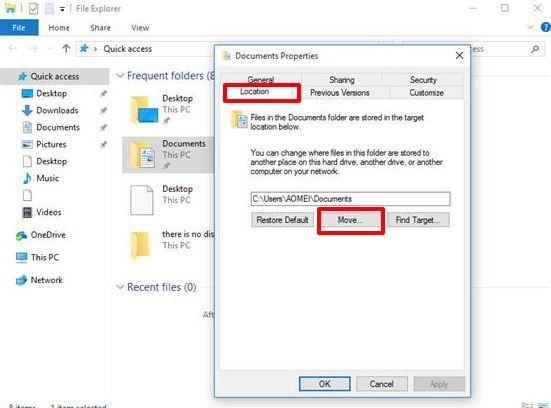
Étape 5: Dans le dossier OneDrive, ouvrez le dossier Desktop que vous venez de créer.
Étape 6: Pour confirmer que l'emplacement par défaut a été modifié, cliquez sur le bouton "Sélectionner le dossier".
Étape 7: Sélectionnez "Appliquer" et vous serez invité à transférer vos données de l'ancien emplacement vers le nouveau. Pour poursuivre le processus de synchronisation, sélectionnez "Oui" et ensuite "OK". Cela permet de s'assurer que la tâche est accomplie.
C'est aussi simple que cela de synchroniser le bureau de Windows avec OneDrive. Si vous avez terminé cette étape, mais que vous vous demandez encore comment faire pour synchroniser mes documents sur un seul disque, vous n'avez probablement pas à vous inquiéter. Vous suivez les étapes ci-dessus pour synchroniser la musique, les vidéos, les téléchargements et les photos.
Une limitation à laquelle les utilisateurs sont confrontés lors de la synchronisation des dossiers et des fichiers avec le dossier OneDrive est l'échec de la synchronisation automatique. Les dossiers tels que Fichiers de programme nécessitent une synchronisation manuelle car seuls les dossiers utilisateur par défaut peuvent être synchronisés automatiquement.
L'utilisation d'un outil professionnel de synchronisation OneDrive est le moyen le plus approprié pour synchroniser les dossiers et le bureau. L'avantage de cette solution est qu'elle répond aux besoins personnels et professionnels.
Partie 3 : Comment synchroniser automatiquement le bureau avec OneDrive ?
En utilisant AOMEI Backupper, vous pouvez synchroniser des dossiers et des fichiers vers d'autres endroits. Vous pouvez les synchroniser vers des emplacements tels que NAS, réseau, clé USB, disques en nuage et disques durs externes. Cet outil de synchronisation dispose d'une fonction intégrée de synchronisation des fichiers qui le rend encore plus fiable.
Pour gagner du temps et profiter de la commodité lors de la synchronisation du bureau avec OneDrive, vous devriez utiliser "Synchronisation des horaires". Cette fonction facilite la synchronisation des dossiers et des fichiers vers OneDrive sans intervention manuelle.
Nous allons voir comment faire pour qu'un lecteur synchronise le bureau dans Windows 7/8/10. Cependant, vous devez d'abord vous connecter à votre compte OneDrive. Ensuite, téléchargez et installez AOMEI Backupper.
Étape 1 : Télécharger et ouvrir l'outil
Tout d'abord, vous devez ouvrir AOMEI Backupper. Une fois qu'il est ouvert, vérifiez sous la section "Sauvegarde" et sélectionnez "Synchronisation de fichiers".

Étape 2 : Choisir le dossier du bureau
Ici, vous devez choisir le dossier du bureau qui doit être synchronisé. Pour cela, allez sur le bouton "Ajouter un dossier" et cliquez dessus.

Conseils: S'il y a des fichiers spécifiques que vous souhaitez inclure ou exclure lors de la synchronisation, vous devez vous procurer la version payante. Il est fourni avec un paramètre de filtre que vous pouvez utiliser pour faire ces options. Si vous ne disposez pas de cette version, vous pouvez toujours obtenir cette fonctionnalité en passant à la version AOMEI Backupper Professional. Cela vous donnera plus de souplesse pour synchroniser vos fichiers et vos dossiers.
Étape 3 : Sélectionnez Cloud Drive
La prochaine étape consiste à sélectionner le lecteur en nuage requis. Passez donc au bouton "Sélectionner un lecteur cloud" et cliquez dessus. Il y a un menu déroulant sur lequel vous devez cliquer pour obtenir cette option. Après avoir fait cela, vous devez sélectionner votre chemin de destination qui est OneDrive.

Étape 4 : Planifier la tâche de synchronisation
Pour synchroniser automatiquement le bureau avec OneDrive, vous devez d'abord choisir la fréquence à laquelle vous souhaitez le faire. Choisissez l'option "Schedule" qui se trouve en bas de la fenêtre. Il est possible de le faire quotidiennement, hebdomadairement ou même mensuellement. Après avoir sélectionné votre horaire préféré, sélectionnez "OK".

Note: Pour distinguer le dossier synchronisé des autres, vous pouvez y inclure un commentaire unique. Cliquez sur "Options" pour ce faire. Vous pouvez être informé de la fin de l'opération en cochant "Activer les notifications par e-mail".
Étape 5 : Démarrer le processus de synchronisation
Vous devez appuyer sur le bouton "Démarrer la synchronisation" à ce stade.

Pour sécuriser vos données les plus importantes, vous devez toujours synchroniser votre bureau avec OneDrive. Le processus devient plus facile et pratique lorsque vous utilisez AOMEI Backupper.
Conclusion
La plupart des utilisateurs ont choisi d'utiliser OneDrive pour stocker leurs données importantes. Pour accéder à leurs dossiers, il leur suffit de se connecter à leur compte. Grâce à ce nuage en ligne, ils sauvegardent également leurs données locales, notamment les ordinateurs de bureau, et les stockent en toute sécurité. Plutôt que d'utiliser des périphériques externes tels que des clés USB pour transférer des fichiers, il est plus pratique de synchroniser les dossiers et le bureau sur OneDrive.
Avec les deux méthodes ci-dessus, vous pouvez effectuer une synchronisation de bureau OneDrive. Il existe une option plus pratique et plus rapide que le glisser-déposer de fichiers vers le dossier OneDrive.
Pour ce faire, optez pour AOMEI Backupper, qui est un outil de synchronisation vous permettant de synchroniser automatiquement votre bureau avec OneDrive.


