Si vous êtes un utilisateur régulier de Windows, vous connaissez peut-être la commande CHKDSK. Il s'agit d'une commande intégrée qui peut éliminer diverses erreurs logiques sur un disque dur et réparer son système de fichiers. Cependant, si vous possédez un disque RAW, vous aurez peut-être du mal à utiliser la commande CHKDSK avec celui-ci. Ne vous inquiétez pas - vous pouvez facilement surmonter ce problème et réparer un disque RAW comme un pro. Lisez ce qui suit et le guide vous fournira des tonnes de solutions pour réparer un disque RAW sous Windows.
- Partie 1 : Pourquoi le CHKDSK n'est pas disponible pour les lecteurs RAW
- Partie 2 : Comment réparer un lecteur RAW en utilisant correctement le CHKDSK
- Partie 3 : CHKDSK n'est pas disponible pour les lecteurs RAW ? Essayez plutôt ces moyens
- Partie 4 : Comment récupérer les données d'un disque RAW
Partie 1 : Pourquoi le CHKDSK n'est pas disponible pour les lecteurs RAW ?
CHKDSK est une commande utilitaire intégrée dans Windows qui est utilisée pour réparer un disque dur (ou une partition). Elle permet de se débarrasser de divers types d'erreurs logiques et peut même réparer un système de fichiers corrompu. Cependant, la commande ne fonctionnera qu'avec des systèmes de fichiers reconnus par l'ordinateur comme FAT32 ou NTFS. Si le disque externe est dans un format que Windows ne peut pas reconnaître, il sera classé comme RAW et la commande ne pourra pas le traiter.
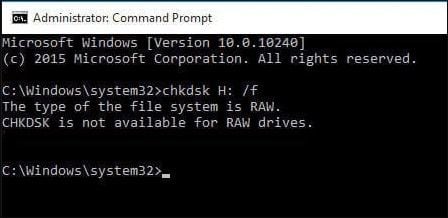
Dans ce cas, un message d'erreur du type "CHKDSK n'est pas disponible pour les lecteurs RAW" s'affiche. Voici quelques-unes de ses raisons courantes.
- Le format de fichier du disque externe n'est pas pris en charge par Windows
- Le disque dur externe a un mauvais secteur
- Le lecteur peut également être infecté par un logiciel malveillant
- Le lecteur a été physiquement endommagé
- Il y a un problème avec le format de commande ou le système
Partie 2 : Comment réparer un lecteur RAW en utilisant correctement le CHKDSK ?
Comme vous le savez, les utilisateurs obtiennent parfois l'erreur "Le CHKDSK n'est pas disponible pour les lecteurs RAW" en raison d'un format ou d'un processus défectueux. Par conséquent, avant de prendre une mesure drastique ou de suivre une autre méthode pour réparer un lecteur RAW, assurez-vous de suivre une technique appropriée. Voici comment réparer un disque dur externe RAW sans formatage en utilisant la commande CHKDSK de la bonne manière.
1. Pour commencer, connectez votre disque dur au système et laissez-le le détecter automatiquement.
2. Maintenant, allez dans le menu Démarrer et cherchez l'invite de commande. Assurez-vous que vous l'exécutez en tant qu'administrateur pour un contrôle sans problème.
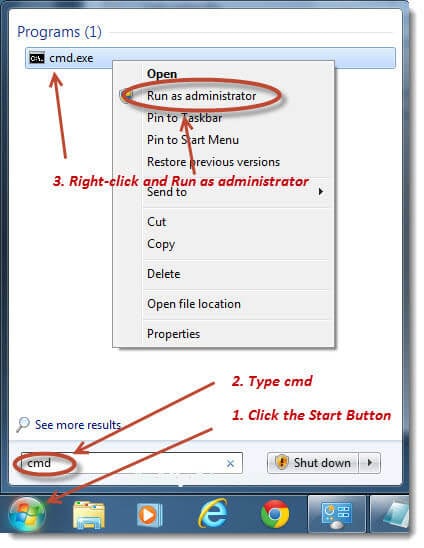
3. Une fois la fenêtre d'invite de commande ouverte, entrez la commande "chkdsk" suivie de la lettre du lecteur que vous souhaitez formater. Saisissez également les paramètres "/f" et "/r" après celle-ci. La fonction "/f" corrigera et réparera les erreurs sur le lecteur tandis que "/r" identifiera les secteurs défectueux et réparera les données disponibles à partir de celui-ci.
4. Par exemple, si vous souhaitez vérifier le lecteur "H :", alors vous devez entrer "chkdsk h : /f /r"..

C'est tout ! Vous pouvez maintenant attendre quelques secondes car Windows vérifierait le disque et essaierait de résoudre toutes sortes de problèmes avec lui.
Partie 3 : CHKDSK n'est pas disponible pour les lecteurs RAW ? Essayez plutôt ces moyens
Si le disque que vous avez connecté est au format RAW (ou non pris en charge), alors la commande CHKDSK ne fonctionnera pas. Ne vous inquiétez pas - vous pouvez toujours réparer le disque RAW par l'une des solutions alternatives suivantes.
Solution 1 : Utiliser les propriétés pour vérifier et réparer le disque RAW
C'est la solution la plus simple pour réparer un lecteur RAW que la commande CHKDSK ne peut pas réparer. Puisque Windows a proposé des tonnes de solutions pour réparer un disque, nous pouvons nous aider de ses méthodes natives. L'une d'entre elles est la fonction de vérification d'erreur qui peut effectuer la réparation d'un disque RAW et donner des résultats positifs en moins de temps. Voici comment réparer un disque dur RAW sans format via ses propriétés.
1. Connectez votre source externe à votre ordinateur Windows et une fois qu'elle est détectée, allez dans Mon ordinateur.

2. Maintenant, sélectionnez et cliquez avec le bouton droit de la souris sur le lecteur que vous souhaitez vérifier et entrez ses propriétés.
3. Cela ouvrira une fenêtre dédiée aux propriétés sur l'écran. De là, allez à l'onglet "Outils" et cliquez sur le bouton "Vérifier" sous la section de vérification des erreurs.
4. Confirmez votre choix en saisissant les informations d'identification de l'administrateur et attendez que Windows répare le lecteur RAW par la suite.

Solution 2 : reformater le lecteur RAW en NTFS
Comme vous le savez, la plupart de ces problèmes surviennent lorsqu'un disque dur avec un système de fichiers non pris en charge est connecté à Windows. Afin de résoudre ce problème, vous devez reformater la source vers un système de fichiers compatible comme NTFS. Cependant, vous devez savoir que cela permettra de se débarrasser de tout le contenu stocké sur le disque dur. La bonne chose est que cela rendra le disque compatible avec Windows à la fin. Voici comment réparer un disque dur RAW en NTFS sous Windows.
1. Connectez votre disque dur externe à votre ordinateur et attendez qu'il soit détecté. Ensuite, lancez "Mon ordinateur" et sélectionnez le lecteur de votre choix.
2. Cliquez sur son icône avec le bouton droit de la souris et sélectionnez l'option "Formater" dans la liste.
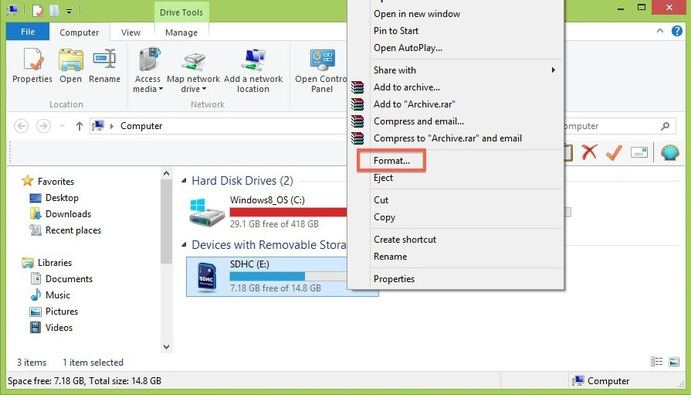
3. Une fenêtre pop-up s'ouvre pour le formatage du disque. Cliquez sur l'option de menu déroulant sous Système de fichiers. À partir de là, sélectionnez un format compatible comme NTFS et cliquez sur le bouton "Start" pour confirmer votre choix.

Dans ce but, le lecteur sera formaté au format NTFS. Maintenant, vous pouvez l'utiliser sans problème avec un système Windows.
Solution 3 : Utiliser la CMD pour réparer le disque dur RAW
CMD (ou Command Prompt) est l'interface utilisateur de commande native dans Windows qui nous aide à effectuer de nombreuses tâches. Si vous n'êtes pas en mesure de réparer le disque RAW à l'aide de la commande CHKDSK, ne vous inquiétez pas - il existe une autre option. La commande utilitaire DISKPART (Disk Partition) vous permettra de nettoyer le lecteur et de le formater selon le système de fichiers de votre choix. Vous pouvez suivre ces étapes pour réparer le disque RAW sous Windows en utilisant la commande DISKPART.
1. Connectez le disque dur à votre ordinateur et, à partir de son menu Démarrer, lancez la fenêtre d'invite de commande.
2. Maintenant, il suffit de taper et d'entrer la commande "DISKPART" pour charger l'outil utilitaire. Tout d'abord, entrez la commande "liste de disque" pour commencer.
3. Il s'agit de la liste des détails de tous les disques connectés avec leur identifiant. A partir de là, il suffit de noter le nom (comme le disque 1 ou le disque 2) du lecteur RAW.
4. Maintenant, vous devez sélectionner le disque. Pour ce faire, il suffit d'entrer la commande "selectionner" suivie de son identifiant. Par exemple, pour choisir la disquette 2, entrez "selectionner disque 2".
5. En outre, entrez la commande "attribue le disque en lecture seule" pour vous assurer que le disque ne restera pas protégé en écriture.
6. Une fois le traitement terminé, entrez la commande "effacer" pour effacer toutes les données stockées sur le disque. Cette commande sera suivie de la commande "créer une partition primaire" pour créer une partition primaire sur le disque.
7. C'est tout ! En fin de compte, il vous suffit de formater le disque en fonction d'un système de fichiers particulier. Pour ce faire, tapez la commande "formater", suivie de "fs" et du nom du système de fichiers. Si vous souhaitez le formater pour un système NTFS, entrez ensuite "format fs=ntfs".
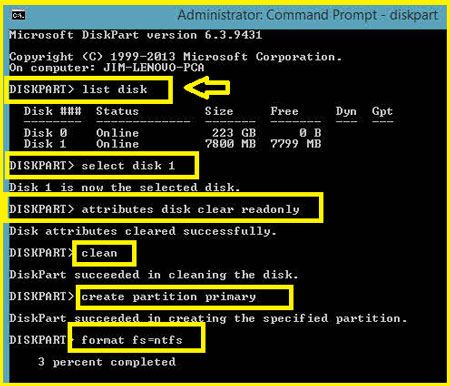
Il suffit de s'asseoir et d'attendre quelques minutes car le disque dur sera formaté pour un système de fichiers compatible. Ensuite, vous pouvez utiliser à nouveau la commande CHKDSK pour réparer le disque.
Partie 4 : Comment récupérer des données à partir d'un disque RAW
En réparant le disque RAW, il y a de fortes chances que vous l'ayez formaté. Par conséquent, si vos données ont été perdues après avoir réparé ou formaté un disque RAW, alors envisagez d'utiliser Recoverit Data Recovery. Développé par Wondershare, il offre une solution conviviale et très efficace pour récupérer nos données dans différents scénarios. L'outil a un taux de récupération impressionnant de 96% et peut récupérer plus de 1000 types de contenus différents.
Le meilleur atout de Recoverit est qu'il prend également en charge toutes sortes de sources externes. Cela inclut les disques durs externes, les lecteurs USB, les cartes SD, etc. dans tous les formats de fichiers courants comme NTFS, FAT32, exFAT, etc. Vous ne serez donc pas confronté à un quelconque problème de compatibilité en utilisant Recoverit Récupération des données. Il vous suffit de suivre les étapes suivantes pour récupérer vos données perdues.
Étape 1 : Choisissez un emplacement à scanner
Connectez votre disque dur externe à votre ordinateur (si ce n'est pas déjà fait) et lancez Recoverit sur celui-ci. Sur son écran d'accueil, vous pouvez voir les partitions disponibles, les dossiers populaires et les sources externes connectées. Il vous suffit de sélectionner un emplacement et de cliquer sur le bouton "Démarrer" pour lancer le processus de récupération.

Étape 2 : Attendre la fin du scan
Comme l'application scannerait la source, vous pouvez simplement attendre que cela soit terminé. Un indicateur à l'écran indique sa progression, que vous pouvez arrêter à tout moment.

Étape 3 : Récupérer vos données
C'est tout ! Une fois le processus terminé, tout le contenu récupéré sera affiché sur son interface. Vous pouvez aller dans sa barre latérale pour naviguer entre les différentes catégories et prévisualiser vos photos, vidéos, documents, etc. Il vous suffit ensuite de sélectionner les fichiers que vous souhaitez enregistrer et de cliquer sur le bouton "Récupérer". Il vous suffit ensuite de sélectionner les fichiers que vous souhaitez enregistrer et de cliquer sur le bouton "Récupérer". Cela vous permettra d'enregistrer les fichiers sélectionnés à n'importe quel endroit.

Lorsque vous récupérez vos données, veillez à ce qu'elles soient restaurées à un autre endroit que votre disque dur. De cette façon, vous pourrez facilement conserver une copie de vos fichiers importants dans un endroit de confiance. Bien que la version de base de Recoverit soit gratuite, la limite de données est de 100 Mo. Par conséquent, si vous avez beaucoup de fichiers à restaurer, vous pouvez directement obtenir son abonnement premium.
C'est dans la boîte, tout le monde ! Après avoir suivi ce guide, vous serez en mesure de réparer un lecteur RAW et des problèmes comme le CHKDSK n'est pas disponible pour les lecteurs RAW. Pour vous faciliter la tâche, nous avons répertorié trois options différentes pour réparer un lecteur RAW en dehors de la commande CHKDSK. Vous pouvez choisir l'une ou l'autre de ces options et même demander l'aide de Recoverit si vos données ont été perdues au cours du processus. Il s'agit d'un outil remarquable de récupération des données qui vous aidera certainement à récupérer toutes sortes de contenus dans différents scénarios de perte de données.


