Lors de l'utilisation de Photoshop, de nombreuses personnes ont rencontré le problème de la détection du type de marqueur jpeg invalide. Cela peut causer de grandes inquiétudes car elles ne seront pas en mesure d'accomplir le travail qui devait être fait sur ces fichiers.
Cela peut être dû à un fichier corrompu, à un format incorrect lors de l'enregistrement ou à d'autres problèmes. Heureusement, une erreur trouvée avec un marqueur jpeg invalide peut être facilement résolue sans aucune expertise technique.
Même si vous pouvez voir la vignette correcte de l'image, il est toujours possible que cette erreur se produise et qu'elle soit due aux problèmes qui surviennent lors de l'enregistrement de l'image.
Partie 1. Aperçu de l'Erreur de Marqueur JPEG Non Valide dans Photoshop
Photoshop est l'un des outils de traitement de photos les plus utilisés sur le marché. La raison de sa popularité réside dans ses puissantes fonctionnalités de traitement et d'édition d'images.
Des erreurs tel que le type de marqueur jpeg invalide peuvent survenir en raison de problèmes liés au format lors de l'enregistrement du fichier. Il existe de nombreuses autres erreurs similaires liées à Photoshop qui peuvent frustrer n'importe qui.
Liste des Erreurs d'Adobe Photoshop
En raison du problème avec le fichier ou des problèmes dans le système, il peut y avoir une variété d'erreurs lors de l'utilisation de Photoshop. Il est préférable de s'assurer que vos fichiers soient en bon état et au format correct afin que de tels problèmes puissent être facilement évités. Voici quelques-unes des erreurs les plus courantes que les gens rencontrent lors de l'utilisation de Photoshop-
- Impossible de traiter votre demande, car un type de marqueur JPEG inconnu ou invalide a été détecté.
- Il ne s'agit pas d'un document PDF (Portable Document File) valide. Il ne peut pas être ouvert
- Impossible de compléter votre demande car il ne s'agit pas d'un document Photoshop valide.
- Impossible de compléter votre requête car le module de format de fichier ne peut pas analyser le fichier.
Qu'est-ce qu'un marqueur JPEG inconnu ou invalide ?
Même si vous pouvez voir l'aperçu et la vignette corrects d'un certain JPEG, souvent l'image ne pourra pas s'ouvrir dans Photoshop pour pouvoir être éditée. Il s'agit d'un type d'erreur très courant causé par un format d'image incorrect, une erreur lors du renommage, un fichier corrompu, etc.
Cela rend le fichier JPEG inutile et vous ne pourrez pas faire le travail d'édition que vous souhaitiez initialement effectuer. Cependant, il existe quelques astuces qui peuvent être suivis pour résoudre ce problème.
Pourquoi un Type de Marqueur JPEG Inconnu ou Invalide est-il Détecté ?
Lorsque vous essayez d'ouvrir une image JPEG dans Photoshop, vous ne pourrez peut-être pas le faire en raison d'une erreur de marqueur JPEG. Bien que vous puissiez voir la miniature de l'image, il y aura toujours des chances que vous ne puissiez pas accéder au fichier.
Cela peut survenir pour diverses raisons, les plus courantes étant des problèmes de format lors de l'enregistrement du fichier. Par exemple, si vous avez enregistré une image JPEG au format TIFF, vous pourrez voir la vignette mais ne pourrez pas ouvrir et exporter le fichier dans Adobe Photoshop pour l'éditer.
Partie 2. Comment Résoudre l'Erreur "Type de Marqueur JPEG Invalide Détecté" ?
Un type de marqueur JPEG non valide est détecté. Il s'agit d'un type d'erreur très courant qui peut se produire sur n'importe quel appareil. Voici quelques-unes des solutions que vous pouvez consulter si vous essayez de réparer un marqueur jpeg afin qu'il puisse être utilisé à des fins d'édition sur Photoshop-
Solution 1. Modifier les extensions d'image
Tous les différents systèmes d'exploitation couramment utilisés appliquent automatiquement l'extension aux fichiers. Par conséquent, si vous ajoutez les extensions manuellement, vous pourriez vous retrouver avec 2 extensions dans la même image ou avec les mauvaises extensions. Pour cette raison, vous ne pourrez pas utiliser le fichier.
Pour résoudre ce problème, vous pouvez facilement modifier l'extension du fichier. Voici les étapes qui vous aideront à résoudre le problème du type de marqueur jpeg invalide en modifiant les extensions de fichier-
Étape 1. Ouvrez le panneau de configuration de votre appareil et passez à l'option explorateur de fichiers.
Étape 2. Faites défiler l'option de l'explorateur de fichiers et cliquez sur l'onglet Affichage.
Étape 3. Recherchez les extensions Masquées pour les types de fichiers connus et après les avoir trouvé, décochez-les.
Étape 4. Cliquez sur OK et votre fichier sera prêt à être utilisé.
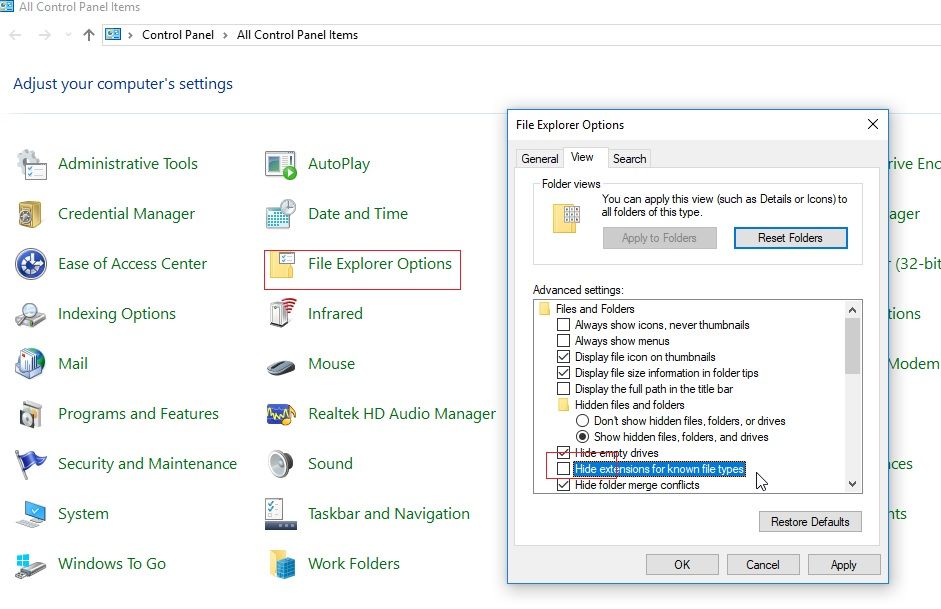
Solution 2. Renommer le fichier.
Renommer le fichier peut vous aider à résoudre facilement des problèmes tel que le marqueur jpeg invalide détecté. Si vous avez entré manuellement l'extension de fichier tout en nommant le fichier, vous serez confronté à l'erreur de marqueur invalide.
Le changement de nom est facile et il n'y a pas de complexité avec cette méthode et cela résoudra facilement tous vos problèmes afin que vous puissiez utiliser votre image JPEG dans Photoshop pour effectuer les modifications requises. Voici les étapes qui peuvent vous aider à le faire-
Étape 1. Faites un clic-droit sur le fichier.
Étape 2. Cliquez sur l'option renommer dans la liste déroulante.
Étape 3. Tapez le bon nom sans l'extension et appuyez sur Entrée pour renommer le fichier
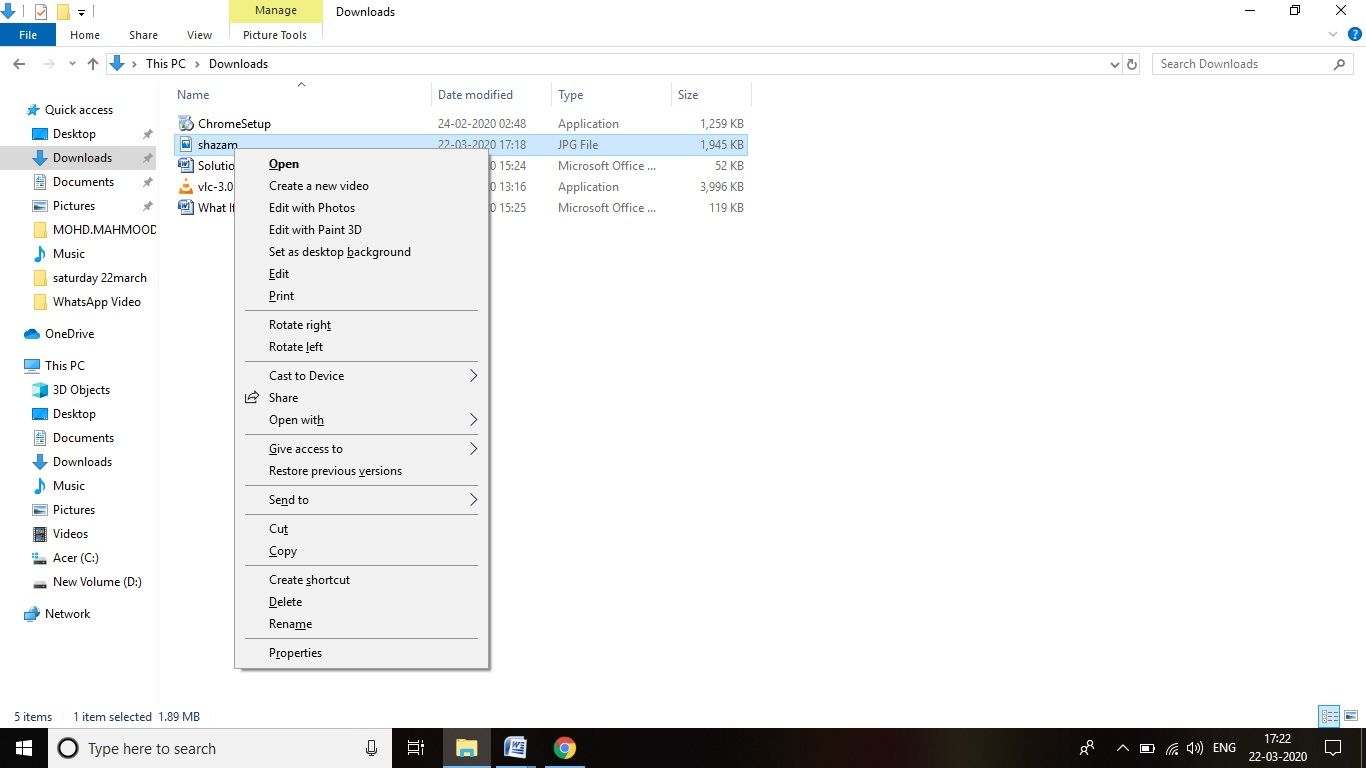
Solution 3. Convertir le format de fichier à l'aide de Paint
La conversion du fichier qui vous donne l'erreur du marqueur jpeg invalide détecté est l'un des moyens les plus fiables de résoudre ce problème. Les fichiers problématiques peuvent être convertis en différents formats tels que TIFF, BMP, etc. pour être utilisés dans Photoshop et d'autres applications.
Vous pouvez convertir un fichier avec de nombreuses méthodes différentes, comme l'utilisation d'outils de conversion ou à l'aide de MS Paint. Si vous cherchez un moyen simple de convertir le format de fichier, les étapes suivantes vous aideront-
Étape 1. Ouvrez l'application Paint sur votre ordinateur
Étape 2. Accédez à l'option Fichier et cliquez sur l'icône "Ouvrir". Faites maintenant défiler et recherchez l'image que vous cherchez à convertir, cliquez dessus pour la sélectionner.
Étape 3. Maintenant, cliquez à nouveau sur l'option Fichier et sélectionnez l'option Enregistrer sous. Donnez au fichier le titre souhaité et enregistrez-le, choisissez le bon format et enregistrez-le en cliquant sur le bouton Enregistrer.

Solution 4. Le réparer avec l'outil Repairit Photo Repair
Si aucune des solutions ci-dessus n'a fonctionné pour vous, il est préférable d'utiliser un outil de réparation d'image tiers pour que le fichier fonctionne à nouveau. L'un des meilleurs outils que vous pouvez trouver pour faire ce travail est le logiciel de réparation JPEG Repairit.
C'est un excellent outil qui peut être téléchargé et utilisé gratuitement. C'est un puissant outil de réparation d'image qui peut faire votre travail en un rien de temps, ce qui vous fera facilement gagner beaucoup de temps et d'argent.
Il s'agit d'un outil fiable qui offre un large éventail de fonctionnalités et peut être utilisé pour divers processus de réparation d'images. Ce qui suit est un guide étape par étape qui vous permettra de comprendre comment utiliser cet outil pour réparer vos images JPEG problématiques afin que vous puissiez les utiliser sur Adobe Photoshop-
Étape 1. Téléchargez et lancez l'outil
Ouvrez le site officiel et téléchargez le logiciel de réparation Repairit JPEG sur votre PC et installez-le. Lancez-le et cliquez sur l'option d'ajout de fichier présente sur l'écran d'accueil.

Étape 2. Sélectionnez les fichiers JPEG endommagés
Vous serez maintenant sur un écran de navigateur. Sélectionnez le fichier que vous souhaitez réparer. Vous pouvez également sélectionner plusieurs fichiers à la fois car cet outil permet des réparations par lots. Une fois que vous avez sélectionné et ajouté tous les fichiers, cliquez sur l'option de réparation.

Étape 3. Enregistrez correctement les fichiers
Après quelques minutes, les fichiers que vous avez chargés sur l'outil seront correctement réparés et seront prêts à être utilisés. Une fenêtre contextuelle apparaîtra à partir de laquelle vous pourrez facilement enregistrer vos fichiers en cliquant sur l'option "enregistrer le fichier réparé".
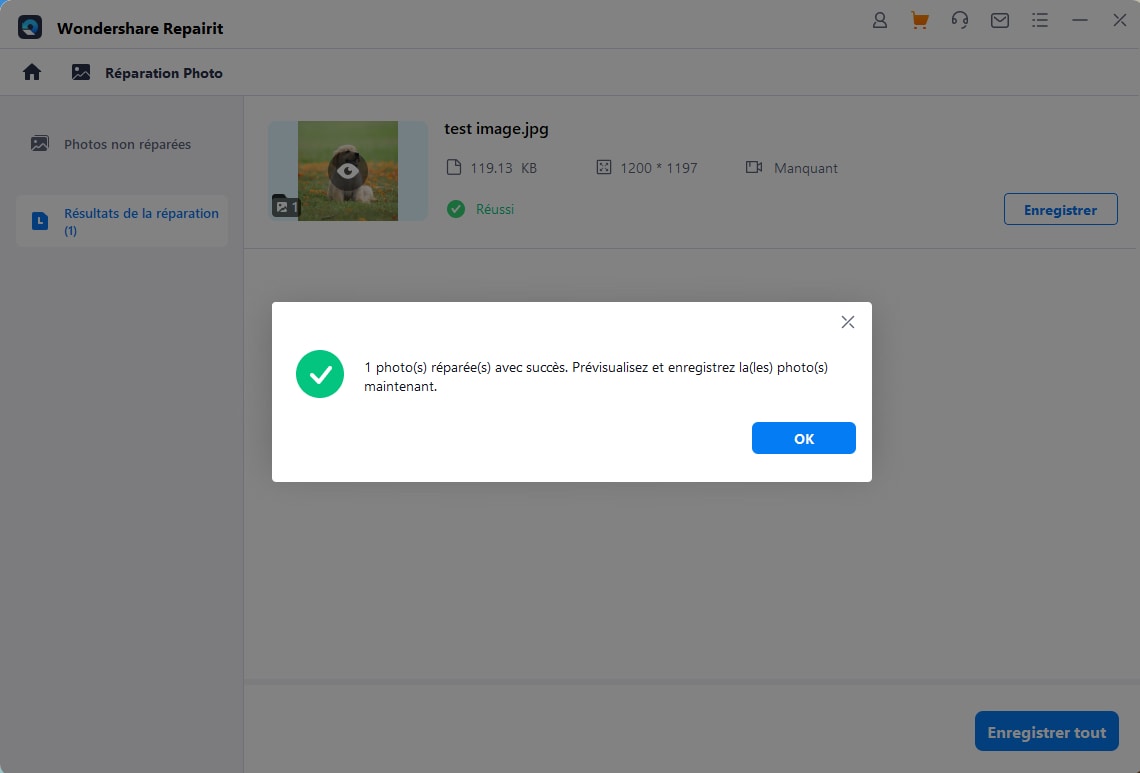
Partie 3. Conseils Courants Concernant les Fichiers JPEG de Photoshop
JPEG est l'un des formats d'image les plus largement utilisés qui peuvent être facilement trouvés partout sur Internet. Si vous ne voulez pas que vos fichiers soient endommagés et deviennent inutilisables, il est important de vous assurer de les enregistrer correctement dans le bon format.
Comment ouvrir et enregistrer des images JPEG ?
L'ouverture et l'enregistrement d'images JPEG sont extrêmement faciles et ne nécessitent pas que vous soyez un expert en informatique. Pour enregistrer un fichier jpeg, vous pouvez effectuer l'une des opérations suivantes :
- Appuyez sur CTRL+S sur votre clavier, saisissez le nom sans extension et cliquez sur enregistrer.
- Vous pouvez également accéder à l'option fichier, cliquer sur enregistrer sous, puis enregistrer le fichier avec le titre souhaité.
Maintenant que vous comprenez comment enregistrer un fichier JPEG, il est temps de comprendre comment ouvrir le fichier JPEG sans obtenir d'erreurs. Vous pouvez soit double-cliquer sur l'icône de l'image, soit l'ouvrir également en faisant un clic-droit sur l'icône et en sélectionnant l'option ouvrir.
Conseils pour l'édition d'images JPEG
L'édition JPEG est peut-être quelque chose que vous avez à faire de temps en temps. Étant donné que les fichiers JPEG sont si largement utilisés, tout le monde doit comprendre les conseils d'édition de base associés au fichier JPEG. Voici quelques-uns des meilleurs conseils pour les débutants, ce qui les aideront à éditer leurs fichiers JPEG-
- Assurez-vous de bien rogner la zone indésirable de vos images pour que la mise au point reste au centre. Vous pouvez le faire en utilisant la fonction de recadrage qui peut être trouvée sur n'importe quelle application d'édition.
- Réglez correctement la luminosité pour éclaircir les photos et les rendre plus belles.
- Utilisez intelligemment les effets. Essayez également d'ajuster les paramètres des effets selon vos goûts.
- Si vous utilisez Photoshop et que vous rencontrez de nombreux problèmes d'yeux rouges, assurez-vous d'utiliser l'outil de réduction des yeux rouges afin de corriger cela.
- Le contraste de l'image joue un rôle clé dans la détermination de sa qualité. C'est pourquoi faire les ajustements au niveau du contraste de l'image afin que l'équilibre puisse être maintenu est nécessaire.
Conclusion
Si vous ne faites pas assez attention, vous risquez d'enregistrer le nom d'un fichier de manière erronée. Cela peut entraîner des erreurs lorsque vous essayez d'exporter ces fichiers dans Photoshop pour les modifier. Il existe de nombreuses façons de vous aider à résoudre facilement ce problème. Des applications tierces telles que Repairit JPEG repair peuvent également être utilisées pour réparer ces fichiers endommagés afin qu'ils puissent être facilement réutilisés.


