Pendant longtemps, les informations provenant des ordinateurs ont été stockées sur des dispositifs physiques. Peu à peu, les dispositifs de stockage sont devenus plus sophistiqués, à tel point qu'il existe aujourd'hui des disques d'une capacité de plusieurs téraoctets. Cependant, à chaque fois, la quantité d'informations qui est habituellement stockée peut dépasser cette capacité, et sauvegarder vos informations peut être un casse-tête, c'est pourquoi les serveurs NAS sont devenus populaires, qui sont des dispositifs de stockage connectés sur un réseau qui peuvent héberger de grandes quantités d'informations, une alternative très populaire pour faire des sauvegardes est le QNAP (Quality Network Appliance Provider), dans lequel ce post sera concentré.
Partie 1 : Méthode simple pour sauvegarder un NAS QNAP sur un NAS QNAP
Q : Comment sauvegarder un QNAP sur un NAS QNAP ?
Avant de résoudre les doutes et les procédures des méthodes de sauvegarde du QNAP vers le NAS QNAP, nous devons comprendre le fonctionnement de cet appareil.
QNAP (Quality Network Appliance Provider) est une marque leader dans le domaine des serveurs de stockage de données, caractérisée par sa facilité d'utilisation, sa grande capacité de stockage et son accès rapide aux données depuis n'importe quel endroit du monde et n'importe quel appareil. Elle se caractérise par la fabrication de NAS, qui sont des dispositifs capables de stocker une immense quantité de données à distance et qui s'avèrent également très pratiques car ils permettent de faire des sauvegardes à partir de différents ordinateurs.
Le grand avantage qu'offre QNAP est son système d'exploitation (QTS), qui rend tous vos appareils entièrement compatibles et en tire le meilleur parti. En outre, ce système d'exploitation offre des applications multimédias pour la musique, la photographie, le montage vidéo et le streaming media, entre autres. Par conséquent, QNAP est une option très intéressante pour les utilisateurs exigeants et les entreprises qui veulent s'assurer que leurs informations restent actives et protégées à tout moment.
Partie 2 : L'importance de QNAP à QNAP Backup
Sauvegarder un QNAP vers un autre QNAP peut sembler étrange et exagéré, car il n'est pas très courant de sauvegarder un NAS vers un autre NAS ; cependant, cela peut être plus utile et plus sûr que vous ne le pensez, ci-dessous, je vais mentionner trois raisons importantes pour lesquelles vous devriez effectuer cette procédure :
- Pour garder toutes les données sur le NAS en sécurité: Les NAS de QNAP sont des appareils de haute qualité qui ont une très longue durée de vie, ce qui leur permet d'être utilisés pendant de nombreuses années. Cependant, un NAS est un appareil électronique et, quel que soit le niveau de développement de la technologie actuelle, un appareil qui utilise l'électricité pour fonctionner présente toujours le risque de tomber en panne ; par conséquent, en raison d'un choc électrique, d'une erreur de configuration ou d'un accident qui pourrait affecter votre NAS, une énorme quantité d'informations pourrait être perdue et les sauvegardes pourraient disparaître. Ainsi, en effectuant une sauvegarde de QNAP à QNAP, vous aurez la certitude que vos informations seront protégées et synchronisées sans dépendre d'un seul appareil.
- Il peut restaurer tous les fichiers à partir d'images de sauvegarde.: Le fait que vos informations soient stockées sur deux NAS QNAP vous donne le grand avantage de pouvoir, grâce aux images de sauvegarde, restaurer tous vos fichiers de manière très rapide et pratique. Grâce à l'application de sauvegarde native du système d'exploitation QNAP, il vous suffira d'effectuer la configuration correspondante et en quelques clics, vous pourrez réaliser cette tâche qui vous ôtera bien des soucis.
- Pour partager des fichiers: Grâce au système d'exploitation QNAP (QTS) et à son application à distance, vous aurez la possibilité de partager des fichiers entre les NAS QNAP. De cette manière, toutes vos informations ne peuvent être plus sécurisées et, si cela ne suffisait pas, vous aurez accès à d'autres fonctions qui vous permettront d'organiser, d'ordonner et de classer vos informations en fonction de vos besoins et de vos goûts.
Comme vous avez pu le constater, l'importance de la sauvegarde de QNAP à QNAP s'avère être une idée et une procédure très utile. Bien que cela puisse sembler un investissement lourd à faire pour bénéficier de cet avantage, c'est une dépense qui se traduira non seulement par une augmentation imminente de la sécurité et de la protection de vos informations, mais vous pourrez les partager et les restaurer à partir d'images de sauvegarde d'une manière très facile.
Si vous vous demandez comment réaliser cette procédure, je vous le montrerai en détail dans la section suivante.
Partie 3 : Comment sauvegarder un NAS QNAP vers un autre avec la réplication à distance de QNAP ?
La sauvegarde d'un NAS de QNAP vers un autre est simple. La première option peut être réalisée en utilisant une application native de QNAP, qui est Hybrid Backup Sync. Je vais vous montrer ci-dessous comment procéder :
Étape 1 : Ouvrez Hybrid Backup Sync dans votre NAS QNAP de destination

Vérifiez que vous avez installé l'application Hybrid Backup Sync sur les deux NAS QNAP. Tout d'abord, ouvrez l'application dans votre NAS QNAP de destination.
Étape 2 : Allez à la page "Serveur RTRR"

Cliquez sur "Serveur de sauvegarde", puis sur "Serveur RTRR" et attendez quelques secondes que les données soient chargées.
Étape 3 : poursuivre la configuration du processus du serveur de réplication à distance

Cochez le carré blanc à côté de "Activer le serveur de réplication à distance en temps réel", puis vous devez taper un mot de passe.
Étape 4 : Confirmer
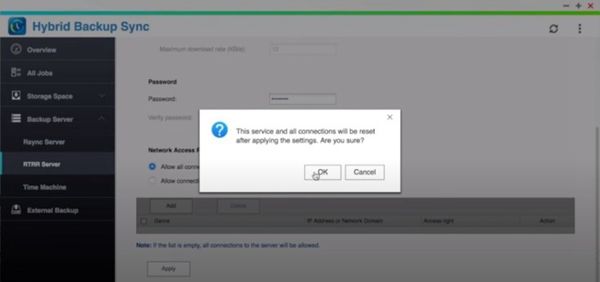
Faites défiler la liste et cliquez sur "Appliquer", puis sélectionnez "OK" dans la fenêtre qui s'ouvre.
Étape 5 : Ouvrez Hybrid Backup Sync dans votre NAS QNAP source.
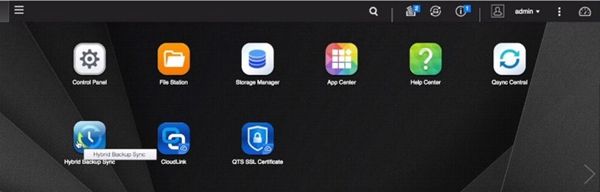
Allez sur le bureau de votre NAS QNAP, puis ouvrez Hybrid Backup Sync.
Étape 6 : Ouvrir la configuration de la sauvegarde

Cliquez sur l'icône en forme de cercle bleu clair au-dessus de "Sauvegarde".
Étape 7 : Sélectionnez "Sauvegarde à distance".

Dans ce menu, cliquez sur l'icône "Sauvegarde à distance".
Étape 8 : Sélectionnez l'emplacement source et la sauvegarde de destination

Dans la liste "Sélectionner l'emplacement de la source", choisissez le ou les dossiers que vous voulez sauvegarder ; dans la liste "Sélectionner la destination de la sauvegarde", vous pouvez choisir l'une des destinations de stockage à distance précédentes (si vous en avez déjà enregistré) ou vous pouvez en ajouter une nouvelle en cliquant sur "."
Étape 9 : Ajouter une connexion à distance

Si vous voulez ajouter une connexion à distance, tapez le nom de votre choix, l'adresse IP ou le nom d'hôte, le port et le mot de passe (qui doivent être les mêmes qu'à l'étape 3). Vous pouvez cliquer sur "Test" pour voir si la configuration fonctionne, puis cliquer sur "OK".
Étape 10 : Créer un espace de stockage à distance

Sélectionnez le dossier de destination de votre sauvegarde, puis cliquez sur "Appliquer".
Étape 11 : Planifier la sauvegarde
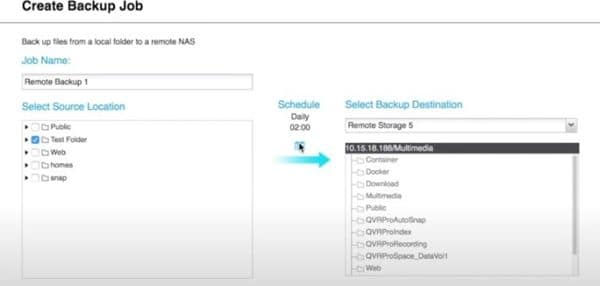
Si vous souhaitez planifier votre sauvegarde, cliquez sur l'icône bleue du calendrier.
Étape 12 : personnaliser le calendrier
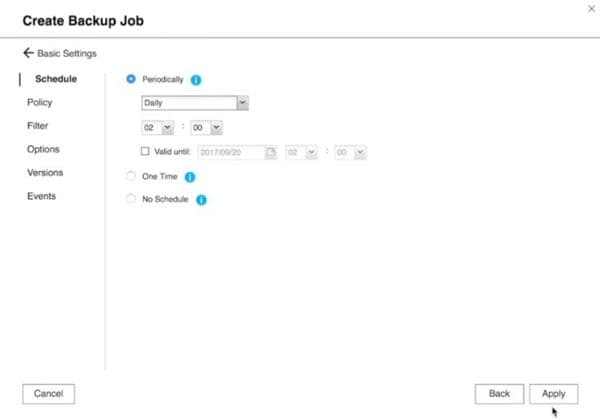
Choisissez parmi les options. Vous pouvez choisir de programmer votre sauvegarde périodiquement, une seule fois ou même d'annuler la planification pour effectuer des sauvegardes manuelles. Une fois que vous avez terminé votre configuration, cliquez sur "Appliquer".
Étape 13 : commencer à sauvegarder
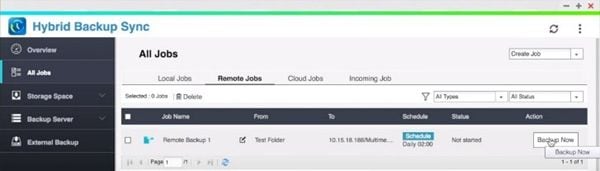
Cliquez sur "Sauvegarder maintenant" et le processus commencera. Il se peut que vous deviez attendre quelques minutes en fonction de la quantité d'informations. Lorsque le processus se termine, vous verrez "Fini" dans la section Status et la réplication à distance sera active.
Partie 4 : Comment sauvegarder un QNAP avec AOMEI Backupper ?
Si vous voulez faire la même sauvegarde de QNAP à QNAP et ne voulez pas vous familiariser avec le système d'exploitation QTS de QNAP, c'est compréhensible. Pour cela, il existe une excellente alternative, qui est AOMEI Backupper pour Windows, qui vous fournira les mêmes normes de sécurité avec l'avantage que vous n'aurez pas besoin de QTS pour effectuer vos sauvegardes.
Ensuite, je vais vous montrer comment effectuer ce processus :
Étape 1 : Allez dans "Sauvegarde de fichiers".
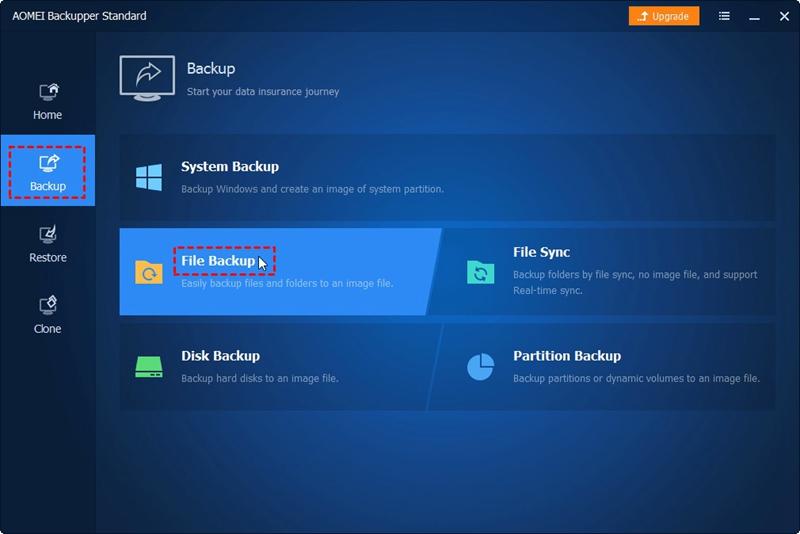
Cliquez sur "Sauvegarde" et sélectionnez "Sauvegarde des fichiers". Vous pouvez également sauvegarder le système, les partitions, et même des disques entiers sur un périphérique NAS en choisissant d'autres types de sauvegarde.
Étape 2 : Ajouter des dossiers ou des fichiers
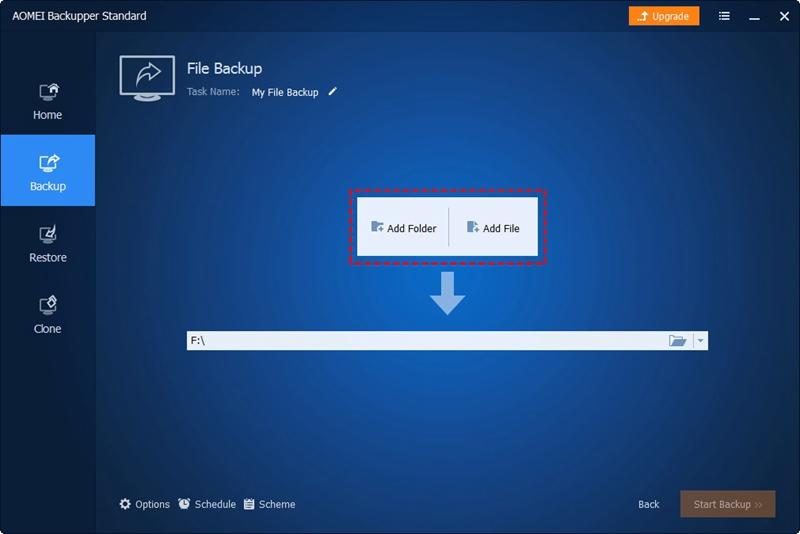
Nommez la tâche afin de pouvoir la distinguer des autres tâches de sauvegarde. Cliquez sur "Ajouter un fichier" ou "Ajouter un dossier" pour sélectionner les fichiers/dossiers que vous voulez sauvegarder. Dans ce cas, choisissez les fichiers ou dossiers de votre NAS source.
Étape 3 : Cliquez sur "Share/NAS" (Partager/NAS)
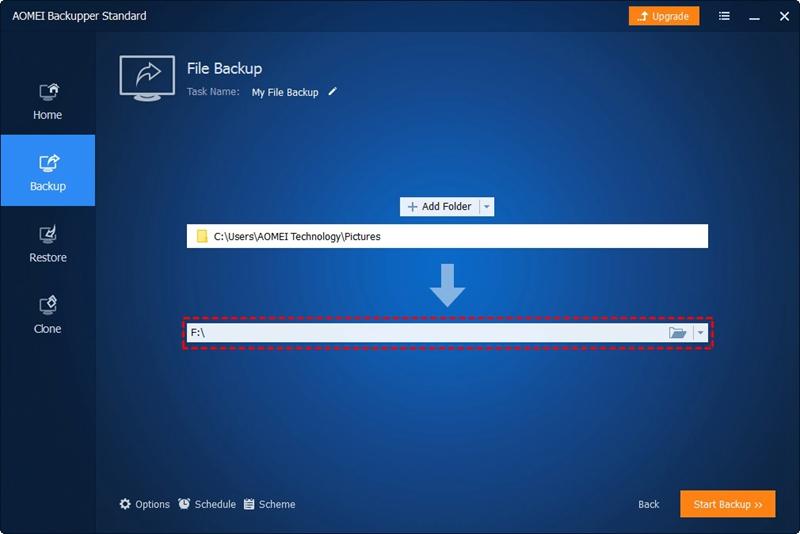

Une fois que vous avez cliqué sur l'icône du dossier, une fenêtre comme celle-ci s'affiche. Ici, vous devez cliquer sur l'option "Share/NAS".
Étape 4 : Ajouter un emplacement réseau

Une fenêtre s'ouvrira, cliquez sur l'étiquette "Ajouter un emplacement réseau" qui se trouve dans le coin inférieur gauche.
Étape 5 : Tapez le nom d'affichage et le chemin d'accès au réseau.
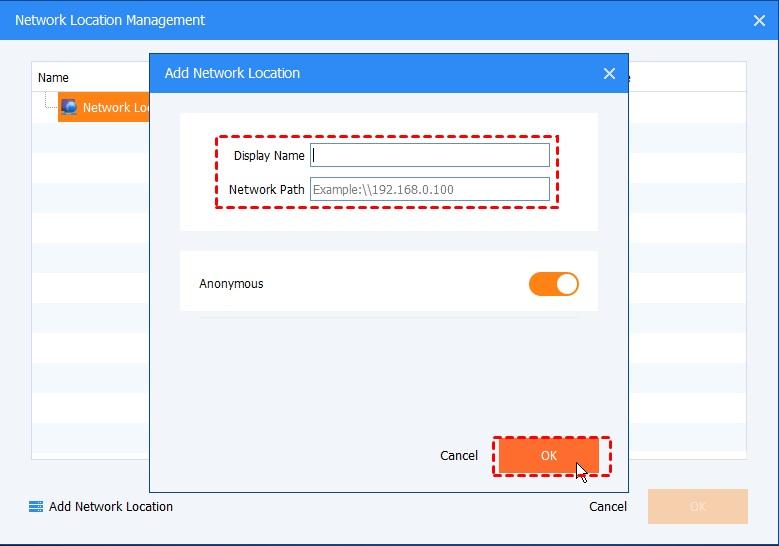
Étape 6 : Démarrer la sauvegarde
Entrez les informations d'accès au NAS. Vérifiez que vous avez bien configuré les autorisations d'accès à votre NAS et cliquez sur "Démarrer la sauvegarde".
Conclusion
Aujourd'hui, la sauvegarde des informations est synonyme de sécurité et de tranquillité d'esprit, et disposer d'un appareil tel que le NAS de QNAP est quelque chose de fiable. D'autre part, il faut toujours éviter les imprévus, et le fait d'avoir deux NAS QNAP pour effectuer des sauvegardes entre eux réduira considérablement la possibilité de perdre des informations. Bien que QNAP Hybrid Backup Sync soit très utile, avoir le logiciel AOMEI Backupper représente la simplicité et parce que c'est une application faite pour Windows, vous pourrez faire des sauvegardes de QNAP à QNAP sans avoir à vous occuper d'un autre système d'exploitation.


