Bien que de nombreux outils plus récents fassent encore mieux les mêmes choses, Excel reste essentiel en raison de sa simplicité et de ses fonctionnalités. Tout le monde peut utiliser Excel pour se faciliter la vie, en particulier lorsqu'il travaille sur des tâches liées aux mathématiques. Excel est un outil puissant utilisé pour l'analyse des données et des affaires.
Mais si vous avez perdu votre feuille de calcul Excel importante à cause d'un crash, d'une erreur ou d'un virus, vous vous demandez probablement si et comment récupérer votre fichier. Vous serez heureux de savoir que vous pouvez récupérer votre fichier. Voici toutes les méthodes pour récupérer des fichiers Excel non enregistrés/supprimés sur Mac.
Dans cet article
Comment récupérer des fichiers Excel non enregistrés sur Mac | 3 façons
De nombreuses personnes oublient de sauvegarder leurs fichiers Excel et désactivent le programme, créant ainsi un problème. D'un autre côté, vous risquez également de perdre vos fichiers si votre ordinateur s'éteint ou redémarre au milieu de votre travail. Heureusement, il existe des méthodes éprouvées que vous pouvez utiliser pour récupérer des fichiers Excel non enregistrés sur Mac :
Méthode 1. Restaurer un fichier Excel non enregistré à partir de la liste "Récente"
Si vous n'avez pas enregistré de fichier Excel et désactivé le programme et que le fichier a même complètement disparu, vous pouvez utiliser la fonction de liste '' Récents '' pour récupérer les fichiers et découvrir où ils sont stockés. Voici les étapes à suivre :
- Démarrez Excel et cliquez sur Fichier, Ouvrir récent et recherchez le fichier Excel non enregistré.

- Cliquez sur le fichier, attendez qu'il s'ouvre, cliquez sur Fichier, Enregistrer sous, Classeur et sélectionnez l'emplacement souhaité.

Méthode 2. Récupérer des classeurs non enregistrés à l'aide de l'enregistrement automatique et de la récupération automatique
Excel dispose de fonctionnalités AutoSave et AutoRecover conçues pour vous aider à récupérer des fichiers non enregistrés. AutoSave enregistre automatiquement les nouveaux documents Excel qui n'ont pas été enregistrés, tandis qu'AutoRecover permet de récupérer les fichiers non enregistrés.
Si vous avez activé ces deux éléments, vous pouvez suivre ces étapes pour récupérer vos fichiers Excel non enregistrés sur Mac :
- Accédez à Applications, Utilitaires et Terminal.

- Écrivez '' par défaut, écrivez com.apple.Finder AppleShowAllFiles true '' dans votre terminal et appuyez sur Retour.
- Ouvrez le Finder, appuyez sur Retour et écrivez : "/Users/username/Library/Containers/com.microsoft.Excel/Data/Library/Preferences/AutoRecovery", cliquez sur Go.

- Localisez la feuille de calcul Excel que vous recherchez et copiez-la à l'emplacement souhaité.

Méthode 3. Récupérer un fichier Excel non enregistré à partir d'un dossier temporaire
Vos fichiers Excel peuvent toujours se trouver dans le dossier temporaire. Voici les étapes pour les récupérer :
- Accédez à Application>Utilitaires>Terminal.

- Tapez soigneusement '' open $TMPDIR '', puis appuyez sur '' Entrée '' ou '' Retour '', et cela ouvrira votre dossier de fichiers temporaires. Cliquez sur Objets temporaires.
- Copiez le fichier à l'emplacement souhaité.

Comment récupérer des fichiers Excel supprimés sur Mac | 3 méthodes
Si vous avez supprimé vos fichiers intentionnellement ou par accident pour réaliser que vous n'auriez pas dû le faire, voici les méthodes que vous pouvez utiliser pour les récupérer.
Méthode 1. Restaurer les fichiers Excel supprimés de la corbeille
Si vous avez accidentellement supprimé votre fichier Excel, vous pouvez le récupérer rapidement. Tous les fichiers supprimés sur Mac sont envoyés dans la corbeille jusqu'à ce que vous les supprimiez à nouveau. Si vous n'avez pas vidé la corbeille, vos fichiers Excel sont toujours là. Voici comment les récupérer :
- Ouvrez la corbeille en cliquant sur l'icône dans votre Dock sur le côté droit.

- Recherchez votre ou vos fichiers Excel dans la corbeille.
- Sélectionnez les fichiers que vous souhaitez récupérer, cliquez dessus avec le bouton droit et cliquez sur Remettre. Ils seront restaurés à leur emplacement d'origine.

Méthode 2. Récupérer des fichiers Excel supprimés/perdus à partir de la sauvegarde Time Machine
Tous les appareils Mac disposent de l'outil Time Machine. Il s'agit d'un logiciel de récupération intégré pour sauvegarder toutes vos données ou même des disques entiers. Si vous utilisez Time Machine pour sauvegarder vos fichiers Excel sur un disque de sauvegarde, vous pouvez récupérer rapidement vos fichiers supprimés.
Voici les étapes :
- Accédez au dossier dans lequel vos fichiers Excel ont été enregistrés à l'aide du Finder.
- Cliquez sur l'icône Time Machine (horloge en arrière) dans la barre de menu. Sélectionnez Entrer dans Time Machine.

- Recherchez le fichier Excel qui vous manque à l'aide des flèches sur le côté droit de l'écran. Recherchez la date avant la suppression du fichier. Sélectionnez le fichier et cliquez sur Restaurer en bas de l'écran.

Méthode 3. Récupérer des fichiers Excel supprimés/perdus à partir d'une sauvegarde en ligne (iCloud)
De nombreux utilisateurs de Mac ont mis en place des sauvegardes dans le cloud. Vous pouvez utiliser Google Drive, OneDrive ou iCloud. Cependant, la plupart des utilisateurs de Mac utilisent iCloud car il s'agit de la prise en charge native du cloud pour les appareils avec système d'exploitation et qu'il se synchronise de manière transparente avec les iPhones et autres appareils Apple.
Voici les étapes :
- Accédez au site Web officiel d'iCloud et connectez-vous à votre compte.

- Cliquez sur iCloud Drive et Parcourir.
- Localisez votre fichier Excel dans la liste des fichiers sauvegardés, sélectionnez-le, cliquez avec le bouton droit et cliquez sur Télécharger une copie. Sélectionnez la destination et votre fichier Excel reviendra sur votre lecteur.

La manière universelle de récupérer des fichiers Excel définitivement supprimés/non enregistrés/perdus sur Mac
La méthode la plus efficace pour récupérer des fichiers Excel supprimés définitivement, non enregistrés ou perdus sur Mac consiste à utiliser un logiciel de récupération. Wondershare Recoverit est spécialement conçu pour récupérer des fichiers Excel, ce qui signifie que vous pouvez toujours vous tourner vers ce logiciel si d'autres outils de récupération de données échouent.
Il offre un taux de réussite élevé pour restaurer des fichiers Excel supprimés/non enregistrés, y compris d'autres documents bureautiques. Il peut récupérer des fichiers Excel à partir de clés USB, de disques durs, de cartes SD et d'appareils Mac en panne et fonctionne avec tous les formats, notamment XLS, XLSB, XLTX, XLSM, SLSX, XLT, XML, TSV, CSV, etc.
Avant de pouvoir l'utiliser, vous devrez télécharger et installer l'outil.
Voici les étapes pour récupérer des fichiers Excel à l'aide de Recoverit :
- Démarrez le programme et cliquez sur Disques durs et emplacements dans le panneau de gauche, puis sélectionnez le lecteur sur lequel se trouvait votre fichier Excel perdu.

- Wondershare Recoverit commencera automatiquement à analyser le lecteur et affichera tous les fichiers découverts en temps réel. Sélectionnez votre fichier Excel et cliquez sur Aperçu pour voir s'il s'agit du document que vous recherchez.

- Après avoir examiné le fichier, cliquez sur Récupérer dans le coin inférieur droit.
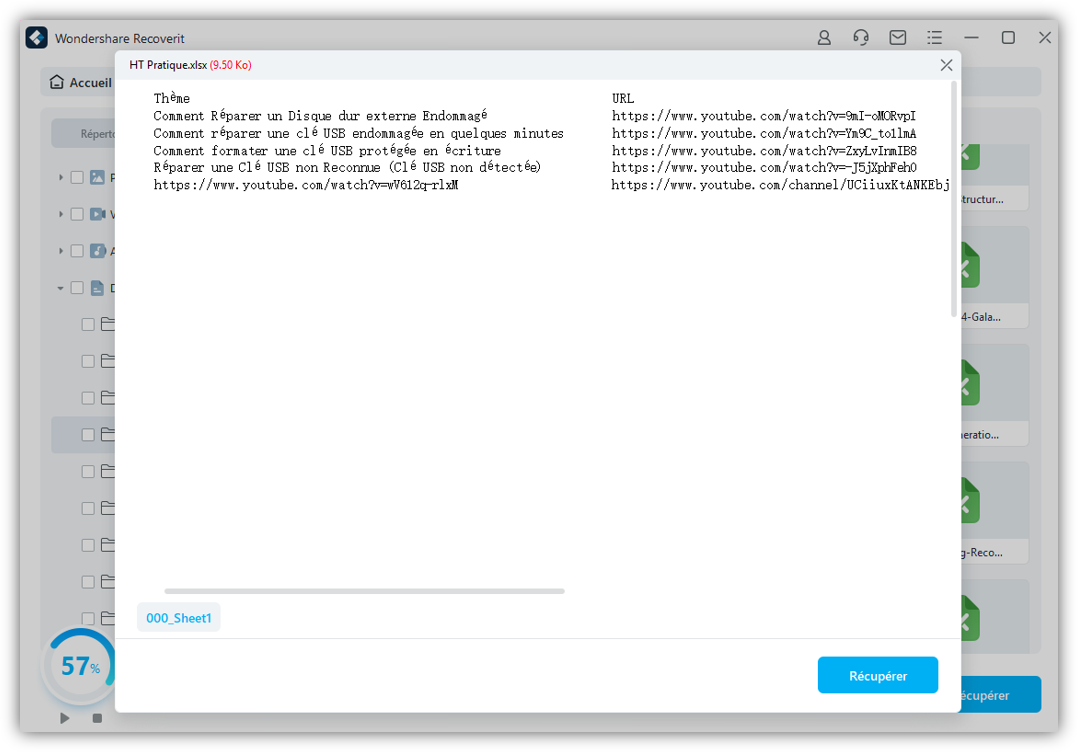
- Sélectionnez l'emplacement de sauvegarde et cliquez sur Enregistrer.

Tutoriel vidéo sur la façon de récupérer des fichiers Excel non enregistrés et supprimés ?
Comment gérer correctement les fichiers Excel sur Mac
Même s'il existe de nombreuses méthodes de récupération disponibles, vous devez adopter certaines bonnes pratiques pour éviter de perdre des fichiers Excel sur Mac à l'avenir.
- Enregistrer les fichiers dans un dossier dédié : Enregistrez tous vos fichiers essentiels dans un dossier dédié. Si vous travaillez sur plusieurs projets, créez un dossier distinct pour chacun ;
- Nommez vos fichiers numériquement : créez un sentiment d'ordre en nommant numériquement et logiquement vos fichiers ;
- Activez l'enregistrement automatique et la récupération automatique : activez ces fonctionnalités pour faciliter la récupération de fichiers à l'avenir ;
- Utilisez des sauvegardes : utilisez Time Machine et les sauvegardes cloud pour faciliter la récupération.
Conclusion
Un logiciel de récupération professionnel est la meilleure option pour récupérer des fichiers Excel supprimés et non enregistrés sur Mac. Vous pouvez récupérer des fichiers non enregistrés à l'aide de la fonction '' Récent '', de Récupération automatique et d'enregistrement automatique, ou de votre dossier temporaire. Si vous avez supprimé des fichiers Excel, restaurez-les à partir de la corbeille, de Time Machine ou de la sauvegarde iCloud.
Prenez le temps de suivre attentivement toutes ces étapes et de déterminer comment vous avez perdu vos fichiers afin de pouvoir sélectionner la bonne méthode de récupération. Sinon, vous pouvez toujours utiliser Wondershare Recoverit pour restituer vos fichiers rapidement.
FAQ
-
Puis-je récupérer un fichier Excel que je n’ai pas enregistré ?
Si vous n'avez pas enregistré votre feuille de calcul Excel, vous pouvez les récupérer à l'aide de la récupération automatique et de l'enregistrement automatique, du dossier temporaire ou de la fonctionnalité Récente. -
Comment puis-je récupérer automatiquement dans Excel pour Mac ?
Pour récupérer des fichiers Excel sur Mac à l'aide de la récupération automatique :
1. Accédez à Applications, Utilitaires et Terminal.
2. Écrivez '' par défaut, écrivez com.apple.Finder AppleShowAllFiles true '' dans votre terminal et appuyez sur Entrée.
3. Ouvrez le Finder, appuyez sur Entrée et écrivez : "/Users/username/Library/Containers/com.microsoft.Excel/Data/Library/Preferences/AutoRecovery", cliquez sur Go.
4. Recherchez votre fichier Excel et copiez-le là où vous souhaitez le stocker. -
Comment ouvrir un fichier Excel précédemment enregistré sur un Mac ?
Vous pouvez ouvrir le fichier Excel en double-cliquant sur le fichier ou en démarrant Excel et en utilisant la fonction Ouvrir. -
Comment récupérer un fichier Excel masqué sur un Mac ?
Si votre fichier Excel est masqué, tapez '' defaults write com.apple.Finder AppleShowAllFiles true '' dans votre terminal et appuyez sur Retour. -
Pouvez-vous restaurer des fichiers supprimés définitivement sur Mac ?
Oui, vous pouvez récupérer des fichiers supprimés définitivement sur Mac à l'aide d'un outil de récupération comme Wondershare Recoverit. Après avoir téléchargé et installé Recoverit, suivez ces étapes :
1. Démarrez Wondershare Recoverit et analysez votre disque dur.
2. Parcourez les fichiers récupérés, recherchez les feuilles de calcul Excel, sélectionnez-les et cliquez sur Récupérer.
3. Sélectionnez l'emplacement de sauvegarde. -
Où se trouve le dossier de récupération automatique sur Mac ?
Le dossier AutoRecover sur Mac se trouve dans : /Users/username/Library/Containers/com.microsoft.Excel/Data/Library/Preferences/AutoRecovery. -
Comment restaurer l’historique Excel sur Mac ?
Ouvrez un document Excel sur votre Mac, puis accédez à Fichier, Revenir à et Parcourir toutes les versions. Ici, vous pouvez voir l'historique d'un document et le restaurer dans la version souhaitée.




