Avez-vous déjà été dans une situation similaire ? De nombreux utilisateurs se sont souvent plaints de ne pas pouvoir lire les fichiers MP4 sur leur PC ou leur ordinateur portable. Après tout, cela peut être ennuyeux de ne pas pouvoir lire vos mèmes, gifs et vidéos préférés.
Windows Media Player, étant l'un des outils les plus couramment utilisés pour les logiciels de fichiers audio et vidéo, doit être mis à jour en permanence. Il existe différents formats, vous pouvez donc comparer et choisir un outil fiable. Analysons certaines des raisons courantes pour lesquelles les fichiers mp4 ne sont pas lus dans Windows Media Player et comment y remédier.
Dans cet article
Partie 1 : Pourquoi mes fichiers MP4 ne fonctionnent ils pas avec Windows Media Player ?
Parfois, les fichiers MP4 ne peuvent pas être lus dans Windows Media Player car le format n'est pas pris en charge. De plus, les problèmes de codec sont également l'une des raisons pour lesquelles le fichier MP4 ne peut pas être lu sur Windows Media Player. La version obsolète de Windows Media Player peut également être une raison pour laquelle les fichiers ne peuvent pas être lus.
Partie 2 : Quelles sont les conditions requises par Windows Media Player pour lire un format MP4 ?
Tous les fichiers vidéo ont un format dans lequel les informations et le codage sont organisés. Les applications de lecture vidéo peuvent lire (ou non) certains types de fichiers en fonction de la compatibilité avec les formats et les codecs. Windows Media Player peut lire une grande variété de formats vidéo, y compris le format MP4, cependant tout ne dépend pas du format mais aussi des codecs.
Je vais décrire ci-dessous les différentes fonctionnalités supportées nativement par Windows Media Player.
- Windows Media Player 12 supporte nativement le format MP4 et, pour cette raison, assurez-vous simplement que vous avez installé les bons codecs sur votre ordinateur.
- Windows Media Player 12 est la version la plus récente et mise à jour de Windows Media Player. Pour utiliser cette version, vous devez avoir installé une version de Windows 7, 8, 8.1 ou Windows 10.
- Vérifiez que le format de votre fichier est inclus dans la liste des formats supportés par défaut dans Windows Media Player 12.
Audio CD DVD-Video WMA (Windows Media Audio) DVD-Audio MP4 WMV (Windows Media Video) MP3 MPG AVI 3GP MOV ACC Xvid DivX
Partie 3 : Comment lire des fichiers MP4 avec Windows Media Player ?
Dans la plupart des cas, lorsque vous lisez un fichier MP4, ce dernier doit fonctionner correctement, cependant, il est possible qu'il y ait un problème de compatibilité entre Windows Media Player et le codage du fichier. Il existe deux solutions simples à ce problème que je vais vous expliquer ci-dessous.
- Installer les codecs nécessaires : Il y a deux façons d'obtenir les codecs, la première et la plus recommandée est d'utiliser l'outil de mise à jour natif de Windows Media Player pour que la bibliothèque de codecs soit toujours à jour. Pour la seconde, vous devrez utiliser votre navigateur web afin de rechercher les codecs nécessaires qui peuvent être trouvés sur Internet. Une fois que vous aurez trouvé ceux qui vous conviennent, vous devrez les télécharger et les installer.
- Convertir des vidéos : Une option plus simple consiste à convertir la vidéo au format MP4 en WMV, puisqu'il s'agit du format par défaut et qu'il est donc totalement compatible avec Windows Media Player.
Partie 4 : Meilleures méthodes pour résoudre le problème « Ne peut pas lire les fichiers MP4 sous Windows »
1. Utiliser Wondershare Repairit
Wondershare Repairit est l'un des meilleurs outils pour réparer les fichiers MP4 corrompus et les lire sur Windows. L'outil scanne tous les fichiers corrompus en analysant les fragments endommagés. Par conséquent, il analysera soigneusement la vidéo partie par partie tout en conservant une excellente qualité d'origine.
Wondershare Repairit aidera à réparer un large éventail de problèmes vidéo tels que MP4, MOV, MTS, M2TS, AVI, FLV et MKV. Par conséquent, l'outil jouera un rôle important dans la réparation des vidéos endommagées et corrompues. Vous pouvez télécharger et installer Wondershare Repairit sur votre Windows et votre Mac. Ensuite, vous pouvez le lancer sur votre appareil.
Étape 1 : Télécharger et installer Repairit
Étape 2 : Ajouter une vidéo corrompue
Lancez Repairit, cliquez sur le bouton "Ajouter" et ajoutez le fichier vidéo endommagé

Étape 3 : Réparer la vidéo corrompue
Sélectionnez le fichier vidéo corrompu et cliquez sur le bouton "Réparer" pour les traiter

Étape 4 : Prévisualiser et sauvegarder la vidéo réparée
Après la réparation, le fichier vidéo sélectionné a été réparé avec succès, vous pouvez prévisualiser la vidéo réparée avant de l'enregistrer.

Étape 5 : Mode de Réparation Avancée
Si la vidéo est gravement corrompue et ne répond pas aux attentes de réparation, essayez le mode "Réparation Avancée" en ajoutant un échantillon de la vidéo à réparer. Un fichier d'exemple est un fichier valide créé avec le même appareil et le même format que la vidéo corrompue. De cette façon, Repairit effectuera une réparation plus profonde. Après cela, il faudra quelques secondes pour sauvegarder la vidéo réparée. Félicitations, la procédure est terminée et vos fichiers vidéo sont réparés.

2. Mettre à jour le lecteur multimédia MP4 vers la dernière version
La mise à jour du support MP4 avec la dernière version peut être extrêmement importante. Cela permettra de résoudre tous les problèmes techniques et d'améliorer les performances. De plus, la dernière version prend également en charge les nouveaux formats de fichiers vidéo. Si vous souhaitez regarder des fichiers MP4 sur Windows Media Player, mettez-le à niveau vers Windows Media Player 12.
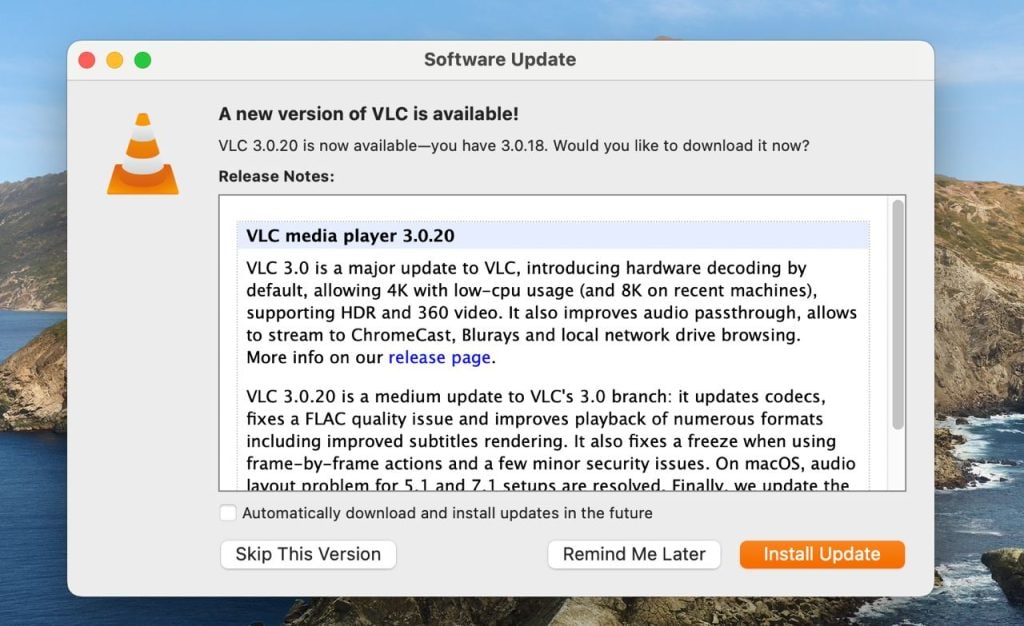
Voici les étapes à suivre pour qu'une vidéo mp4 ne soit pas lue dans Windows Media Player vers la dernière version :
Étape 1 : Désactivez les fonctionnalités Windows à partir du bouton Démarrer.
Étape 2 : Développez la fonctionnalité multimédia. Cliquez sur Windows Media Player. Décochez-la et cliquez sur OK.
Étape 3 : Redémarrez le PC. Cela supprimera le lecteur Windows Media existant.
Étape 4 : Recherchez les fonctionnalités dans le bouton Démarrer de Windows.
Étape 5 : Ouvrez maintenant l'option Fonctionnalité multimédia. Cliquez sur la case à cocher Windows Media Player. Sélectionnez-la et cliquez sur OK
Étape 6 : Redémarrez le PC. La dernière version de Windows Media Player sera installée sur le système.
3. Installez les codecs MP4 requis pour Windows Media Player
Le format vidéo MP4 fait référence à un format de conteneur multimédia numérique, très similaire au MKV. Comme d'autres conteneurs numériques, le format MP4 dépend également de divers codecs pour fonctionner efficacement. Windows Media Player ne pourra pas lire les vidéos si des codecs incorrects sont installés.
Ainsi, si vous rencontrez un problème avec des fichiers MP4 qui ne peuvent pas être lus sous Windows, vous devez installer les codecs importants. En fonction de cela, vous pouvez vérifier si le problème peut être résolu. Vous pouvez vérifier le pack de codecs compatible avec votre appareil, le télécharger et l'installer sur votre ordinateur.
Une fois les codecs installés sur votre ordinateur, le problème devrait être résolu. Cependant, notez qu'il existe trop de packs de codecs disponibles sur Internet. Par conséquent, vous devez effectuer des recherches et télécharger le pack de codecs à partir du site Web officiel pour l'installation.
4. Convertissez MP4 en formats pris en charge par Windows Media Player
L'une des principales raisons pour lesquelles votre vidéo mp4 ne peut pas être lue dans Windows Media Player est que le format vidéo n'est pas compatible avec le système. Par conséquent, envisagez de convertir les fichiers MP4 dans un format vidéo pris en charge.
Dans ce cas, vous devrez utiliser un convertisseur vidéo professionnel et de haute qualité. Plusieurs outils de conversion vidéo sont disponibles en ligne. Ces outils sont conçus pour convertir vos formats vidéo actuels en formats mis à jour. Vous pouvez vérifier les formats vidéo compatibles avec les lecteurs multimédias de votre appareil. Ensuite, vous pouvez les convertir sur votre appareil.

Ces outils tiers peuvent convertir des vidéos en différents formats, tels que MOV, MP4, AVI, WMV, M4V et MOV. Chacun de ces différents formats est disponible dans différentes qualités pour garantir une lecture efficace de la vidéo sur la plateforme. Ces outils peuvent également prendre en charge différents formats audio, tels que WAV, MP3, AAC, AC3 et WMA.
Bien qu'il existe des outils gratuits, vous pouvez envisager de choisir des outils payants. Les outils gratuits de conversion de fichiers MP4 sont également assez bons. Cependant, vous devez les télécharger, les installer et les lancer sur votre système pour en tirer parti.
5. Exécutez l'utilitaire de résolution des problèmes Windows
L'utilitaire de résolution des problèmes Windows est un outil essentiel qui permet de résoudre tous les problèmes matériels majeurs du système. De nombreux utilisateurs ont affirmé avoir pu résoudre le problème de vidéo mp4 qui ne se lit pas dans Windows Media Player via l'utilitaire de résolution des problèmes Windows.
Voici comment exécuter l'utilitaire de résolution des problèmes Windows à partir de Windows :
Étape 1 : recherchez Paramètres dans le panneau Démarrer la recherche.
Étape 2 : dans la barre de recherche Paramètres, recherchez Dépannage. Il est disponible dans le menu de gauche.
Étape 3 : dans le panneau de droite, vous trouverez l'option Lecture vidéo. Cliquez dessus.
Étape 4 : appuyez sur Exécuter l'option Dépannage. L'utilitaire de résolution des problèmes Windows s'ouvre.
Étape 5 : vous obtiendrez des instructions sur votre écran. Suivez-les pour résoudre le problème.
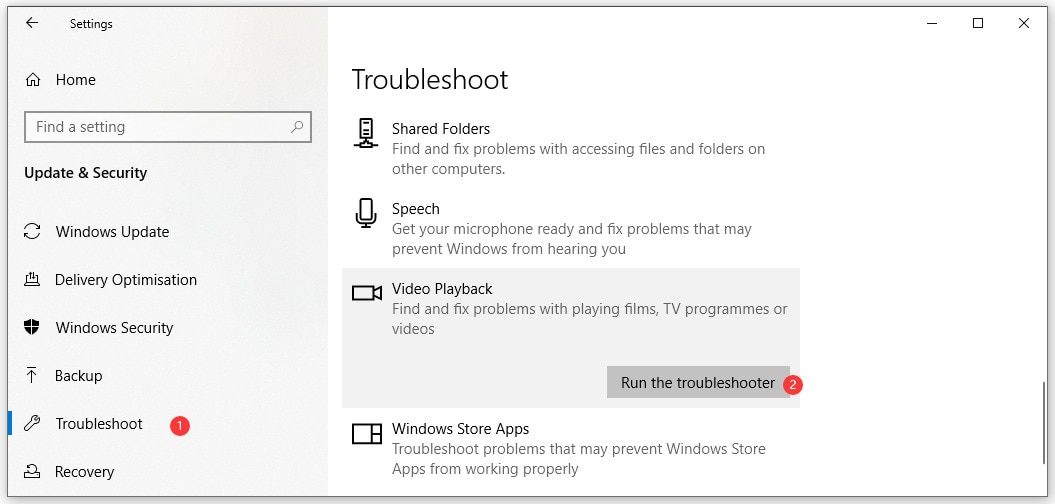
Vous pouvez également exécuter l'utilitaire de résolution des problèmes Windows via le Panneau de configuration en suivant ces étapes :
Étape 1 : recherchez le Panneau de configuration dans les résultats de Windows.
Étape 2 : choisissez l'option Dépannage dans le Panneau de configuration.
Étape 3 : sur l'option de droite, cliquez sur Afficher tout.
Étape 4 : dans la liste de l'utilitaire de résolution des problèmes, cliquez sur Paramètres du lecteur Windows Media.
Étape 5 : vous verrez à l'écran des informations sur la façon de réparer les fichiers MP4 pour Windows 10.
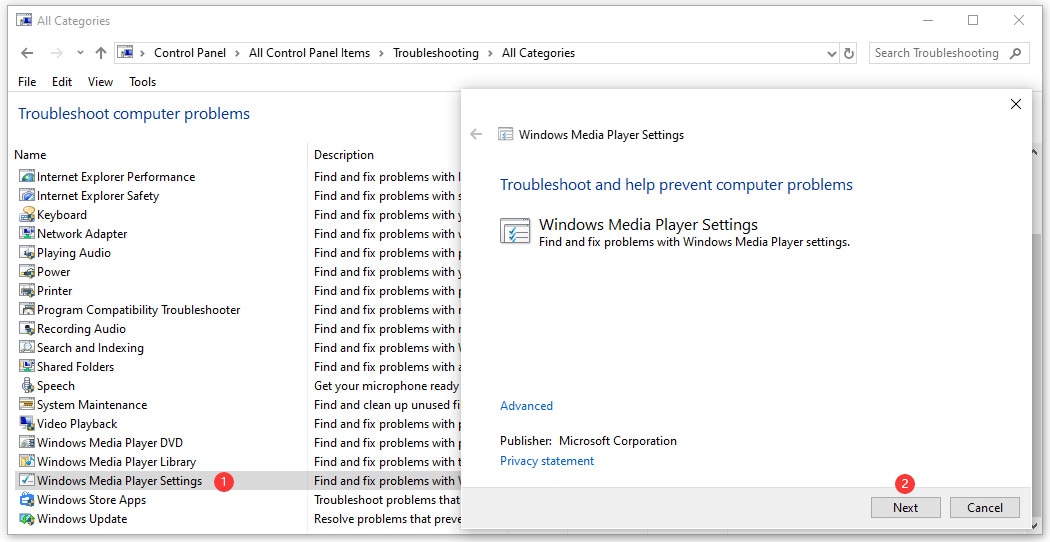
6. Essayez d'autres lecteurs vidéo MP4 pour Windows
Si Windows Media Player ne charge pas les vidéos, vous devez envisager de vérifier les autres lecteurs vidéo MP4 pour Windows. Comme mentionné ci-dessus, Windows Media Player peut ne pas toujours disposer des codecs nécessaires pour lire les vidéos. Par conséquent, l'absence de codecs peut être l'une des raisons pour lesquelles le mp4 ne peut pas être lu sur Windows Media Player.
Si Windows Media Player ne fonctionne pas, essayez d'autres lecteurs vidéo. Les autres lecteurs vidéo MP4 pour Windows incluent VLC Media Player, KM Player, Real Player, etc. En dehors de ceux-ci, les lecteurs MP4 tiers sont également intégrés à tous les codecs essentiels. Par conséquent, vous pouvez choisir celui qui correspond le mieux à vos besoins.
7. Convertissez 4K en 1080p ou moins
Si le fichier MP4 4K correspondant ne peut pas être lu sur votre système, envisagez de convertir la vidéo 4K en 1080p. VLC Media Player peut être un outil efficace pour la conversion de vidéos 4K en 1080p ou moins. La plateforme est disponible par défaut sur votre système, vous pouvez donc compresser les vidéos 4K et les réduire. Il s'agit d'une plateforme gratuite, il n'y aura donc aucune limitation ni filigrane sur la vidéo.
L'outil peut fonctionner avec des vidéos et de l'audio, y compris certains formats pris en charge comme DivX, H.264, MKV, MPEG-2, WMV et WebM. Le codec VP9 est disponible là où la plupart des vidéos 4K sont encodées. Cependant, ses performances sont lentes mais ne nuisent pas à la qualité.
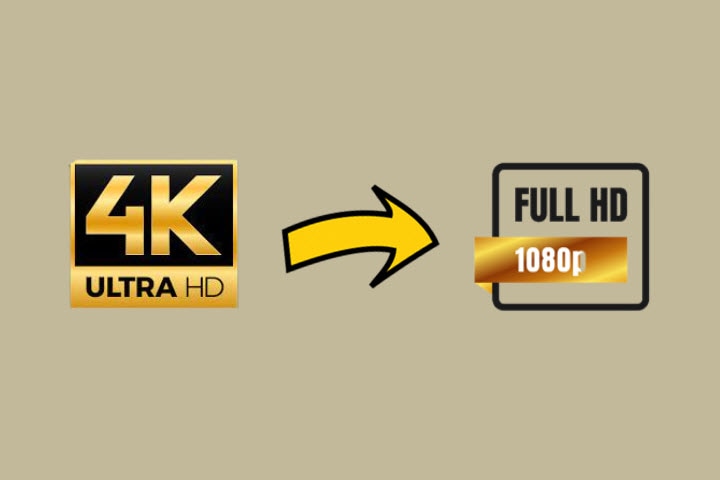
Voici les étapes à suivre pour convertir 4K en 1080p via VLC Media Player pour résoudre le problème de non-lecture du mp4 sur Windows Media Player :
Étape 1 : ouvrez VLC Media Player.
Étape 2 : faites un clic droit sur l'écran et suivez Média > Convertir/Enregistrer > Ajouter à l'importation. Cliquez ensuite sur l'option Convertir.
Étape 3 : dans les paramètres vidéo, vous recevrez les paramètres de profil 1080P.
Étape 4 : choisissez Parcourir dans le dossier de fichiers de sortie ou de destination.
Étape 5 : après avoir sélectionné le fichier de destination, appuyez sur le bouton Démarrer. Le processus de conversion de la vidéo 4K en 1080p commencera.
Conclusion
Les vidéos sont l'une des ressources les plus essentielles pour que des millions de personnes puissent communiquer, que ce soit à des fins professionnelles, éducatives ou de divertissement. C'est pourquoi, chaque jour, il est plus courant de créer de nouveaux formats et codecs afin d'offrir la meilleure qualité possible. De nos jours, l'un des formats vidéo les plus courants est le MP4, c'est pourquoi il est nécessaire de savoir comment résoudre les multiples problèmes qui peuvent survenir lorsque Windows Media Player ne peut pas lire un MP4, ce qui peut nous permettre d'économiser un temps précieux.


