Si votre Windows 10 ne fonctionne pas de manière idéale, alors vous êtes au bon endroit. La plupart des gens prennent l'assistance d'un disque Windows 10 pour réinstaller le système d'exploitation ou le réparer. Cependant, si vous n'avez pas le disque avec vous, vous pouvez toujours réparer quelques problèmes mineurs liés à Windows 10. Dans cet article, nous vous apprendrons à réparer Windows 10 sans disque de 7 manières différentes. En outre, nous vous aiderons à récupérer vos fichiers perdus ou inaccessibles si votre PC ne fonctionne pas. Continuons et apprenons comment réparer Windows 10 sans disque.
- Partie 1. Réparation au démarrage de Windows 10
- Partie 2. Créer un USB de récupération de Windows 10 (Redémarrer & Récupérer Windows 10)
- Partie 3. Recherchez les erreurs sous Windows 10
- Partie 4. Rafraîchir Windows 10
- Partie 5. Réinitialisation de Windows 10
- Partie 6. Créer un fichier d'image système
- Partie 7. Utilisez le support d'installation de Windows 10
Partie 1. Réparation au démarrage de Windows 10
Votre ordinateur Windows 10 peut ne pas être démarré en raison de paramètres BCD (Boot Configuration Data) endommagés, écran bleu de la mort et plus encore. Si cela se produit, vous êtes capable de régler les problèmes de démarrage de Windows 10 via l'outil de réparation natif de Windows 10 - Startup Repair. Voici les étapes prévues pour chacun d'entre vous.
- Lancez le menu des options de démarrage avancées de Windows 10 en appuyant sur F11.
- Allez dans Dépannage ; Options avancées ; Réparation au démarrage.
- Attendez quelques minutes et Windows 10 résoudra le problème de démarrage.
Les étapes simples peuvent vous aider à réparer Windows 10 sans CD en ce qui concerne les problèmes de démarrage. Cependant, cela n'est pas toujours utile. Parfois, il n'est pas possible de diagnostiquer les problèmes et de les corriger. La bonne nouvelle est que vous pouvez toujours réparer Windows 10 sans perdre de données grâce à Wondershare Recoverit. Ce logiciel fiable peut vous aider à créer un lecteur USB amorçable sous Windows 10 et à récupérer les données de Windows 10.
Partie 2. Comment réparer Windows 10 à partir de l'USB
1. Réparer Windows 10 sans perdre de données
Si certaines fonctions vitales de votre Windows 10 ne fonctionnent pas correctement, ou si vous ne pouvez pas accéder à vos données, alors vous devez demander l'aide de Wondershare Recoverit. Avec ce logiciel de récupération de Windows 10, vous pouvez créer un support de démarrage et configurer votre ordinateur pour qu'il démarre à partir d'une clé USB.
D'ailleurs, il arrive que, même après avoir réparé leur système, les utilisateurs ne puissent pas accéder à leurs données. Si vous subissez également une perte de données inattendue, le logiciel de récupération Recoverit Windows 10 sera la solution idéale pour vous. L'outil prend en charge Windows PE et peut créer un support de démarrage, qui peut être utilisé pour récupérer vos données perdues.

Recoverit - Votre logiciel de récupération de données
- Récupérer des fichiers en plus de 1000 formats à partir de n'importe quel périphérique de stockage rapidement, en toute sécurité et totalement.
- Prise en charge de la récupération de données à partir d'une corbeille, d'un disque dur, d'une carte mémoire, d'une clé USB, d'un appareil photo numérique et de caméscopes.
- Systèmes d'exploitation pris en charge : Windows 11/10/8/7/XP/Vista, macOS 10.10 ~ macOS 12 (Monterey) sur iMac, MacBook, Mac Pro etc.
2. Comment créer un USB de récupération Windows 10
Téléchargez et installez Wondershare Recoverit sur un ordinateur fonctionnel et connectez une clé USB vierge. Maintenant, lancez Recoverit et suivez les étapes suivantes pour créer un lecteur USB amorçable et récupérer les données à partir d'un système d'exploitation Windows corrompu.
Etape 1 Pour créer un lecteur amorçable sous Windows 10, vous devez sélectionner le mode "Panne du système PC" pour commencer.

Etape 2 Sélectionnez un mode USB ou CD/DVD pour créer un lecteur amorçable. Pour réparer Windows 10 qui a planté, cochez "Démarrer".

Etape 3 Cliquez sur "Formater" pour commencer à créer une clé USB amorçable. Assurez-vous que vos données importantes ont été sauvegardées avant le formatage.

Etape 4Veuillez ne pas éjecter la clé USB. Le processus de création de clé USB amorçable peut être terminé après un certain temps.

Etape 5 Après avoir créé le lecteur amorçable, vous obtiendrez le guide de la récupération des données sous Windows 10.

Maintenant, votre clé USB de démarrage Windows 10 a été créée, et vous pouvez suivre les étapes ci-dessous pour configurer votre Windows 10 afin qu'il démarre à partir de la clé USB.
- Redémarrez votre ordinateur, connectez la clé USB amorçable au système.
- Appuyez sur une touche d'entrée du BIOS pour entrer dans le BIOS. Habituellement, la touche F12 est la clé.
- Choisissez la section "Boot" dans l'interface du BIOS en utilisant les touches fléchées.
- Définissez la priorité de la clé USB et appuyez sur F10 pour enregistrer les modifications.
- Appuyez sur Echap pour quitter le BIOS et votre Windows 10 peut être redémarré à partir de l'USB.

Après avoir redémarré votre Windows 10 à partir d'une clé USB, vous pouvez accéder aux données stockées sur l'ordinateur. Toutefois, si vous les trouvez inaccessibles, corrompues, perdues ou supprimées, vous pouvez continuer à utiliser Wondershare Recoverit pour effectuer la récupération des fichiers Windows. Les étapes sont simples, et vous pouvez récupérer les données perdues même sans aucune formation ni connaissance en matière de récupération de données. Si nécessaire, vous pouvez également consulter le guide : Comment récupérer les données après un crash de Windows 10.
Partie 3. Recherchez les erreurs dans Windows 10
Votre Windows 10 peut être planté à cause de fichiers corrompus et pour bien d'autres raisons. S'il est encore amorçable, vous pouvez vérifier si Windows 10 contient des erreurs. Suivez ces étapes et le travail peut être fait.
Tapez "CMD" dans le champ de recherche ; Cliquez avec le bouton droit de la souris sur l'invite de commande et choisissez "Exécuter en tant qu'administrateur" ; Tapez "sfc /scannow" et appuyez sur la touche Entrée.
En attendant un peu, vous pouvez obtenir les résultats du scan et obtenir des diagnostics sur les erreurs de Windows 10. En général, vous pouvez résoudre les problèmes de Windows 10 en utilisant les solutions mentionnées dans cet article.
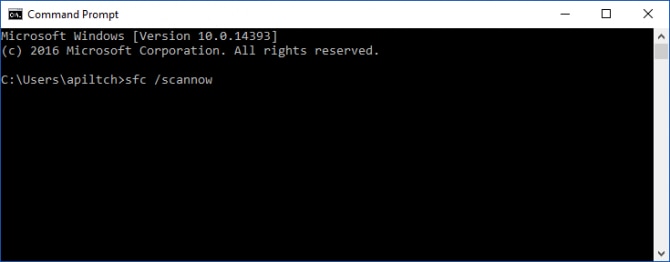
Partie 4. Rafraîchir le système Windows 10
C'est l'un des moyens les plus simples pour résoudre les problèmes mineurs liés à Windows 10. Vous pouvez télécharger un outil de rafraîchissement de Windows 10 (sur le site officiel de Microsoft Windows) pour le faire. En outre, vous devez vous assurer que votre système est mis à jour. Vous pouvez aller dans ses Paramètres ; Mise à jour & ; Sécurité pour le faire. Ensuite, lancez l'outil Rafraîchir Windows 10 et débarrassez-vous de tous les bloatware sur votre ordinateur. Cela donnera un nouveau départ à votre PC en le rafraîchissant.

Pendant le rafraîchissement de votre système, vous aurez besoin d'une connexion Internet stable et d'au moins 3 Go d'espace libre sur le disque dur de Windows.
Partie 5. Réinitialisation de l'ordinateur Windows 10
Si vous êtes en mesure de réparer Windows 10 à l'aide d'un outil de rafraîchissement, vous pouvez également le réinitialiser. Les étapes à suivre pour réinitialiser le PC Windows 10 peuvent également être acquises rapidement et facilement. Le disque CD n'est pas non plus nécessaire pour la réparation de Windows 10.
Vous pouvez le faire en visitant les paramètres de votre système : Update &, Security, Recovery. De là, vous pouvez cliquer sur le bouton "Démarrer" sous la section "Réinitialiser ce PC". Cela vous permettra de tout effacer de votre ordinateur ou de conserver les fichiers intacts. Si votre système a été infecté par un logiciel malveillant, nous vous recommandons de tout supprimer.

Partie 6. Créer un fichier d'image système
Un fichier image système fonctionne de la même manière qu'un disque Windows. Afin d'apprendre à réparer Windows 10 sans disque, vous pouvez créer son fichier image. Pour ce faire, vous pouvez faire appel à tout outil tiers fiable.
En outre, lors de la création d'une image système, vous pouvez choisir de définir un point de restauration également. Il suffit d'appuyer simultanément sur les touches Windows + Q pour obtenir cette option. À partir de là, vous pouvez sélectionner un point de restauration pour effectuer l'opération de récupération sans perdre vos paramètres enregistrés.

Partie 7. Utiliser le support d'installation de Windows 10
Même si vous n'avez pas de disque Windows 10, vous pouvez créer votre propre support d'installation. Pour ce faire, vous devez télécharger le Windows Media Creation Toolkit. Vous pouvez également utiliser un outil tiers pour ce faire. Par exemple, Rufus est un outil populaire qui peut vous aider à créer votre propre support d'installation à partir d'une image système. Lorsque vous créez et utilisez un support d'installation Windows 10, vous devez sauvegarder les fichiers importants au préalable.

Pour conclure
Même si vous n'avez pas de disque Windows 10, vous pouvez effectuer quelques opérations de base et corriger des problèmes mineurs liés à votre système. Vous pouvez suivre les solutions mentionnées ci-dessus pour apprendre à réparer Windows 10 sans CD, notamment en utilisant Recoverit. Si votre PC Windows 10 ne peut pas être démarré, vous devrez peut-être recourir à ce logiciel de récupération pour réparer les problèmes de démarrage de Windows, redémarrer le PC Windows 10 et, plus important encore, récupérer les données de Windows 10.
Le logiciel serait votre fidèle assistant pour la récupération et le démarrage de Windows 10, peu importe comment et quand vos données sont perdues à partir de Windows 10. Si vous êtes capable de démarrer Windows 10, vous pouvez également utiliser ce logiciel de récupération des données pour récupérer les données d'un PC Windows 10 corrompu. Il ne vous laissera jamais tomber si besoin est.



