Que vous soyez un cinéaste professionnel, un fan de cinéma, un créateur amateur ou simplement quelqu'un qui veut regarder une vidéo sur un PC, voir un message d'avertissement au lieu d'une scène visuelle attendue ne vous rendra pas heureux, mais cet article vous redonne espoir !
Partie 1. Pourquoi mes vidéos MOV/MP4 sont-elles corrompues ?
Il est beaucoup plus facile d'obtenir un fichier vidéo corrompu que vous ne le pensez. Parfois, vous pouvez utiliser un outil de réparation pour récupérer vos données. Pourtant, en connaître les raisons peut vous aider à prévenir le prochain échec.
Passons en revue l'ensemble du processus de création d'une vidéo et signalons les pièges potentiels :
-
Enregistrement.
-
Transfert vers un autre appareil.
-
Lecture et formatage.
1 Enregistrement/Épargne
Un enregistrement n'est rien d'autre que la sauvegarde de clips et de métadonnées. Dans la plupart des cas, les visuels ne causent pas beaucoup de problèmes. Au contraire, les métadonnées sont plus vulnérables aux dommages. Il faut plus de temps pour le créer.
Votre appareil d'enregistrement a peut-être fini de capturer la beauté de ce monde. Mais l'ingestion de métadonnées se poursuit après la fin de l'action filmée. Si quelque chose s'introduit, le fichier vidéo se désintègre.
Vous tirez. Une scène passionnante vous absorbe tellement que vous oubliez de surveiller le niveau de la batterie. Ou vous savez qu'il était faible, mais ne pouvez rien faire pour l'instant. Votre caméra s'éteint pendant l'enregistrement de la vidéo.
Les caméras tombent et se brisent, en particulier celles installées sur un drone ou les Go-Pros et les dashcams. Même si l'appareil ne semble pas avoir de rayures, les parties intégrantes peuvent se détacher.
Les équipes de cadreur travaillant à l'extérieur sont également familiarisées avec des dangers tels que la chaleur et l'humidité.
Outre les causes liées à la vidéo, des problèmes de stockage peuvent corrompre les séquences. Vous avez peut-être utilisé une carte mémoire endommagée ou mal formatée dans votre appareil photo. Le logement de la carte peut présenter des problèmes. Lorsqu'une carte est presque pleine pendant la prise de vue, la dernière vidéo enregistrée apparaît comme corrompue. Vous avez épuisé la mémoire avant d'avoir sauvegardé toutes les données.
Curieusement, la lecture de fichiers déjà enregistrés sur le périphérique d'enregistrement peut entraîner une corruption.
2 Transfert de fichiers
Le transfert de fichiers entre systèmes de stockage peut échouer pour de multiples raisons, notamment une mauvaise connectivité réseau et une panne de courant. L'arrêt d'un des appareils pendant le transfert de fichiers corrompt également vos vidéos.
Si vous avez réussi à déplacer vos fichiers de métrage en toute sécurité, il est encore trop tôt pour vous détendre. Les stockages permanents peuvent avoir des secteurs défectueux en raison de dommages physiques. Vous remarquerez peut-être que la vidéo présente des problèmes de compression ou de formatage.
Une fois que vous avez votre métrage sur un appareil définitif, veuillez le traiter avec soin. Il est préférable de ne pas redémarrer ou éteindre votre système d'exploitation ou votre appareil pendant la lecture de la vidéo.
3. Lecture et formatage
La conversion du fichier dans d'autres formats présente des risques.
Un logiciel de montage vidéo sans licence peut entraîner une corruption des fichiers. Lorsque vous ouvrez votre vidéo dans un lecteur tiers, celui-ci peut modifier les métadonnées de l'arrière-plan sans vous en informer. Après cela, vous ne pouvez plus lire la vidéo.
Quelque chose d'incontrôlable, comme une attaque de logiciel malveillant, peut se produire. Enfin, la pression du temps où le manque d'expérience peuvent conduire à des erreurs humaines. Imaginez que vous faites beaucoup de multitâche avec des milliers d'applications ouvertes en même temps. Vous cliquez et parvenez à ouvrir votre fichier vidéo dans un éditeur de texte et à y taper quelques lettres. Si vous l'enregistrez sans annuler les changements, alors vous lirez bientôt cet article !
Avant de passer aux solutions, mettons tout cela ensemble. Dans la plupart des cas, vous pouvez réparer le fichier vidéo en ligne, indépendamment de la cause sous-jacente :
-
Carte SD endommagée.
-
Enregistrement interrompu.
-
Arrêt du système ou du dispositif.
-
Échec du transfert de fichiers.
-
Stockage permanent endommagé.
-
L'éditeur ou le lecteur vidéo modifie la structure du fichier.
Solutions et mesures préventives aux problèmes de corruption de la vidéo MP4 (vidéo MOV)
Lorsque vous vous rendez compte que vos vidéos ont un problème, tout d'abord, ne paniquez pas. Si vous avez vu que l'appareil photo s'est éteint, ne retirez pas la carte de l'appareil. Changez la batterie ou branchez l'appareil sur une source d'alimentation. Cela peut aider.
Une fois que l'appareil photo s'est rallumé et que l'enregistrement et la sauvegarde se sont arrêtés, vous pouvez continuer.
Au lieu de devoir récupérer des données perdues, essayez d'éviter ces pièges.
-
Formatez votre carte SD sur le même appareil photo que celui que vous utilisez pour la prise de vue.
-
Veuillez ne pas formater les vidéos sur l'appareil.
-
N'utilisez pas de piles électriques bon marché ou sans nom.
-
Achetez une cage ou un sac pour appareil photo.
-
Attendez toujours que le transfert du fichier soit terminé.
-
N'utilisez pas de logiciel de montage vidéo bon marché.
-
Faites des recherches sur tous les appareils que vous allez utiliser.
En dernier recours, vous pouvez vous tourner vers la recherche d'une réparation de vidéo MP4 et MOV corrompue en ligne.
Partie 2 : Comment réparer gratuitement les vidéos MOV ou MP4 en ligne
Une fois que votre vidéo MP4 ou MOV est corrompue, vous pouvez faire un essai avec Wondershare Repairit version en ligne pour réparer les fichiers vidéo en ligne gratuitement.
Il suffit d'ouvrir le site Web et de télécharger les vidéos MOV/MP4 corrompues, puis il traitera automatiquement la réparation en ligne gratuite des MOV/MP4.
-
Il est gratuit et 100% sécurisé.
-
Il ne nécessite aucune inscription et aucun téléchargement.
-
Il vous permet de réparer 10 vidéos par jour.
-
Il prend en charge trois formats vidéo couramment utilisés..
-
Il peut réparer les vidéos de moins de 200 Mo.
Si vous êtes nouveau sur cette interface et que vous ne savez pas comment fonctionne cet outil, suivez les instructions ci-dessous pour réparer gratuitement les fichiers vidéo corrompus en ligne :
Étape 1 : Insertion de la vidéo MP4 ou MOV corrompue dans l'interface

Étape 2 : Attendre le processus de réparation
Une fois que la barre de téléchargement a atteint 100 %, le processus de réparation démarre automatiquement.
Étape 3 : Enregistrement de la vidéo réparée en ligne au format MOV ou MP4
Vous pouvez enregistrer la vidéo réparée, puis réparer la vidéo suivante en suivant la même méthode.
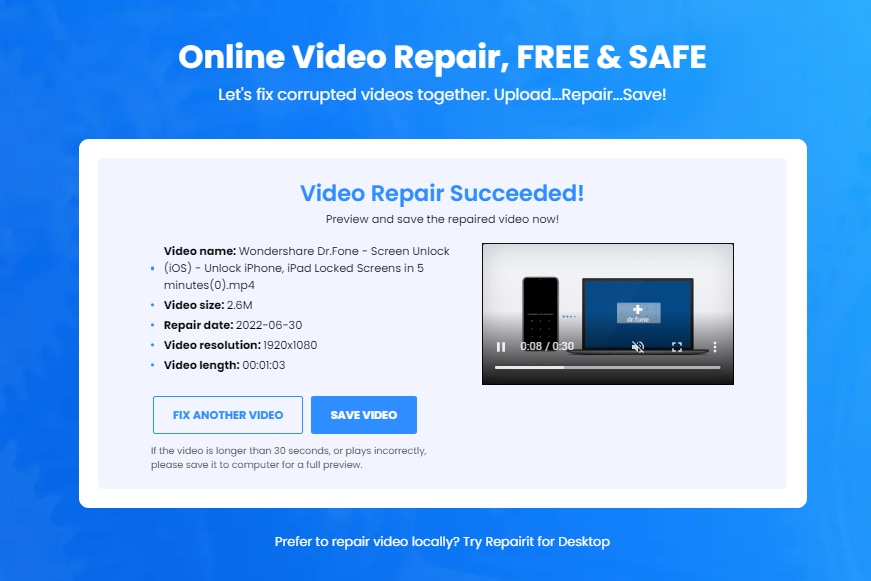
Partie 3. Comment réparer les fichiers MOV/MP4 corrompus dans VLC ?
VLC fonctionne comme un lecteur vidéo et est un réparateur gratuit de vidéos MP4 disponible en ligne pour le téléchargement sans frais de licence.
Dans de nombreux cas, VLC peut lire un fichier vidéo légèrement corrompu sans vous avertir. Sa bibliothèque de codes permet d'ouvrir des vidéos endommagées qu'un joueur moins blindé ne parviendrait pas à lire.
Si un autre lecteur vidéo est défini par défaut, il vous suffit de cliquer avec le bouton droit de la souris sur le fichier vidéo pour l'ouvrir dans VLC.

Si aucun miracle ne se produit, vous pouvez essayer trois approches de base :
-
Augmenter le paramètre de cache VLC.
-
Jouez avec les modules de sortie vidéo.
-
Jouez avec les modules de sortie vidéo.
Comme vous pouvez le constater, avant de réparer la vidéo MP4 en ligne ou de réparer la vidéo MOV en ligne avec un autre outil, vous devez épuiser les capacités de réparation de VLC.
1 Cache de VLC
Commençons par le cache. Actuellement, la mémoire cache de VLC ne peut stocker que 1,5 seconde de l'extrait vidéo. Augmenter ce nombre peut être utile lorsque votre vidéo se fige en raison d'une corruption.
Ouvrez les préférences du lecteur VLC.

Trouvez " Afficher tout " dans le coin inférieur gauche.
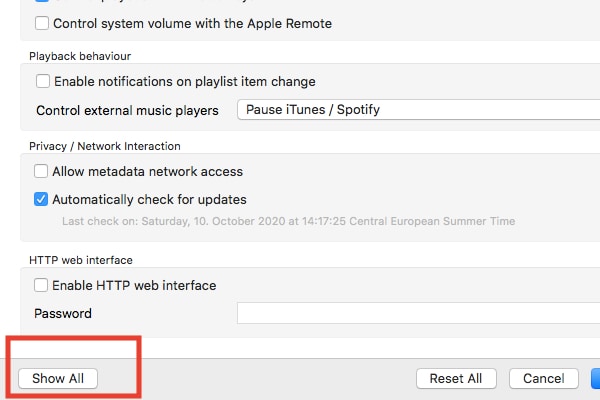
Dans la section " Sortie du flux ", définissez la nouvelle valeur du cache.

2 Module de sortie
Si cela ne permet pas d'ouvrir votre vidéo, vous avez la possibilité de modifier le module de sortie vidéo par défaut. Répétez les étapes précédentes pour afficher à nouveau le menu pliable. Cette fois, trouvez la section " Vidéo ". Ensuite, rendez-vous dans " Modules de sortie " et essayez différents modules.
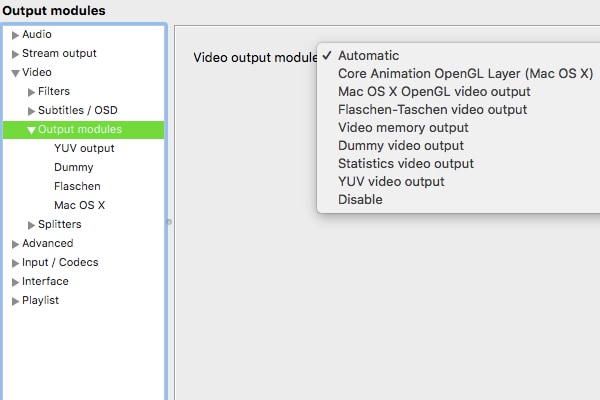
Chaque fois que vous passez au nouveau module, essayez d'ouvrir votre vidéo. Puis passez au suivant.
3 Conversion en .AVI
Si les préférences de sortie ne semblent rien changer, il est temps de convertir votre. MOV ou .MP4 vers .AVI. Créez un duplicata du fichier original endommagé et essayez les solutions suivantes sur la copie. En utilisant une nouvelle copie pour chacune des deux solutions de contournement, vous serez sur la touche.
Pour que la conversion des fichiers ait un sens, vous devez d'abord activer la magie intégrée de VLC. Vous pouvez le faire dans les Préférences.
Choisissez l'onglet " Entrée / Codecs " en haut.

De l'article " Réparation des fichiers AVI " Dans le menu déroulant, sélectionnez " Toujours réparer " N'oubliez pas de cliquer sur " Sauvegarder. "
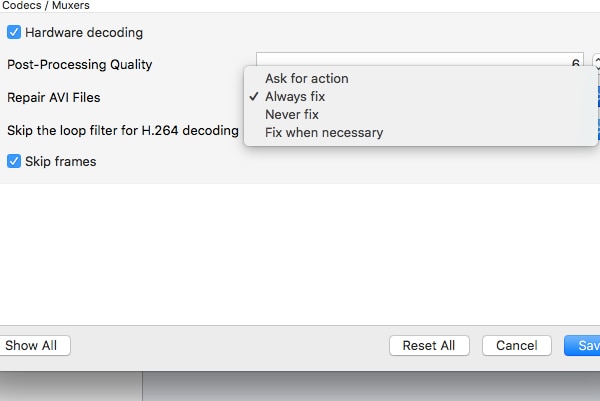
Maintenant, essayez de lire votre nouveau fichier .AVI normalement.
Vous pouvez convertir le fichier en le renommant simplement. Cliquez dessus avec le bouton droit de la souris, puis sélectionnez Renommer et changez l'extension du fichier en .AVI.


Votre système d'exploitation vous contredira probablement un peu : cliquez simplement sur " Utiliser .avi." Maintenant, vous pouvez essayer de le jouer à nouveau. Si cette solution de fortune échoue, essayez de convertir le fichier au format .AVI à partir du lecteur VLC.
Dans le lecteur, rendez-vous dans la section " Fichier " et sélectionnez " Conversion / Flux."

Utilisez le bouton " Ouvrir le média " pour ouvrir votre système de fichiers et récupérer la copie que vous avez réservée pour cet essai.

Cliquez sur le bouton " Personnaliser " pour accéder aux profils de sortie.

Sélectionnez " AVI " et cliquez sur appliquer.

Maintenant, il suffit de choisir une destination pour votre fichier de sortie. Cliquez sur "Enregistrer comme fichier"

L'interface change et le bouton " Consultez " apparaît :
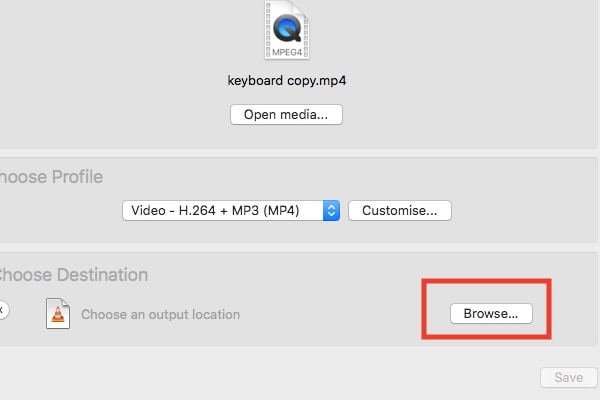
Sélectionnez un nom de fichier et appuyez sur " Sauvegardez " Essayez de le lire avec VLC.
Mais il n'y a aucune garantie que cela fonctionne. Mais si vous voulez découvrir de nouveaux aspects positifs du lecteur VLC, vous pouvez vous entraîner avec ces solutions de contournement.
En effet, vous avez peut-être trop peu de temps pour effectuer autant de démarches. Il existe un autre correctif mp4 en ligne qui vaut la peine d'être essayé.
Partie 4. Comment réparer les fichiers MOV/MP4 corrompus avec l'outil de réparation vidéo
Cette partie vous dévoilera la manière élégante de réparer les fichiers vidéo sur Mac. Vous cliquez sur le bouton ci-dessous pour télécharger le Wondershare Repairit Video Repair Logiciel et installer votre sauveteur sur votre Mac.
Vous êtes maintenant prêt à commencer la récupération des fichiers. Quatre étapes simples suffisent pour que vous puissiez restaurer complètement vos vidéos. Vous n'avez pas besoin de cliquer pour les trouver. Les développeurs ont réduit la fonctionnalité de l'outil à un minimum suffisamment essentiel !
Étape 1. Téléchargez votre vidéo MP4 ou MOV
En ouvrant l'application, vous verrez la fenêtre qui vous invite à télécharger les fichiers vidéo endommagés. Utilisez le vaste signe plus pour accéder à votre système de fichiers.

Cela ouvrira une fenêtre de dialogue habituelle de votre système d'exploitation, où vous pourrez trouver vos vidéos corrompues.
Étape 2. Réparez votre vidéo
Une fois la vidéo ajoutée, vous verrez son nom dans la liste des fichiers de Wondershare Repairit :

Dans le coin inférieur droit, trouvez et appuyez sur le bouton " Réparation" L'outil n'épuisera pas votre patience. Un aperçu de la vidéo récupérée apparaîtra bientôt. Si c'est le cas, passez à l'étape 3. La réparation gratuite de vidéos en ligne a fait son travail.
Sinon, utilisez la fonction " Réparation avancée ". Même une vidéo sérieusement corrompue a encore une chance. Vous devez montrer ce qui est la norme pour un dossier qui fonctionne habituellement. L'outil les comparera et restaurera le fichier problématique en conséquence.
Vous aurez besoin d'une autre vidéo dans le même format et provenant du même appareil d'enregistrement. Chargez-la dans l'application Wondershare Reparit :

Répétez les étapes de téléchargement et de réparation. Laissez l'application prendre son temps pour résoudre le problème. En raison du niveau avancé du processus de fabrication, cela peut durer un peu plus longtemps.
Étape 3. Prévisualisez la vidéo réparée
Lisez la vidéo réparée pour vous assurer qu'elle ressemble à ce que vous attendez :

Une fois la vidéo restaurée, et si vous êtes satisfait de la qualité visuelle et sonore, passez à la dernière étape.
Étape 4. Sauvegardez la vidéo réparée
Wondershare Repairit vous invite à identifier le dossier de destination ou à en créer un nouveau.

Conclusion
L'apparition d'un écran noir ou d'un message d'avertissement ne signifie pas pour autant que vos séquences ne peuvent pas être restaurées. Quelle que soit la cause des dommages, vous pouvez toujours compter sur Wondershare Repairit, l'outil de réparation des fichiers vidéo corrompus à télécharger gratuitement. Il prend en charge de nombreux formats populaires et reste l'une des solutions les plus stables du marché.
Les gens demandent aussi
-
Peut-on réparer des fichiers vidéo corrompus ?
Dans la plupart des cas, oui. Indépendamment de la cause du dommage, certaines applications peuvent restaurer les métadonnées perdues ou corrompues. -
Comment récupérer un mp4 supprimé ?
Vous pouvez faire un essai avec le logiciel de récupération vidéo Wondershare Recoverit. En 3 étapes simples, vous pourrez récupérer vos fichiers mp4 supprimés comme un pro. -
Comment changer le format d'un fichier vidéo ?
Parfois, le format du fichier vidéo peut être modifié par un simple renommage, comme indiqué précédemment. N'oubliez pas qu'une nouvelle extension et les données sous-jacentes peuvent ne pas correspondre et causer des problèmes lors de la lecture de la vidéo. L'utilisation de la fonction de conversion fournie par certains lecteurs vidéo reste une méthode plus sûre pour ce faire.
 100% sécurité pour le téléchargement gratuit
100% sécurité pour le téléchargement gratuit

