Windows 10 est une version plus stable et plus efficace du système d'exploitation Windows, mais cela ne signifie pas que la version est sans erreur. Juste au moment où vous vous y attendez le moins (ou lorsque vous êtes pressé), des erreurs comme le périphérique de démarrage inaccessible de Windows 10 peuvent se produire.
Quelle est l'erreur de dispositif d'amorçage inaccessible
Les mises à jour majeures sont poussées et installées automatiquement dans Windows 10. Chaque fois qu'une mise à jour majeure est effectuée, votre ordinateur lance le processus de téléchargement et donc l'installation. L'erreur INACCESSIBLE_BOOT_DEVICE apparaît sous la forme d'un écran bleu de la mort (BSoD).
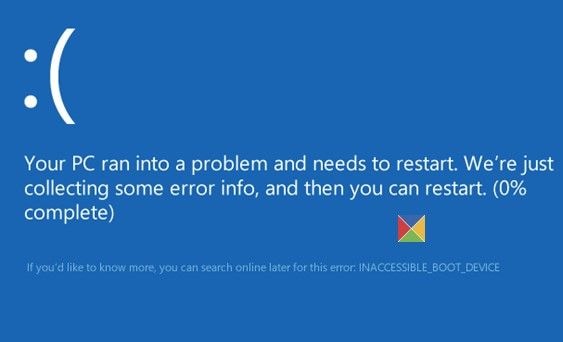
Certains utilisateurs rencontrent cette erreur quelques minutes après le démarrage, ou juste après une réinitialisation ou une mise à niveau SSD. Cela peut également se produire en boucle, lorsque le PC tente de dépanner à plusieurs reprises mais en vain. En d'autres termes, l'ordinateur perd l'accès à une partition du système lors du démarrage, ce qui l'oblige à s'éteindre pour se protéger contre la perte ou l'endommagement des données.
Quelle est la cause de cette erreur ?
- Système de fichiers corrompu
- Mauvais comportement, corruption ou absence de pilotes de filtres relatifs à une pile de stockage
- Transférer le disque dur dans un autre ordinateur avec un contrôleur de stockage séparé
- Modifier le mode ou les paramètres du contrôleur de stockage dans le BIOS
- Choisir un contrôleur de stockage différent plutôt que le pilote Windows par défaut
- Matériel défectueux, le plus souvent sur la carte mère ou le contrôleur de stockage
- Corruption du magasin par composant entraînant l'échec de l'installation des mises à jour par le service TrustedInstaller
- Fichiers corrompus trouvés dans la partition du système d'amorçage
- Malware
Comment réparer une erreur de dispositif d'amorçage inaccessible sous Windows 10
Solution 1 : Désinstaller les paquets récemment installés
Si vous disposez de mises à jour automatiques de Windows, les nouveaux paquets sont poussés et installés sans qu'on vous le demande. Si l'un des paquets récemment installés est à l'origine de l'erreur, vous pouvez les éliminer en suivant ces étapes :
- Pour faire de la Réparation automatique apparaissent, appuyez sur la touche Alimentation pour allumer et maintenir cinq secondes pour éteindre. Répétez plusieurs fois jusqu'à ce que l'écran bleu s'affiche. (Note : si l'écran bleu s'affiche dès le démarrage, passez cette étape.)
- Attendez quelques minutes pendant que Windows diagnostique le problème.
- Lorsque la Réparation de démarrage et sélectionnez Options avancées. Cela redirigera vers l'écran Windows RE (Win Recovery Management).
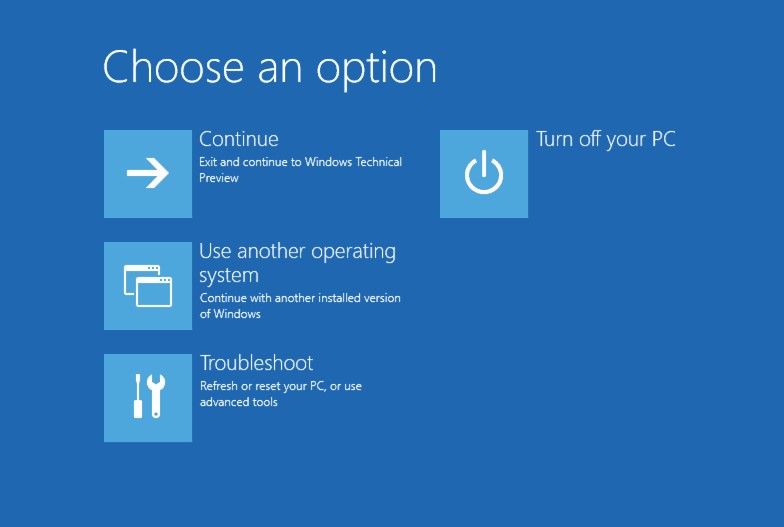
- Choisissez l'option Dépannage , puis Options avancées.
- Sélectionnez Invite de commande.
- Tapez dir dans la ligne de commande pour vérifier le lecteur système sur lequel Windows 10 est installé. Sautez cette étape si vous connaissez déjà le lecteur.
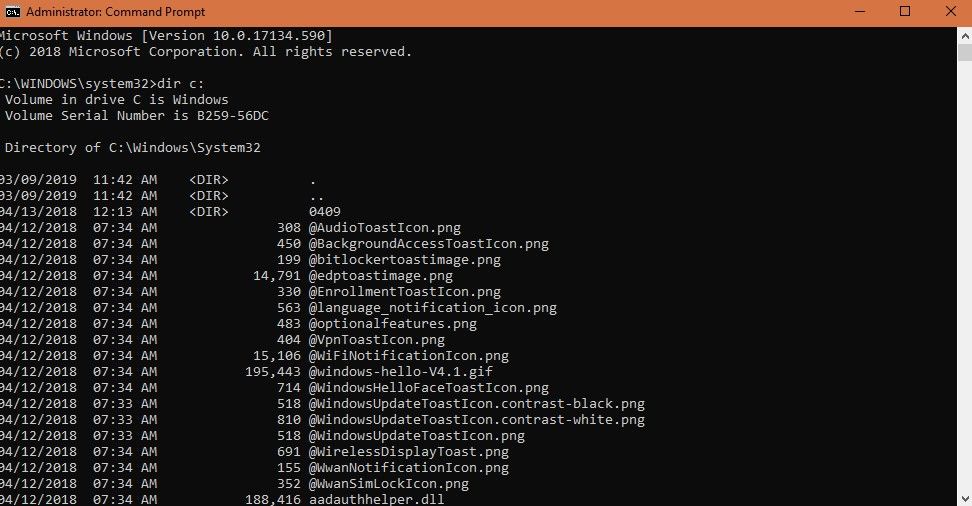
- Exécutez la commande Dism /Image:X:\ /Get-Packages pour afficher les paquets installés (remarque : remplacez X par la bonne lettre de lecteur lorsque les paquets sont installés). Choisissez les paquets récemment installés en vous basant sur la date d'installation si vous n'êtes pas sûr de celui qui provoque l'erreur.
- Executez exe /image:<drive letter>:\/remove-package/packagename :<name of package>.
- Attendez que le processus de désinstallation soit terminé, redémarrez l'ordinateur et vérifiez si le problème est résolu.
Solution 2 : Mettre vos pilotes à jour
- Rendez-vous sur le site web du fabricant de pilotes pour rechercher et télécharger les derniers pilotes. Les pilotes de contrôleurs tels que IDE ATA/SATA sont le plus souvent à l'origine du problème de démarrage.
- Vous pouvez également appuyer sur Win + X et choisissez Gestionnaire de périphériques. puis "IDE ATA/SATA controller" trouvé dans le panneau de gauche et cliquez sur le bouton droit pilote SATA AHCI standard, et choisissez ensuite Mise à jour du pilote.
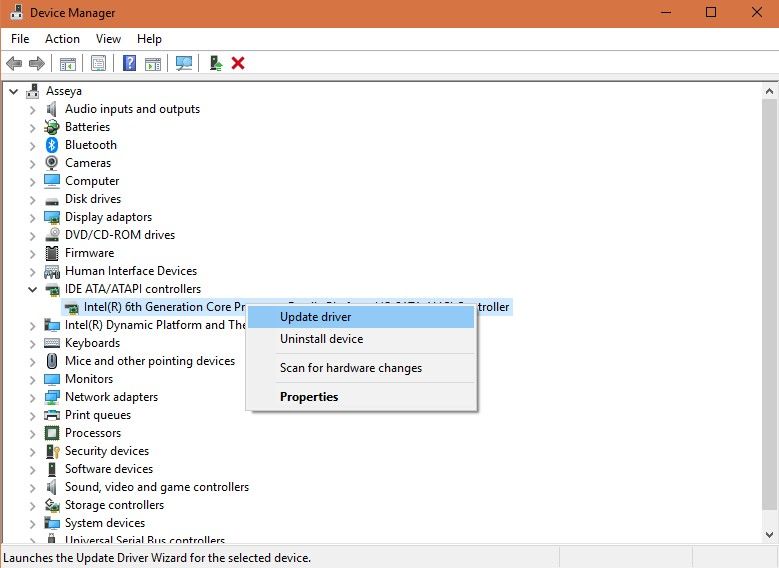
- Installez les mises à jour des pilotes correspondants et vérifiez si l'erreur est résolue.
Solution 3 : Basculer la valeur du mode AHCI dans le BIOS sur Activé
Cette solution ne comporte pas d'étapes standard car le menu du BIOS diffère d'un fabricant à l'autre. Le meilleur conseil est de consulter le manuel de la carte mère pour déterminer sur quelle touche appuyer.
- Au démarrage, cliquez plusieurs fois sur la touche indiquée dans le manuel du fabricant pour entrer dans le menu du BIOS.
- Ouvrez l'Utilitaire de configuration du BIOS.
- Allez à Options avancées, cherchez Définir le mode AHCI.
- Sélectionnez Activé et quittez le menu du BIOS.
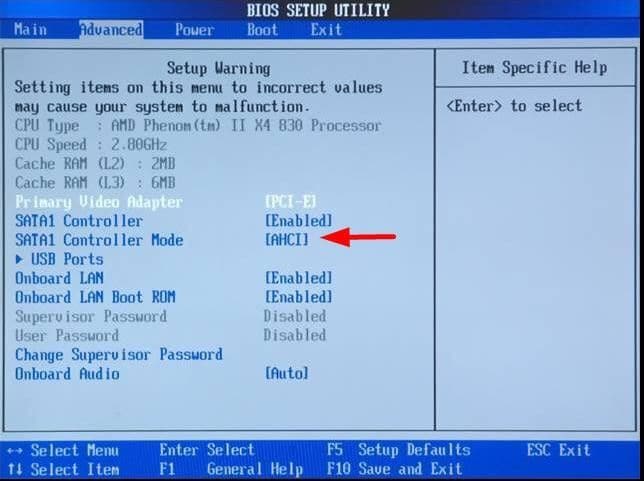
Solution 4 : Se débarrasser des paquets "en attente de mise à jour"
- Dans la barre de recherche, tapez Mise à jour et Sécurité et sélectionnez
- Sélectionnez Démarrage avancé et sélectionnez ensuite Redémarrer maintenant.
- Choisissez Dépannage dans les options et cliquez sur Options avancées.
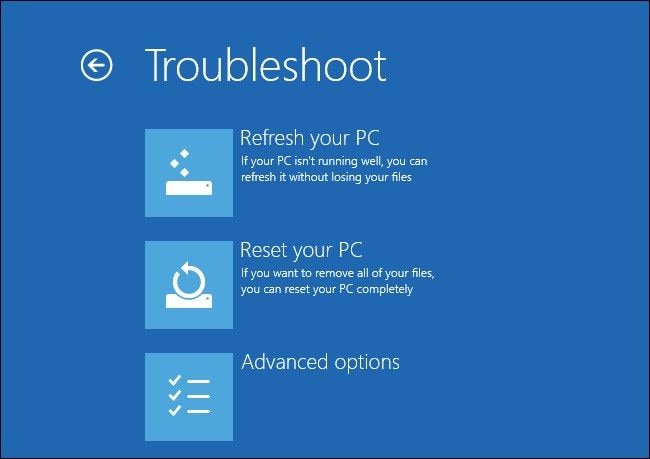
- Executez Invite de commande.
- Exécutez les commandes suivantes une par une pour supprimer la clé de registre Sessions Pending :
- "reg supprimer HKLM\temp\Microsoft\Current Version\Component Based Server"
- "reg décharger HKLM\temp"
- Pour déplacer les mises à jour en attente, créez un fichier temporaire en exécutant "MKDIR c:\temp\packages" et de frapper Entrée.
- Executez "dism / image : c: \remove package / <package name>:/scratchdir:c: \temp׀" puis Remplacez le nom du colis par l'étiquette appropriée du colis en attente.
Solution 5 : Vérifier et faire réparer tous les fichiers corrompus du disque dur
- Executez Invite de commande en tant qu'administrateur.
- Tappez "chkdsk/f /r" puis appuyez sur la touche Entrez
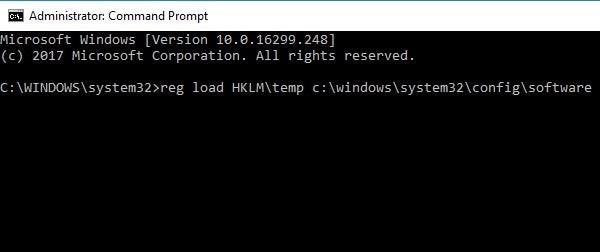
- Attendez que la commande soit traitée, puis tapez Y. Allez sur Entrée.
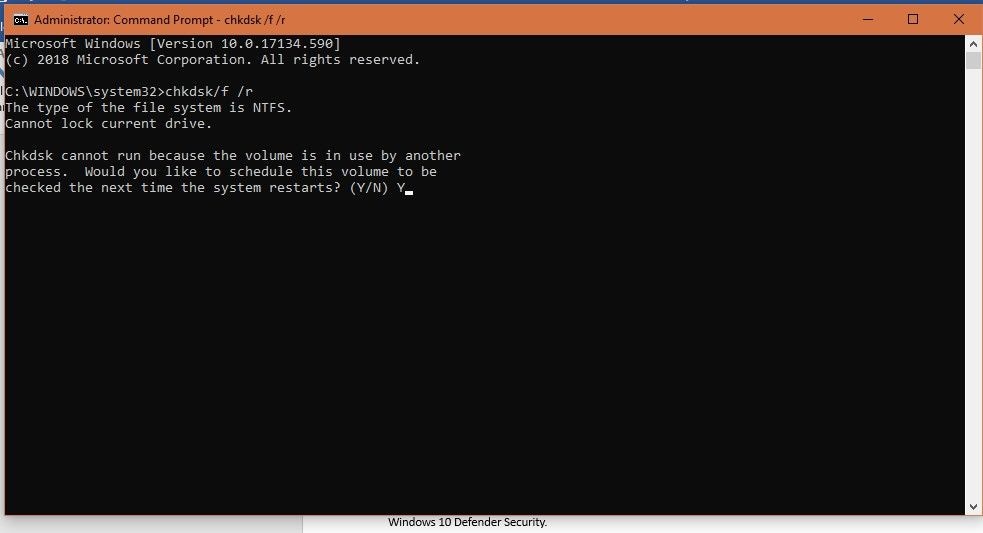
- Si Windows ne peut pas démarrer, exécutez la commande dans la console de récupération en tapant chkdsk/r C:.
Solution 6 : Analyse des logiciels malveillants
Les logiciels malveillants provoquent fréquemment des erreurs, notamment INACCESSIBLE_BOOT_DEVICE. Vous pouvez résoudre ce problème en téléchargeant un logiciel anti-malware qui peut analyser votre PC à la recherche de logiciels malveillants et les supprimer. Vous pouvez également utiliser la sécurité de Windows 10 Defender.
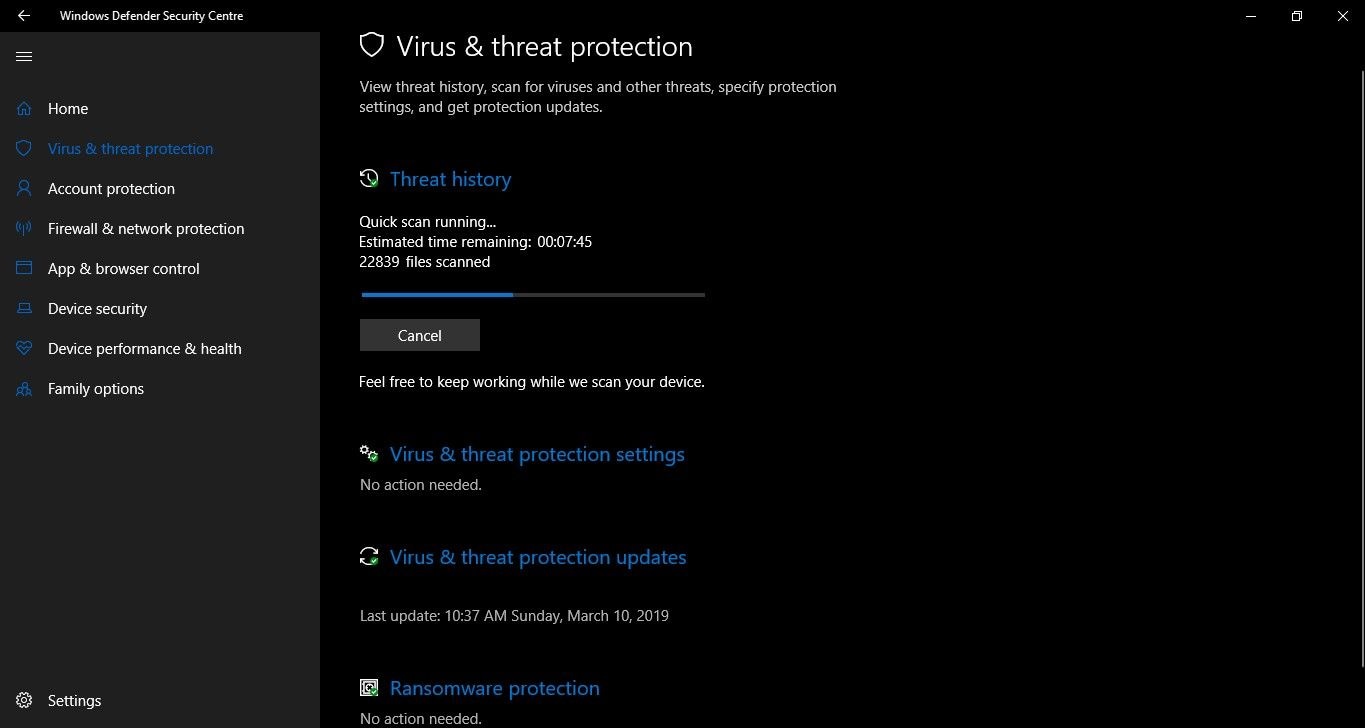
- Recherchez Centre de sécurité Windows Defender sur la barre de recherche pour le lancer.
- Cliquez sur Scanner maintenant et attendre que le processus de numérisation soit terminé.
- Si un logiciel malveillant est détecté, le PC demandera alors les mesures nécessaires pour résoudre le problème.
C'est un casse-tête lorsque vous rencontrez le problème du dispositif d'amorçage inaccessible. Cependant, les nombreuses options permettant de résoudre cette erreur suffisent à faire en sorte que votre PC n'en souffre pas. Essayez-en une, car l'une d'entre elles fonctionnera certainement pour résoudre ce type de BSOD. Au fait, vous pouvez aussi apprendre à réparer l'erreur BAD_SYSTEM_CONFIG_INFO.
Récupérer les données perdues lorsque les solutions ci-dessus n'ont pas permis de résoudre le problème
Comme d'habitude, le problème peut être résolu par les méthodes ci-dessus. Cependant, dans certaines circonstances, les méthodes échouent, même l'ordinateur ne démarre pas. Vous devez alors reExecutez à un logiciel professionnel de récupération des données - Recoverit pour récupérer les données inaccessibles. Suivez les étapes ci-dessous pour y parvenir.
1. Lancez le logiciel Recoverit, choisissez votre mode de récupération des données préféré et si vous rencontrez des difficultés avec votre Windows 10 qui ne démarre pas, sélectionnez l'option "Récupérer d'un ordinateur en panne". Lors de la notification Windows suivante, sélectionnez "Démarrer".

2. Choisissez un mode pour vous aider à créer un lecteur amorçable ; soit le lecteur amorçable USB peut être sélectionné, soit le lecteur amorçable CD/DVD et cliquez sur le bouton "Démarrer" pour commencer le processus.

3. La notification Windows suivante vous demandera de formater la clé USB afin de vous assurer que ces données cruciales sont stockées quelque part avant de poursuivre. Cliquez ensuite sur le bouton "Formater" pour lancer le processus.

4. La création du disque amorçable commence alors. Essayez de ne pas éjecter le disque flash USB pendant ce processus. Certaines étapes des prochaines actions à entreprendre s'ensuivront ou vous pouvez choisir de consulter le guide complet pour commencer le processus de récupération des données.

5. Vous devrez peut-être faire preuve de patience car la création d'un disque amorçable prend un certain temps avant d'obtenir les 3 techniques faciles sur la solution de récupération des données.

6. Avant de récupérer vos données à partir de Windows 10 non amorçable, il peut être nécessaire de modifier la séquence de démarrage de l'ordinateur et configuré pour démarrer directement à partir du média amorçable que vous venez de créer.

7. Le logiciel Recoverit se lancera automatiquement après avoir lancé le processus de démarrage à partir du lecteur amorçable. Ensuite, vous pouvez soit copier les données directement à partir du disque dur, soit utiliser votre Windows 10 pour récupérer les données perdues. Ce guide a été développé pour vous montrer comment récupérer vos données à partir de Windows 10 non amorçable et réparer tous les obstacles possibles.



