Avez-vous été dans une situation où vous téléchargez des images de l'Internet ou des images JPG de votre appareil photo reflex numérique, et quand vous essayez de les ouvrir dans MS Paint affiche cette erreur " Paint ne peut pas lire ce fichier. Ce n'est pas un fichier bitmap valide ". Parfois, vous obtenez cette erreur ou " Le format n'est pas actuellement pris en charge " Si oui, alors vous n'êtes pas seul.
L'erreur MS Paint peut être causée par un système d'exploitation (OS) corrompu ou même par le fichier image lui-même. Il existe plusieurs façons de résoudre ce problème. Commençons à attaquer !
Partie 1 : Pourquoi cette erreur ?
MS Paint est l'un des éditeurs graphiques les plus appréciés de Windows, et il n'est pas près de disparaître. Malgré son interface datée, MS Paint a un charme que beaucoup d'utilisateurs ont perdu, surtout après avoir découvert des applications plus récentes comme Paint 3D. La dernière itération, Paint 3D, offre une quantité incroyable de fonctionnalités et de mises à niveau qui ne feront que vous séduire davantage.
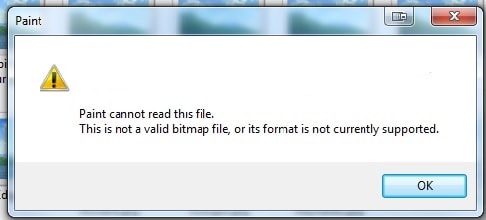
Si vous êtes un utilisateur régulier de MS Paint ou de Paint 3D, vous avez probablement rencontré ce message d'erreur " Paint ne peut pas lire ce fichier. Ce n'est pas un fichier bitmap valide, ou son format n'est pas actuellement pris en charge " Vous êtes le plus susceptible de voir cette erreur lors de l'ouverture d'un fichier image JPG ou PNG que vous avez téléchargé depuis l'internet sur votre ordinateur ou votre téléphone, ou lors du téléchargement de photos depuis votre appareil photo reflex numérique.
Pour de nombreuses personnes, ce problème n'est pas dû à des formats incompatibles, mais plutôt à l'ouverture d'un type d'image sur une autre application. D'autres fois, les gens ont sauvegardé leurs images dans une autre application et les ont ensuite ouvertes par erreur avec MS Paint.
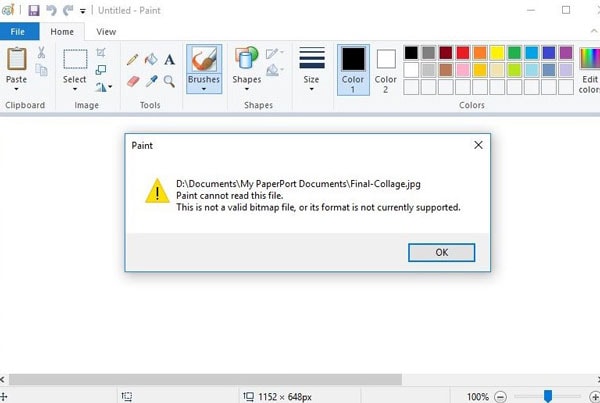
Avant de travailler avec votre fichier sur MS Paint, assurez-vous qu'il est dans le bon format. L'application est compatible avec les formats JPEG/JPG, Bitmap (BMP), GIF, PNG et TIFF. Veillez donc à ouvrir une image graphique matricielle avant de commencer à travailler dessus. Et si le format du fichier est correct, l'application Paint de votre ordinateur est peut-être corrompue.
En plus de cela, d'autres problèmes connus peuvent être :
-
Problème de système d'exploitation Windows
-
Bug de l'application de peinture
-
Un virus informatique ou un logiciel malveillant
-
Fichier image corrompu
Quoi qu'il en soit, nous allons vous montrer comment réparer le message d'erreur " Paint ne peut pas lire ce fichier ".
Bonus : Êtes-vous prêts à photographier, éditer, gérer ou partager vos photos ? Vous avez une question sur ce qui rend votre photo corrompue ? Si la réponse est oui, vérifions votre garde intime aux photos avec tout scénario de corruption - Photo corrompue ? Sauvons-les tout de suite !
Partie 2 : Comment résoudre l'erreur " Paint ne peut pas lire ce fichier. Ce n'est pas un fichier bitmap valide " ?
La solution au problème de l'erreur " fichier bitmap non valide " de Paint est entre vos mains. Il vous suffit de résoudre le problème en réparant le système d'exploitation Windows et l'application Paint ou en vérifiant si des fichiers ont été corrompus, mais ne vous inquiétez pas. Je recommande personnellement les produits suivants :
-
Mettez le système à jour avec les derniers correctifs de Microsoft Corporation. Il résoudra très probablement tous vos problèmes une fois terminé.
-
Effectuez une analyse antivirus sur votre PC et vos appareils mobiles, qui peuvent également être à l'origine de problèmes (car ils peuvent contenir des logiciels malveillants)
-
Assurez-vous que ce n'est pas simplement parce que quelque chose s'est mal passé lors de la sauvegarde/compression des images à un moment donné au cours de sa vie, pensez donc à le vérifier.
-
Correction du problème dans les paramètres
-
Réparation ou réinstallation de Windows 10
-
Mise à jour vers une version plus récente
-
Restauration à partir d'une sauvegarde
-
Exécution de la commande CheckDisk
-
Désinstallation de Microsoft Office
Et si rien ne fonctionne, voici les six façons de corriger l'erreur " fichier bitmap non valide " de MS Paint.
Méthode 1 : Ouvrir l'image dans une autre visionneuse de photos
MS Paint est un programme populaire et facile à utiliser qui existe depuis des décennies. Si vous ne pouvez pas ouvrir une photo dans MS paint en raison de l'erreur " Paint ne peut pas lire ce fichier ", essayez de l'ouvrir dans un autre programme tel que Paint 3D, Photoshop, GIMP, ou autres. Ces programmes ont des fonctionnalités avancées par rapport à Paint.
Connaissance de la visionneuse de photos :
1. 8 options pour résoudre le problème " Impossible d'ouvrir les fichiers JPG avec Windows Photo Viewer "..
2. Guide complet pour réparer les photos endommagées dans Photoshop.
Méthode 2 : Essayer d'ouvrir l'image sur un autre ordinateur
Le message d'erreur " Ce n'est pas un fichier bitmap valide " peut être lié à votre système Windows. Essayez une fois en ouvrant le fichier image sur un autre ordinateur, car les ordinateurs peuvent parfois présenter des bugs qui rendent les images difficiles à ouvrir.
Méthode 3 : Redémarrer le PC
Lorsque vous obtenez ce message frustrant, " Paint ne peut pas lire ce fichier. N'est pas un fichier bitmap valide, ou son format n'est pas pris en charge ". Il suffit de redémarrer votre PC Windows pour corriger l'erreur. Le redémarrage corrige généralement les bogues du système d'exploitation Windows, qui peuvent être à l'origine du dysfonctionnement d'applications Microsoft comme Paint.
Méthode 4 : Exécuter l'antivirus
Si vous avez des problèmes pour ouvrir un fichier image dans MS Paint, cela peut être dû à un logiciel malveillant sur votre système. Essayez d'abord d'effectuer une analyse antivirus, puis ouvrez les fichiers comme indiqué précédemment.
Méthode 5 : Exécuter le dépanneur de Windows
Si vous ne parvenez toujours pas à ouvrir vos images sur MS Paint, vous devrez utiliser Dépannage de Windows. Il s'agit d'une fonction utile et facile à naviguer qui peut aider à résoudre de nombreux problèmes avec votre ordinateur, y compris ceux concernant MS Paint.
Voici les étapes à suivre pour réparer l'erreur MS Paint à l'aide du dépanneur de Windows :
-
Ouvrez le Panneau de configuration sur votre PC.
-
Sélectionnez et cliquez sur Dépannage.
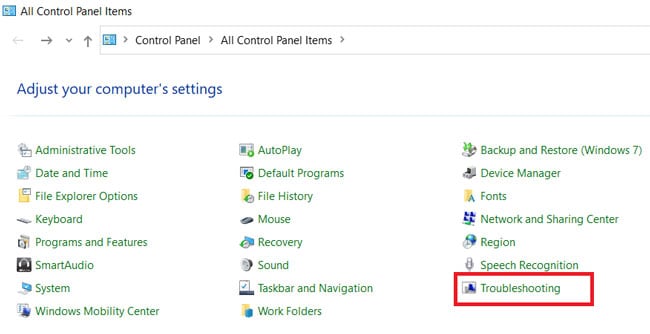
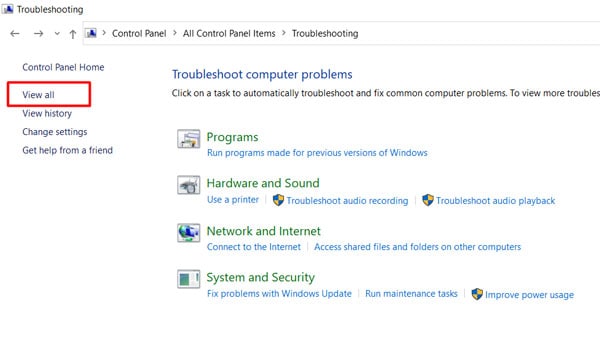
-
Cliquez sur Afficher toutes les applications Windows Store.
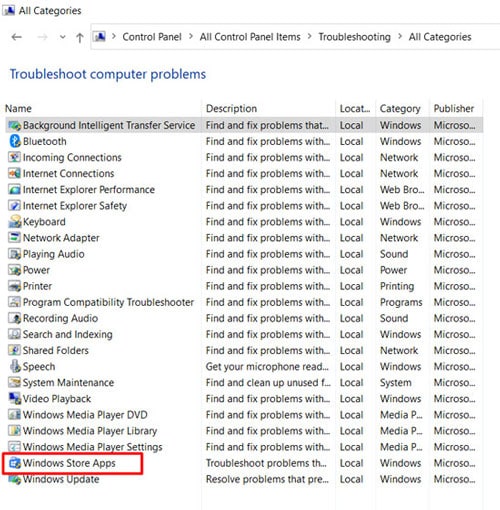
-
La boîte de dialogue de dépannage des Windows Store Apps apparaît. Cliquez sur Suivant. Le processus de dépannage va commencer.
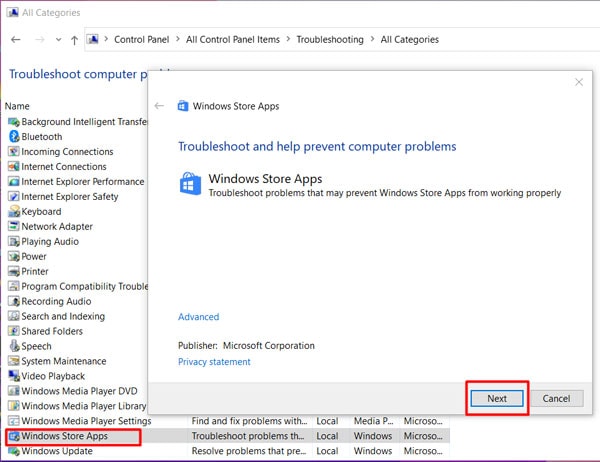
Méthode 6 : Utiliser le logiciel de réparation de photos Wondershare Repairit
Comme vous le savez, à l'heure où les logiciels malveillants et les virus sont légion, toutes vos données risquent d'être corrompues. Par exemple, il n'est pas rare de nos jours que des personnes voient leurs photos endommagées ou corrompues. Wondershare Repairit peut réparer tout type de dommages aux photos.
Wondershare Repairit est un programme avancé, mais convivial qui vous permet de combiner vos photos préférées et de les réparer ensemble en un clic. L'interface fournit un aperçu de l'image réparée afin que les utilisateurs puissent facilement sélectionner celles qu'ils souhaitent enregistrer ou partager avec leurs amis. Wondershare Repairit est compatible avec les PC et les Mac.
Voici quelques étapes pour réparer vos images avec Wondershare Repairit :
Étape 1 : Ajoutez des fichiers
Lancez Wondershare Repairit sur votre PC ou votre Mac. Cliquez sur le bouton " Ajouter un fichier " de l'interface et naviguez vers les dossiers avec lesquels vous avez stocké les fichiers JPEG endommagés à charger. Vous pouvez également tirer plusieurs fichiers vers l'application si vous le souhaitez.

Étape 2 : Commencez le processus de réparation
Une fois les images chargées, vous pouvez ajouter des fichiers supplémentaires ou supprimer tout fichier JPEG. Une fois cela fait, cliquez sur le bouton " Réparer ". Le processus de réparation va commencer. Soyez patient et voyez comment Wondershare Repairit répare toutes les photos chargées et les restaure. Ne fermez pas l'application à cette étape, car les images seraient corrompues.

Étape 3 : Sauvegardez les fichiers réparés
Lorsque le processus est terminé, l'interface vous invite à prévisualiser les fichiers réparés. Sélectionnez les fichiers que vous souhaitez restaurer et cliquez sur le bouton " Enregistrer les fichiers réparés " pour enregistrer les fichiers à l'emplacement de votre choix.
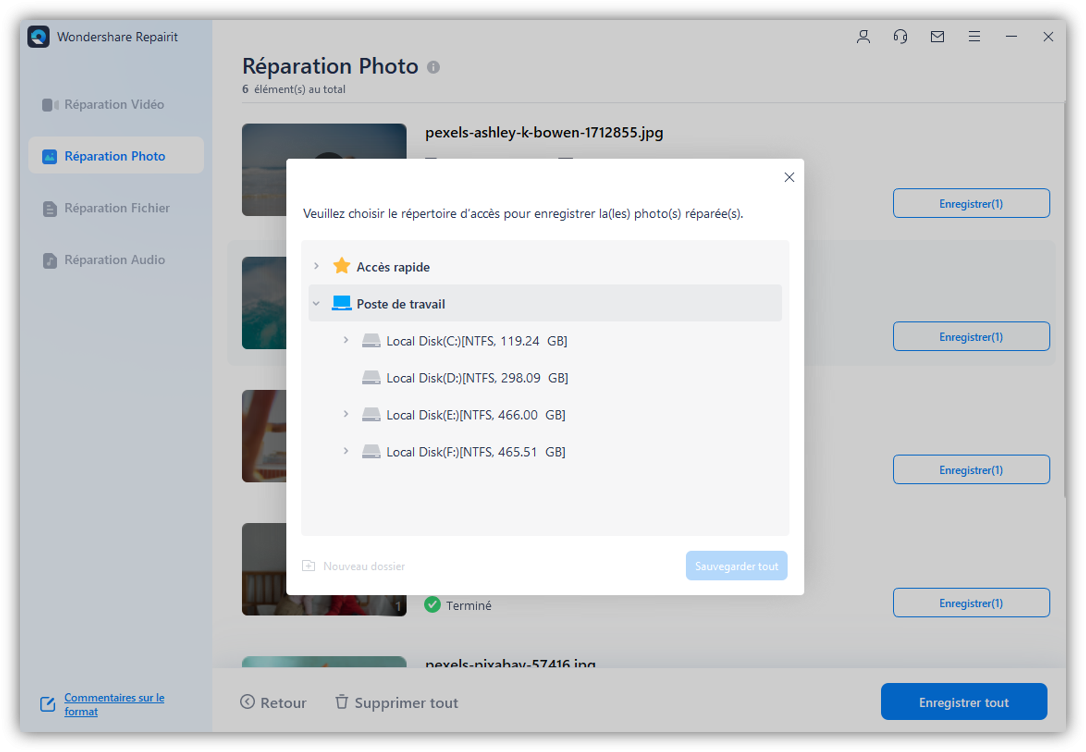
Comme mentionné ci-dessus, Wondershare Repairit peut vous aider à ouvrir des images dans l'application Paint si elles sont corrompues. Et ne vous inquiétez pas, ce n'est pas cher. Vous bénéficiez de 30 jours gratuits avec sa version d'essai avant de décider d'acheter ou non. Pourquoi ne pas essayer ?
Partie 3 : Conseils de dépannage :
Voici quelques conseils supplémentaires que vous pouvez essayer pour réparer l'erreur MS Paint qui ne fonctionne pas.
- Exécuter en tant qu'administrateur :
Si vous utilisez MS Paint à partir d'un compte d'utilisateur invité, l'exécuter avec des droits d'administrateur peut résoudre tous les problèmes que vous rencontrez avec MS Paint. Recherchez l'application Paint et faites un clic droit pour exécuter l'application avec des droits d'administrateur à partir des résultats de la recherche.
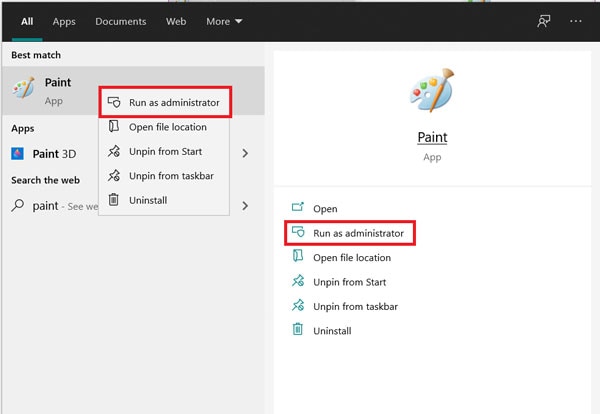
- Mettre à jour l'application MS Paint
Il arrive parfois qu'un bogue empêche l'application Paint de fonctionner correctement, et sa mise à jour résout le problème la plupart du temps. Ouvrez le Microsoft Store et appuyez sur les trois boutons horizontaux pour lancer les téléchargements et les mises à jour. Cliquez sur Téléchargements et mises à jour et vérifiez s'il existe une mise à jour pour MS Paint. Si oui, téléchargez-le et installez-le.
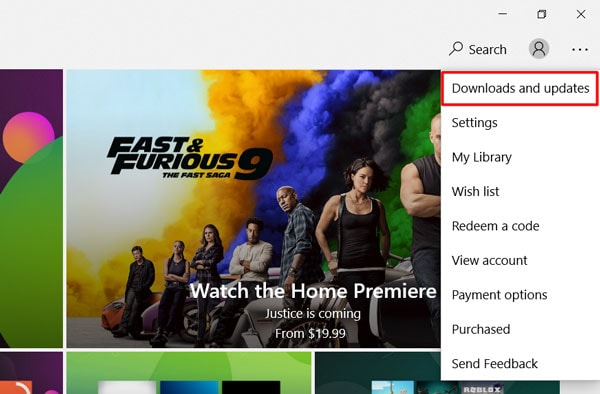
- Désinstallez et réinstallez MS Paint
MS Paint n'est pas facile à supprimer et à réinstaller. Mais il y a un moyen de le faire. Sélectionnez l'invite de commande et exécutez-la en tant qu'administrateur.
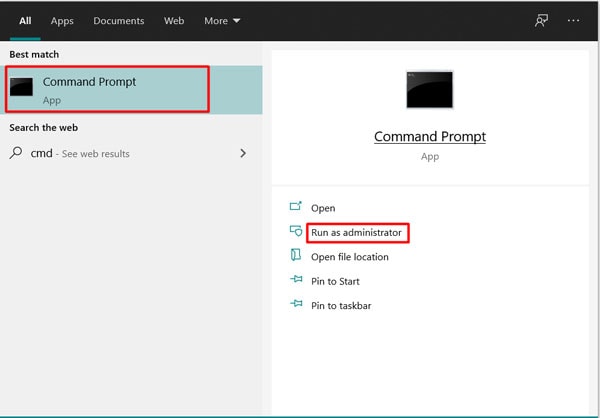
- Exécutez la commande ci-dessous pour supprimer MS Paint.
dism /Online /Remove-Capability /CapabilityName:Microsoft.Windows.MSPaint~~~~0.0.1.0.
-
Maintenant, exécutez la commande ci-dessous pour réinstaller MS Paint.
dism /Online /Add-Capability /CapabilityName:Microsoft.Windows.MSPaint~~~~0.0.1.0.
- Mettre à jour le système d'exploitation
Nous avons mentionné précédemment que la mise à jour du système d'exploitation de votre ordinateur avec les dernières mises à jour de sécurité supprimera tous les bogues et les problèmes de MS Paint affichant le message d'erreur.
-
Ouvrez Paramètres - Mise à jour - Sécurité.
-
Cliquez sur Windows Mises à jour pour vérifier les mises à jour.
-
S'il y a de nouvelles mises à jour, installez-les.
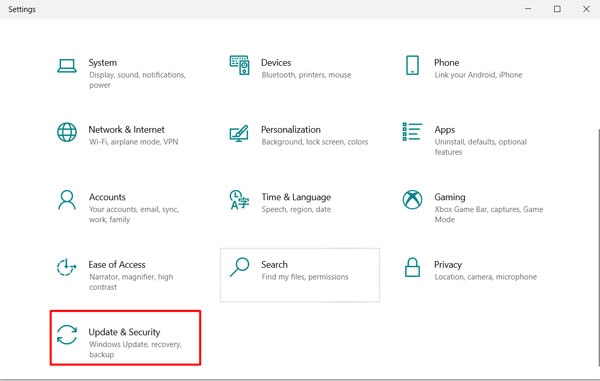
Conclusion
Windows Paint est un outil qui peut être utilisé pour créer, éditer ou modifier des images. Parfois, Paint peut gêner l'utilisateur en donnant une erreur " Paint ne peut pas lire ce fichier ". Ceci n'est pas un fichier bitmap valide ". Mais ne vous inquiétez pas si les fichiers d'image comme JPEG, JPG, PNG, TIFF ou autres ne s'ouvrent pas dans Paint. Il est probable que MS Paint ait des difficultés à ouvrir les fichiers JPEG/JPG en raison d'une corruption.
Avant d'essayer ces solutions, assurez-vous de redémarrer votre PC, d'exécuter un logiciel antivirus ou d'utiliser Microsoft Dépannage de Windows. Si aucune de ces solutions ne vous aide, essayez des outils de réparation de photos tels que Wondershare Repairit, qui peuvent réparer les données corrompues qui empêchent les images de s'ouvrir dans l'application Paint.
FAQs
-
Comment ouvrir un JPEG dans Paint ?
Il est facile d'ouvrir un JPEG dans MS Paint. Il suffit de localiser le fichier et de le double-cliquer. Si vous êtes sous Windows 7 ou une version ultérieure, vous pouvez faire un clic droit et choisir " Ouvrir avec ", puis sélectionner Paint dans la liste. -
Quels fichiers Paint peut-il lire ?
MS Paint ne peut ouvrir que des fichiers bitmap. Lorsque MS paint est lancé, il vous demande automatiquement de sélectionner un fichier au format suivant. Cependant, si vous ouvrez un autre type de fichier, comme un document word ou excel sur votre ordinateur, MS Paint affiche le message d'erreur suivant : " Désolé, mais Microsoft Paint ne peut pas ouvrir ce type de fichier " -
Comment ouvrir un fichier bitmap dans MS Paint ?
Il existe des applications comme MS Paint qui peuvent être utilisées pour ouvrir des fichiers bitmap. L'application que vous utilisez dépend du système d'exploitation que vous utilisez et de l'installation ou non d'un autre logiciel d'édition d'images. Si votre ordinateur est livré avec MS Paint déjà installé, c'est le programme par défaut pour ouvrir un fichier bitmap sur votre ordinateur.
Si vous êtes sous Windows Vista, Windows 7 et Windows 8, l'application Photos s'affiche par défaut des images PNG. Microsoft a remplacé MS Paint par son nouvel éditeur de photos appelé Paint 3D dans toutes les versions ultérieures de Windows 10, mais aucun remplacement pour les fichiers .bmp n'a été inclus.
 100% sécurité pour le téléchargement gratuit
100% sécurité pour le téléchargement gratuit

