
Vous êtes frustré par le fait que l'application Photos de Windows 10 ne fonctionne pas ? Vous n'êtes pas seul. Bien qu'il s'agisse d'un outil pratique pour la visualisation et la gestion des photos, les utilisateurs rencontrent souvent des problèmes tels que le blocage au lancement ou des plantages inattendus. Les raisons de ces erreurs peuvent aller de fichiers corrompus à des défaillances logicielles.
Notre guide rapide se penche sur les détails de l'application Photos de Windows 10 qui ne fonctionne pas, en mettant en lumière les problèmes courants rencontrés par les utilisateurs et leurs causes profondes. Que vous soyez confronté à une application gelée ou à d'autres problèmes, nous sommes là pour vous aider. Découvrez des étapes simples pour résoudre ces problèmes et garantir une visualisation fluide des photos sous Windows. Dites adieu à la frustration - résolvons ensemble ces problèmes de non-fonctionnement de l'application Photos de Windows 10 !
Dans cet article
-
- Méthode 1 : Redémarrer le système.
- Méthode 2 : Mettre à jour l'application Photos.
- Méthode 3 : réparer les photos corrompues à l'aide de Wondershare Repairit
- Méthode 4 : Convertir le format de l'image.
- Méthode 5 : Vérifiez le fichier image (il ne doit pas être crypté).
- Méthode 6 : Vérifier la mise à jour du système Windows.
- Méthode 7 : Exécutez le programme de dépannage de Windows.
- Méthode 8 : Fermer l'application Photos et réinitialiser.
- Méthode 9 : Restaurer les bibliothèques par défaut.
- Méthode 10 : réinstaller l'application Photos sur Windows 10.
- Méthode 11 : Réenregistrer les applications du magasin.
Problèmes courants rencontrés par les utilisateurs de l'application Photos de Windows 10
Les utilisateurs de l'application Photos de Windows 10 sont souvent confrontés à des problèmes tels que des plantages, des difficultés à ouvrir des fichiers et des problèmes de compatibilité. Ces problèmes peuvent être dus à des logiciels obsolètes ou à des conflits avec les pilotes, ce qui nécessite un dépannage pour résoudre le problème et garantir le bon fonctionnement de l'application. Vous trouverez ci-dessous les problèmes les plus courants rencontrés par les utilisateurs.
L'application photos de Windows 10 ne fonctionne pas.
De nombreux utilisateurs de Windows rencontrent des problèmes avec l'application Photos de Windows 10. Il s'agit de l'outil par défaut pour l'affichage des images et des vidéos, mais il peut présenter des dysfonctionnements pour diverses raisons, ce qui pose des problèmes aux utilisateurs qui comptent sur lui pour gérer leurs fichiers multimédias.
L'application Photos de Windows 10 se bloque au lancement.
Le blocage de l'application Photos de Windows 10 au lancement est un problème courant qui fait que l'application ne répond plus lorsqu'elle est ouverte. Cela peut perturber la capacité des utilisateurs à visualiser et à gérer leurs photos.
L'application Photos de Windows 10 ne s'exécute pas.
Les utilisateurs rencontrent des problèmes tels que l'impossibilité d'ouvrir l'application, des erreurs ou des problèmes d'affichage et de gestion des photos.
L'application Photos est bloquée sur un écran noir.
Lorsque les utilisateurs essaient de l'ouvrir, il n'affiche pas de photos, mais seulement un écran noir.
Les raisons des problèmes liés à l'application Photos de Windows 10
Les problèmes de l'appli Photos de Windows 10 peuvent provenir d'un logiciel obsolète, de fichiers corrompus, de conflits avec d'autres apps ou de problèmes de pilotes graphiques. L'identification de ces raisons est essentielle pour réparer et restaurer les fonctionnalités de l'application. Consultez la liste ci-dessous pour en savoir plus.
La version Windows est obsolète.
L'application Photos peut ne pas fonctionner correctement si elle utilise une version obsolète. La mise à jour de l'application via le Microsoft Store peut résoudre les problèmes de compatibilité et améliorer les performances.
Le format des images peut ne pas être compatible.
L'application Photos peut ne pas fonctionner si le format de l'image n'est pas pris en charge. Veillez à ce que vos photos soient dans des formats courants tels que JPEG ou PNG pour éviter les problèmes de compatibilité. La conversion des images dans des formats pris en charge peut aider à résoudre ce problème.
Le fichier est corrompu.
L'application Photos peut ne pas fonctionner correctement si le fichier image est corrompu. Assurez-vous de l'intégrité du fichier ou utilisez une version non corrompue pour résoudre ce problème.
L'application n'est pas correctement installée.
Des problèmes avec l'application Photos de Windows 10 peuvent survenir si l'application n'est pas installée correctement. Réinstallez l'application via le Microsoft Store afin de garantir une installation correcte et de résoudre les problèmes éventuels.
Principales corrections pour le plantage de l'application Photos sur Windows 10
Les solutions rapides aux problèmes de l'application Photos de Windows 10 comprennent la mise à jour de l'application, la vérification des mises à jour du système et l'utilisation des outils de dépannage intégrés. Ces solutions rapides répondent aux problèmes les plus courants et visent à rétablir la fluidité de la visualisation des photos et des vidéos. Vous trouverez ci-dessous les meilleurs correctifs pour résoudre les problèmes de l'application Photos de Windows 10 et retrouver une visualisation et une gestion fluides des photos sur votre système.
Méthode 1 : Redémarrer le système.
Il est possible que votre ordinateur de bureau ait besoin d'une pause rapide après une utilisation intensive. C'est pourquoi le redémarrage de votre système permet souvent de résoudre rapidement les problèmes liés à l'application Photos de Windows 10. Ne vous inquiétez pas. Cette procédure est très facile à mettre en œuvre. Voici un guide pour vous aider à démarrer.
Étape 1: Appuyez sur la touche Windows, puis sélectionnez le bouton d'alimentation pour redémarrer votre système.
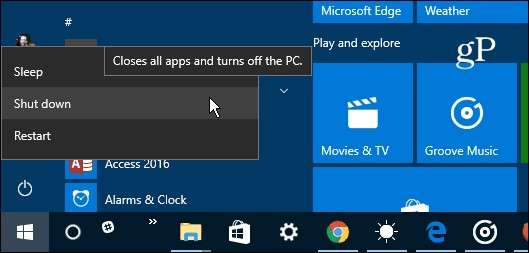
Étape 2: Faites une courte pause pour permettre au système de redémarrer et vérifiez si le problème a été résolu.
Méthode 2 : Mettre à jour l'application Photos.
Consultez le Microsoft Store pour connaître les mises à jour de l'application. La mise à jour peut résoudre les problèmes liés à l'application Photos de Windows 10. Voici comment procéder en quelques étapes.
Étape 1: Ouvrez le Microsoft Store et recherchez l'appli Microsoft Photos.
Étape 2: Cliquez sur le bouton Mise à jour (si disponible) pour mettre à jour l'application Photos vers la dernière version.
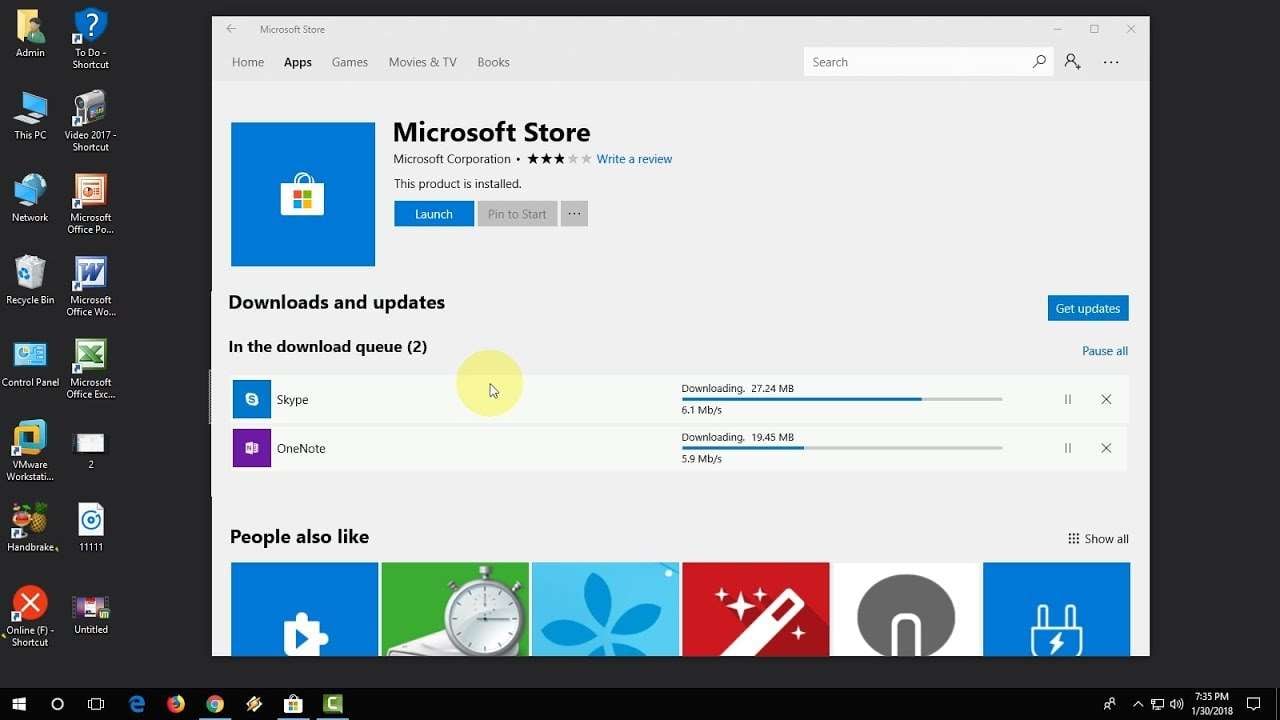
Méthode 3 : Réparer les photos corrompues à l'aide de Wondershare Repairit.
Lorsqu'il s'agit de photos corrompues, il n'est pas rare que l'application Photos se bloque. Cela peut être frustrant et vous empêcher de visualiser ou de partager des images. C'est là qu'intervient Wondershare Repairit, votre solution aux problèmes liés à Windows 10 Photos. Avec la version de bureau de Wondershare Photo Repair, corrigez sans effort les problèmes courants tels que les fichiers et les photos corrompus, en garantissant le bon fonctionnement de vos médias numériques sous Windows 10. Voici les avantages offerts par Wondershare Photo Repair :
- Répare facilement les photos endommagées de différents formats, tels que JPEG, PNG, JPG, CR3, CR2, NEF, NRW, RAF, DNG, ARW, GPR, TIF, TIFF, GIF et autres.
- Restaure la qualité d'origine des images corrompues et les rend huit fois plus claires.
- Réparez de vieilles images ou des photos de produits avec une clarté accrue.
- Éliminez les rayures, améliorez les couleurs et affinez les parties floues, pour redonner vie à vos photos décolorées et abîmées.
- Résolvez les problèmes de données incomplètes, en réparant les photos pixellisées ou inaccessibles en quelques clics.
- Compatible avec divers appareils et systèmes de stockage, y compris les disques d'ordinateur Mac ou Windows, les clés USB, les clés de mémoire, les cartes SD, les appareils photo numériques ou les téléphones portables.
L'interface conviviale de Wondershare Repairit simplifie la réparation des photos en quelques étapes. Découvrez ci-dessous.
Étape 1: Lancez l'application Wondershare Repairit sur votre ordinateur. Attendez que les barres d'outils se chargent complètement.
Étape 2: Accédez à la barre latérale et cliquez sur Plus de types de réparation pour afficher les options disponibles. Sélectionnez Réparation de photos parmi les choix proposés.

Étape 3: Cliquez sur le bouton Ajouter. Ensuite, localisez les fichiers corrompus que vous souhaitez réparer et téléchargez-les sur la plateforme.

Étape 4: Cliquez sur Réparer pour lancer le processus de restauration des images corrompues.

Étape 5: Une fenêtre d'invite vous informant que les images ont été réparées avec succès s'affichera éventuellement sur votre écran à la fin du processus. Cliquez ensuite sur OK pour prévisualiser les résultats.
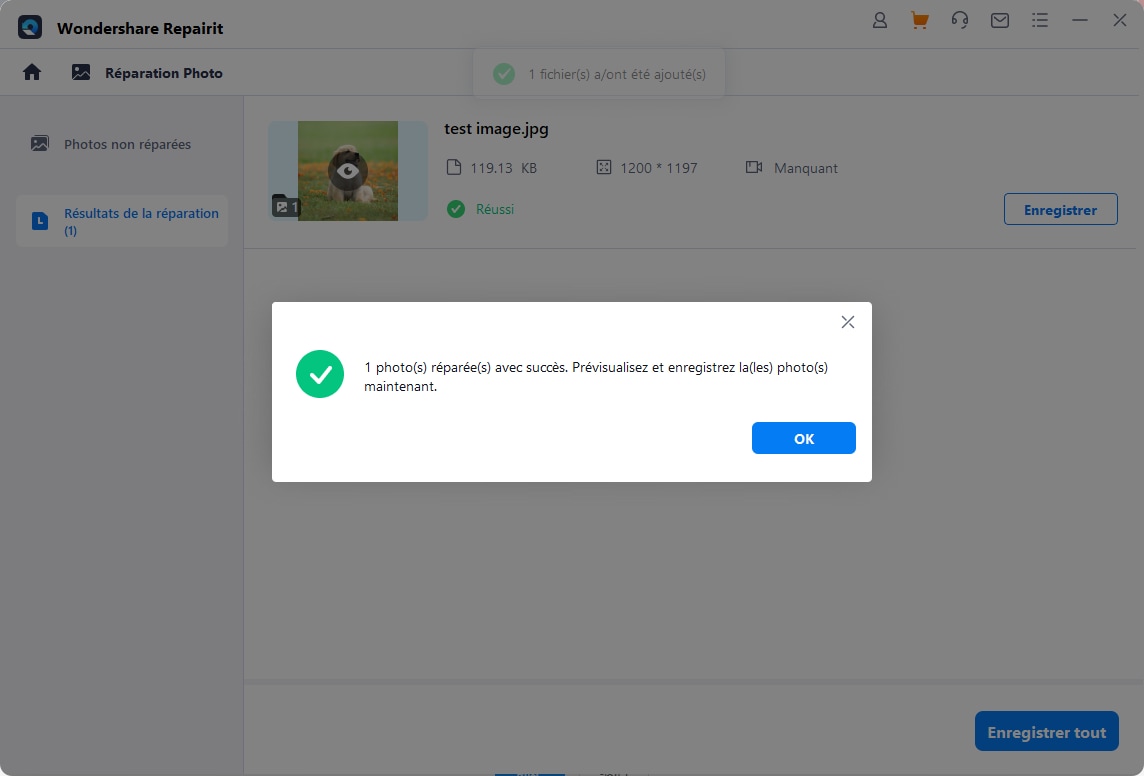
Étape 6: Double-cliquez sur la vignette des images ou cliquez sur Aperçu pour voir les images nouvellement réparées. Si vous êtes satisfait du résultat, cliquez sur Enregistrer pour télécharger une copie sur votre ordinateur. Sinon, cliquez sur Réparation avancée pour poursuivre la modification du fichier.

Méthode 4 : Convertir le format de l'image.
Convertissez les images dans des formats compatibles tels que JPEG ou PNG pour résoudre les problèmes liés à l'application Photos de Windows 10. Voici les étapes générales pour convertir des images dans des formats compatibles tels que JPEG ou PNG à l'aide d'un outil courant comme Microsoft Paint : (Les étapes peuvent varier légèrement en fonction de votre logiciel, mais le processus global reste similaire). Voici un guide simple, étape par étape.
Étape 1: Ouvrez l'image, lancez Microsoft Paint, puis ouvrez l'image que vous souhaitez convertir.
Étape 2: Choisissez Enregistrer sous et cliquez sur le menu Fichier, puis sélectionnez Enregistrer sous ou Enregistrer une copie.
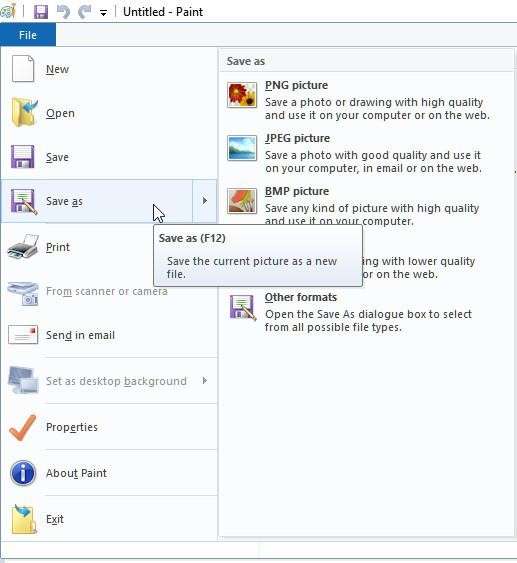
Étape 3: Choisissez le format souhaité dans le menu déroulant (par exemple, JPEG ou PNG).
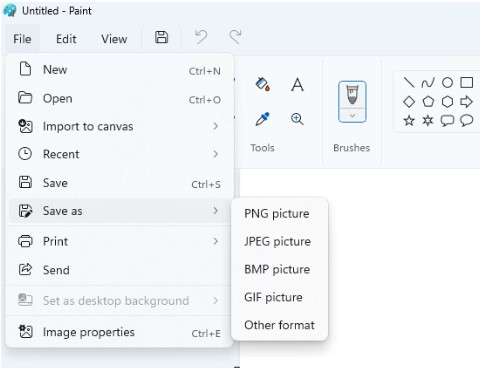
Étape 4: Ajuster les paramètres en fonction du format. Vous pouvez avoir des options pour ajuster la qualité ou les paramètres de compression.
Étape 5: Cliquez sur Sauvegarder pour enregistrer l'image dans le nouveau format.
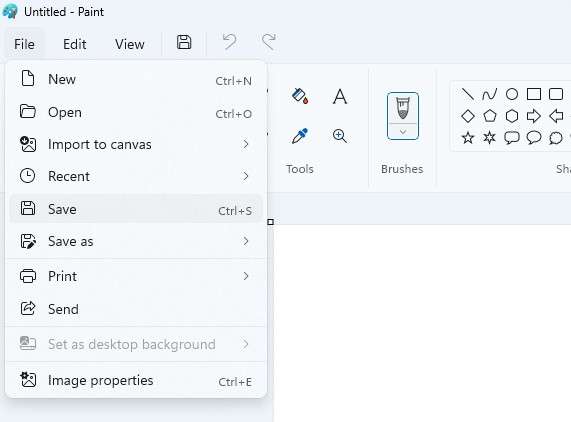
Méthode 5 : Vérifiez le fichier image (il ne doit pas être crypté).
Assurez-vous que les images ne sont pas cryptées, car le cryptage peut affecter l'application Photos. Ajustez les paramètres du fichier si nécessaire. Voici un moyen simple de le faire.
Étape 1: Sélectionnez l'image ou le fichier multimédia et choisissez Propriétés dans le menu contextuel.
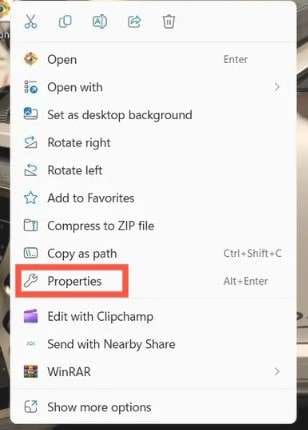
Étape 2: Passez à l'onglet Général et sélectionnez Avancé.
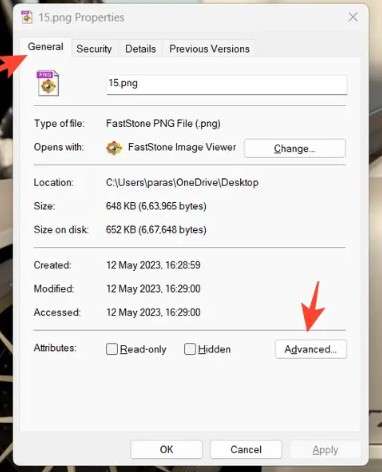
Étape 3: Vérifiez que les interrupteurs de compression et de cryptage sont en position d'arrêt.
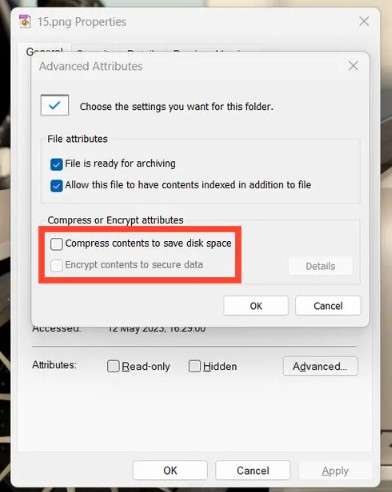
Méthode 6 : Vérifier la mise à jour du système Windows.
L'exécution des dernières mises à jour permet de résoudre les éventuels problèmes de compatibilité et d'améliorer les performances globales de l'appli Photos dans Windows 10. Voici comment procéder en quelques étapes.
Étape 1: Appuyez simultanément sur la touche Windows et la touche I pour ouvrir l'application Paramètres, puis cliquez sur Windows Update dans le coin supérieur droit.
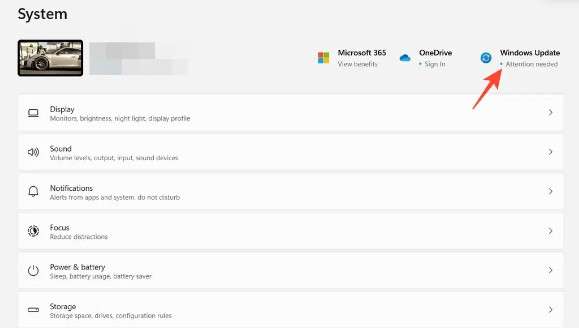
Étape 2: Laissez le système rechercher les nouvelles mises à jour, puis cliquez sur Installer et redémarrez votre système pour terminer la mise à jour.
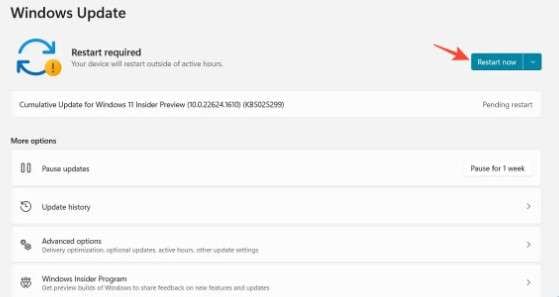
Méthode 7 : Exécutez le programme de dépannage de Windows.
Utilisez le dépanneur Windows intégré pour identifier et résoudre automatiquement les problèmes affectant l'application Photos dans Windows 10. Voici un guide simple, étape par étape.
Étape 1: Accédez à l'application Paramètres, allez dans la barre latérale gauche, développez Système et sélectionnez Dépannage.
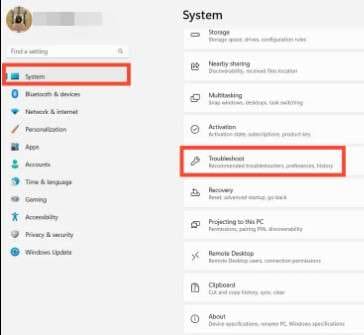
Étape 2: Recherchez le programme de dépannage Windows Store Apps et cliquez sur Exécuter pour lancer le processus de dépannage.
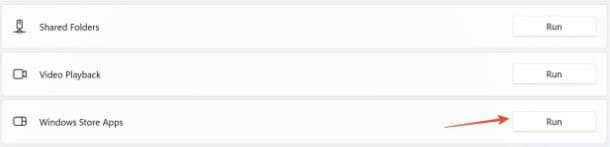
Étape 3: Pause briefly, then follow the on-screen instructions to successfully resolve issues with the Photos app.
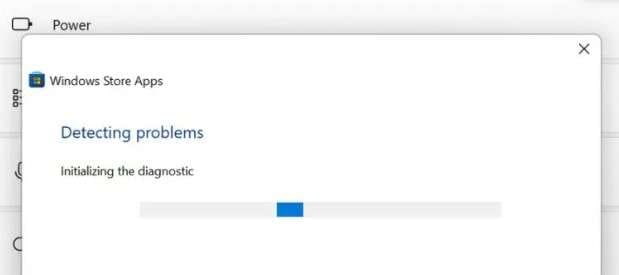
Méthode 8 : Fermer l'application Photos et réinitialiser.
Fermez complètement l'application Photos et procédez à une réinitialisation pour résoudre les éventuels problèmes de Windows 10. Voici un guide simple, étape par étape.
Étape 1: Accédez à l'application Paramètres, puis naviguez vers la barre latérale gauche et développez Apps pour voir les applications installées.
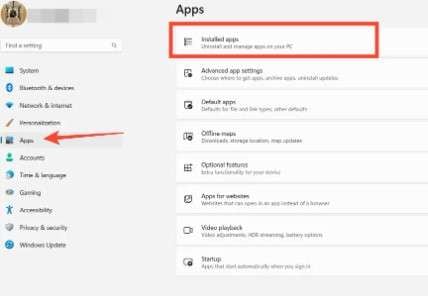
Étape 2: Faites défiler vers le bas et trouvez l'application Microsoft Photos pour configurer les options avancées.
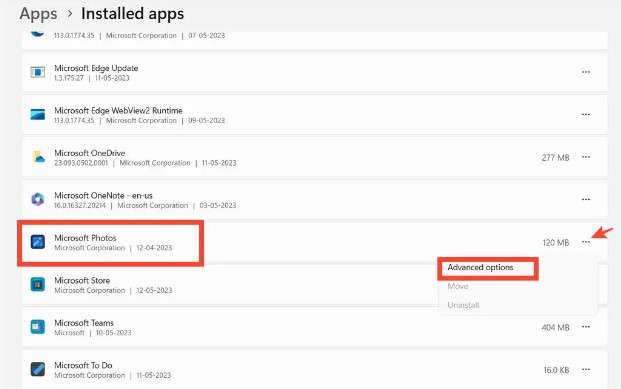
Étape 3: Appuyez sur le bouton Terminer pour fermer de force toutes les instances actives de l'application Photos.
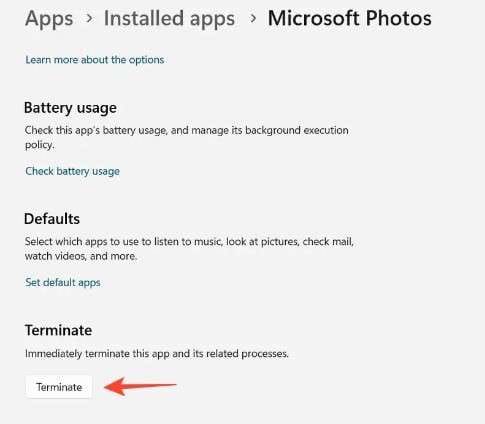
Étape 4: Enfin, rouvrez l'appli Photos pour lancer la relance.
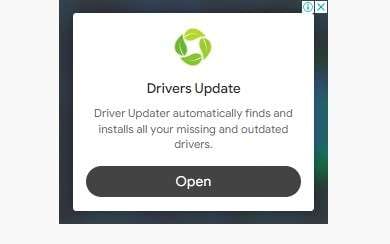
Méthode 9 : Restaurer les bibliothèques par défaut.
La réinitialisation des bibliothèques permet de résoudre les problèmes liés à l'application Photos, en garantissant un fonctionnement correct grâce à la réinitialisation des configurations des bibliothèques. Voici comment procéder en quelques étapes.
Étape 1: Ouvrez l'explorateur Windows.
Étape 2: Dans la barre de menu supérieure, cliquez sur l'onglet Affichage.
Étape 3: Cliquez sur Volet de navigation dans le coin supérieur gauche et sélectionnez Afficher les bibliothèques.
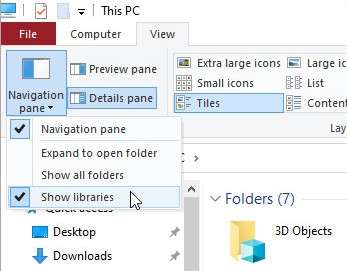
Étape 4: Faites un clic droit sur Bibliothèques et sélectionnez Restaurer les bibliothèques par défaut.
Méthode 10 : réinstaller l'application Photos sur Windows 10.
Si l'application Photos ne fonctionne pas, essayez de la réinstaller. Après avoir supprimé l'application, redémarrez votre système, puis réinstallez-la à partir du Microsoft Store pour résoudre les problèmes sous-jacents. Voici comment procéder en quelques étapes.
Étape 1: Entrer Windows PowerShell dans la barre de recherche.
Étape 2: Sélectionnez Exécuter en tant qu'administrateur en faisant un clic droit sur Windows PowerShell.
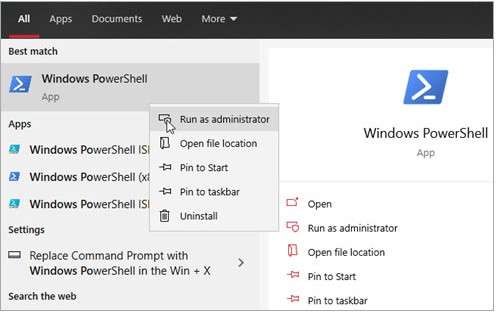
Étape 3: Faites un clic droit sur PowerShell pour ouvrir la fenêtre de l'Invite de commande. Copiez et collez la commande suivante : get-appxpackage Microsoft.Windows.Photos | remove-appxpackage.
Étape 4: Appuyez sur Entrée pour lancer la désinstallation de l'application Photos. Attendez la fin du processus.
Étape 5: Ensuite, redémarrez Windows 10.
Étape 6: Après le redémarrage, ouvrez le Microsoft Store et réinstallez l'application Photos.
Méthode 11 : Réenregistrer les applications du magasin.
Résoudre les problèmes liés à l'application Photos de Windows 10 en réenregistrant les applications du Store. Ce processus permet de corriger les mauvaises configurations et de rétablir un fonctionnement correct. Voici un guide simple, étape par étape.
Étape 1: Ouvrez PowerShell en tant qu'Administrator. Cliquez avec le bouton droit de la souris sur le bouton Démarrer et sélectionnez Windows PowerShell (Admin) dans le menu contextuel.
Étape 2: Exécutez la commande et appuyez sur Entrée.

Étape 3: Laissez la commande s'exécuter ; cela peut prendre un certain temps, et attendez la fin du processus. Assurez-vous que le processus se termine avant de poursuivre.
Étape 4: Une fois l'exécution de la commande terminée, redémarrez votre ordinateur pour appliquer les modifications.
Conclusion
En bref, l'application Photos de nos ordinateurs Windows est notre outil de prédilection pour gérer nos souvenirs et nos images. Cependant, la frustration liée au fait que l'application photos de Windows 10 ne fonctionne pas n'est que trop familière. C'est là qu'intervient Wondershare Repairit, qui change véritablement la donne. C'est comme si vous aviez un ami fiable qui corrige sans effort les problèmes tels que les blocages, les écrans noirs et les problèmes de prévisualisation des photos. Il suffit de quelques clics pour rétablir une fonctionnalité sans faille. Ainsi, qu'il s'agisse d'un album de vacances familiales ou d'une collection d'instantanés, Wondershare Repairit veille à ce que l'application Photos de Windows 10 devienne une passerelle sans stress pour revivre les moments qui nous sont chers. Car, ne nous voilons pas la face, les photos ne sont pas de simples pixels ; ce sont des éléments de notre histoire.
FAQ
-
Pourquoi l'application Microsoft Photos ne fonctionne-t-elle pas sous Windows 10 ?
Si l'application Photos de votre ordinateur pose des problèmes, ce qui entraîne le dysfonctionnement de l'application Photos de Windows 10, essayez de la réinstaller. Il suffit de supprimer l'application Photos de votre ordinateur et de la réinstaller à partir du Microsoft Store. -
Pourquoi mes photos ne répondent-elles pas sous Windows 10 ?
Si la visionneuse de photos de Windows 10 ne peut pas ouvrir les images, résolvez le problème en réinitialisant l'application. Voici comment procéder : Ouvrez Démarrer > Paramètres > Apps > Apps et fonctionnalités. Faites défiler vers le bas et choisissez l'application photo que vous utilisez. -
Pourquoi Windows Photos ne s'ouvre-t-il pas ?
Si vos photos ne s'affichent pas ou ne s'ouvrent pas sur votre ordinateur Windows, cela peut être dû à une version obsolète de l'application Photos. Il suffit de mettre à jour l'application pour résoudre ce problème. Accédez à l'application Windows Store à partir du menu Démarrer de votre système pour effectuer la mise à jour.



