Les problèmes de formatage dans Excel sont courants. La plupart du temps, l'option de format dans Excel 2010 ou d'autres versions peut entraîner une perte de données sur l'application. Lorsque vous êtes confronté à ces problèmes Excel, un dépannage approprié est nécessaire pour rendre les données des fichiers utilisables et significatives.
Vos problèmes de format Excel peuvent affecter les polices, les formats de nombres, les formats de cellules, les couleurs et plusieurs autres éléments dans Excel. Cependant, il existe une solution spécifique pour chacun des problèmes. Poursuivez votre lecture pour découvrir les solutions idéales aux différents problèmes de formatage dans Excel.
Dans cet article
Quelques problèmes courants de formatage Excel qui se produisent
Plusieurs problèmes peuvent survenir lors du formatage de votre document dans Excel. Pour résoudre facilement les problèmes de formatage dans Excel, il est nécessaire de connaître les problèmes de formatage courants que vous pourriez rencontrer. Cette section expliquera les problèmes courants de formatage Excel qui surviennent.
1. Problème de format de date dans Excel

Des centaines d’ extensions et de formats de fichiers de documents sont disponibles dans la version moderne actuelle. Un problème de format Excel qui peut être frustrant est d'avoir un format de date qu'Excel ne reconnaît pas dans votre feuille de calcul. Il peut s'agir d'une date qui ne veut pas être formatée correctement, et cela peut s'avérer un gros problème si vous avez une grande quantité de données dans Excel que vous devez trier par date. Il se peut que la date saisie soit remplacée par du texte, un nombre ou un autre format de date dont vous ne souhaitez pas.
Un exemple est lorsque vous saisissez une date dans une cellule d'un fichier Excel et qu'elle est convertie en nombre lorsque vous cliquez sur « Entrée ». Lorsque ce problème de format Excel se produit, cela montre que le format numérique de la cellule n'est pas synchronisé avec votre objectif. Le problème pourrait être que la cellule est définie au format numérique et que vous devez apprendre à formater un document Excel pour le définir au format date.
2. Problème de format de nombre et comment le résoudre

Le problème de format de nombre dans Excel survient lorsque vous entrez un nombre dans une cellule Excel et qu'il est formaté ou modifié en texte. Cela pourrait également le remplacer par tout autre format qu'Excel ne reconnaît pas. C'est un problème qui se produit généralement lorsque les colonnes d'Excel sont lues au format texte et que vous ne pouvez pas les convertir au format numérique.
C'est un phénomène courant dans Excel, et parfois, c'est parce que les nombres sont au format européen avec la virgule ',' utilisée comme séparateur décimal.
3. Problèmes de formatage concernant le type de police, la taille, la couleur et la mise en forme conditionnelle :

Il arrive parfois qu'Excel vous empêche d'enregistrer votre travail, ce qui entraîne généralement une perte de votre mise en forme conditionnelle. Parfois, cela se produit lorsque vous ouvrez un fichier Excel sur un ordinateur différent de celui sur lequel il a été créé. Une autre raison est si vous essayez d'utiliser le format Excel 2010 pour formater les cellules dans Excel 2016. La différence entre les versions d'Excel peut entraîner des problèmes de formatage en termes de type, de taille et de couleur de police.
4. Corruption de fichiers Excel XLS ou XLSX :
Un autre problème courant que vous devez savoir si vous souhaitez résoudre les problèmes de formatage dans Excel est la corruption des fichiers Excel. Si vos fichiers sont corrompus, vous devez les réparer à l'aide de l'outil d'ouverture ou de réparation intégré ou du logiciel de réparation Excel.
Station de résolution de problèmes – Résoudre les problèmes de formatage Excel
Dans cette section, nous explorerons certaines des meilleures façons de résoudre les problèmes de formatage dans Excel. Sans plus tarder, jetons un coup d'oeil.
Problème 1 : Modification du formatage dans Excel et impossible d'enregistrer
Personne ne veut perdre le format Excel qu’il utilise dans sa feuille de calcul Excel. Cependant, il arrive parfois que des erreurs surviennent et ne vous permettent pas d'enregistrervos modifications de formatage. Pour cette raison, le formatage serait désactivé lorsque vous rouvrirez la feuille de calcul Excel. Si vous ne savez pas comment résoudre ce problème, vous avez de la chance. Vous trouverez ci-dessous la meilleure solution à votre changement de formatage dans Excel et à votre problème de non-enregistrement.
Solution : modifier les paramètres
Parfois, Excel n’enregistre pas une erreur de changement de formatage se produit car la cellule est définie sur un format différent. Le problème vient peut-être du format de date. Dans un tel cas, suivez les étapes ci-dessous pour vous assurer qu'Excel enregistre le formatage de votre date.
-
Tout d’abord, faites un clic droit sur la cellule présentant le problème de formatage.
-
Sélectionnez « Formater les cellules » pour continuer dans la liste des options qui apparaissent.
-
Ensuite, allez dans l'onglet « numéro » dans la fenêtre qui apparaît.
-
Dans la liste des catégories disponibles, choisissez « date », puis sélectionnez votre format de date préféré dans la case « type ».

Maintenant, vous pouvez essayer de saisir le format de date souhaité. Lorsque vous suivez les étapes ci-dessus, Excel devrait enregistrer le nouveau formatage. La raison pourrait également être due à des problèmes de format des nombres. Peut-être qu'Excel n'enregistrera pas le numéro que vous saisissez et continuera à le basculer vers des dates, des textes ou d'autres formats. Dans de tels cas, suivez les étapes ci-dessous.
-
Tout d’abord, cliquez sur la cellule qui change constamment votre mise en forme et cliquez sur l’onglet « Accueil » du ruban Excel.
-
Juste après, cliquez sur la flèche vers le bas dans la section « chiffres ».
-
Cela vous amènera à lister le nombre de formats et le type de données disponibles pour chaque format.

-
Choisissez le format que vous préférez, puis cliquez sur « Enregistrer ».
Cela devrait corriger l'erreur « Excel n'enregistrera pas les modifications de formatage ».
Problème 2 : Un formatage étrange s'est produit
Parfois, un formatage étrange se produit sur votre feuille de calcul Excel et vous ne savez pas comment résoudre le problème. Vous trouverez ci-dessous une solution que vous pouvez utiliser pour éliminer le problème de formatage.
Solution : effacer le formatage conditionnel
Parfois, la mise en forme conditionnelle est la raison pour laquelle une mise en forme étrange apparaît dans votre feuille de calcul Excel. Vous trouverez ci-dessous les étapes pour résoudre les problèmes de formatage dans Excel en effaçant le formatage conditionnel.
-
Tout d'abord, ouvrez le classeur Excel
-
Ensuite, cliquez sur l'option « Accueil » sur le ruban Excel et choisissez la mise en forme conditionnelle parmi les options disponibles.
-
Ensuite, sélectionnez « Effacer les règles » et choisissez « Effacer les règles d'une feuille entière » pour continuer.
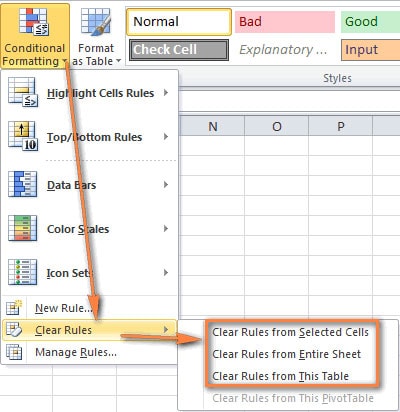
-
Sélectionnez des onglets supplémentaires sans données au bas de votre feuille de calcul Excel et répétez les étapes ci-dessus.
-
Maintenant, cliquez sur l'icône « fichier » et choisissez « Enregistrer sous ».
-
Créez un nouveau nom pour faire une copie de la feuille de calcul.
Cela devrait éliminer tout formatage étrange sur votre fichier Excel. En outre, un formatage étrange peut se produire si vous essayez d'ouvrir un fichier Excel créé dans une autre version d'Excel dans une nouvelle version. Vous devrez prendre un nouveau départ pour résoudre ce problème.
-
Allez dans « fichier », puis cliquez sur « enregistrer sous ».

-
Ensuite, entrez un nouveau nom et choisissez d'enregistrer au format récent
Cela devrait éliminer le problème de formatage étrange. Vous pouvez également copier les données du classeur vers un nouveau classeur, puis enregistrer le nouveau classeur.
Problème 3 : Résolution des erreurs d'importation de données
Quiconque a essayé d'importer des données à partir d'un fichier Excel ou dans un fichier Excel a rencontré un message d'erreur à un moment donné. Cette erreur ralentit le processus d’importation et peut être assez difficile à surmonter. Vous trouverez ci-dessous une solution à ces erreurs d'importation de données.
Solution : vérifiez le type de fichier
Parfois, vous rencontrez des erreurs d’importation de données en raison du type de fichier que vous essayez d’importer. Parfois, il peut s'agir d'un fichier .txt non reconnu par Excel. Vous devez vérifier le type de fichier et s'il n'est pas reconnu par Excel, modifiez votre type de fichier en .csv avant d'essayer d'importer le fichier.
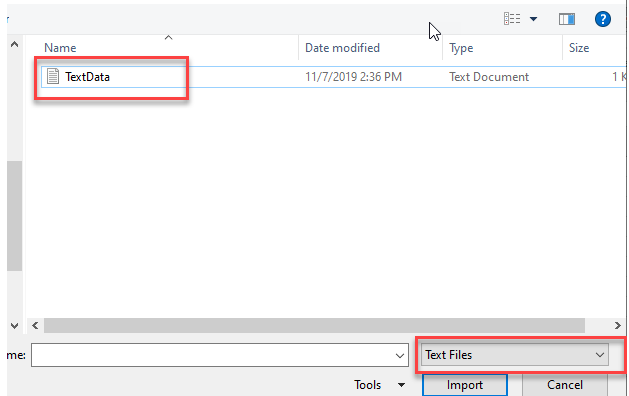
Alternativement, si vous essayez d'importer un fichier Excel et que vous obtenez une erreur d'importation de données, cela peut être dû à des en-têtes mal formatés. Vérifiez les en-têtes de fichiers pour voir s'ils sont au bon format ou si les nombres correspondent aux colonnes contenant des données. Assurez-vous que la ligne d'en-tête est délimitée comme le reste du fichier.
Problème 4 : Correction de l'erreur Excel « Le fichier n'est pas dans un format reconnaissable »

Cette erreur est relativement courante lorsqu'on tente de lancer un fichier Excel. Vous trouverez ci-dessous une solution à cette erreur de formatage.
Solution : désactiver les compléments
Parfois, le meilleur moyen de résoudre les problèmes de formatage dans Excel consiste à ouvrir Excel en mode sans échec et à désactiver les compléments. Vous trouverez ci-dessous quelques étapes pour y parvenir.
-
Tout d'abord, cliquez simultanément sur la touche Windows + R pour ouvrir la fenêtre « Exécuter ».
-
Entrez Excel/safe pour ouvrir en mode sans échec dans la boîte de dialogue.

-
Accédez au menu du fichier Excel et choisissez les options.
-
Ensuite, cliquez sur « options » dans la liste et sélectionnez l'onglet « complément » dans la nouvelle fenêtre.
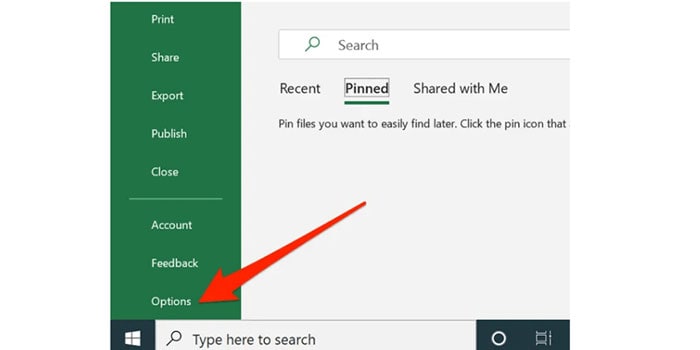
-
Vous verrez les options du complément sur le côté droit, passez des compléments COM aux compléments Excel, puis cliquez sur le bouton « Gérer ».

-
Dans la liste des compléments, décochez les cases pour les désactiver.

-
Enregistrez vos nouveaux paramètres, puis fermez le programme Office.
-
Rouvrez Excel et ouvrez le fichier pour voir s'il résout le problème de formatage.
Solution ultime : corrigez toutes les erreurs Excel (y compris le formatage Excel) de la manière la plus simple
Parfois, le meilleur moyen de résoudre les problèmes de formatage dans Excel consiste à réparer le fichier. Un fichier Excel corrompu peut présenter des problèmes de formatage et peut expliquer pourquoi Excel ne peut pas enregistrer le formatage ou reconnaître le format. Dans un tel cas, vous devez utiliser le meilleur outil de réparation Wondershare Repairit pour résoudre tous vos problèmes de réparation Excel. Cet outil de réparation est excellent pour réparer plusieurs fichiers Excel corrompus. Il donne également aux utilisateurs la possibilité de corriger simultanément différents formats de fichiers. Par conséquent, si vous avez d'autres fichiers Excel corrompus, vous pouvez les réparer à l'aide de Wondershare Repairit.
Si vous n'avez que quelques Excel à réparer, je vous suggère d'utiliser la réparation de fichiers en ligne, car elle propose un essai gratuit et est plus pratique à utiliser. Cependant, si la quantité de fichiers est importante, la version de bureau est nécessaire.
Voici quelques comparaisons entre les 2 modes :
|
Accessibilité : Repairit Online est accessible depuis n'importe quel appareil doté d'une connexion Internet, permettant aux utilisateurs d'y accéder de n'importe où et à tout moment. |
Accès hors ligne : Repairit for Desktop peut être installé directement sur votre ordinateur, ce qui leur permet de travailler sans connexion Internet, ce qui peut être bénéfique dans les zones à connectivité limitée. |
|
Essai gratuit offert : Si vous n'avez que plusieurs Excel de moins de 5 Mo à réparer, essayez la version gratuite en ligne. |
Plus que vous pouvez réparer : la version de bureau peut réparer plus d'Excels de plus de 300 Mo, et elle peut également réparer des vidéos, des photos et de l'audio. |
|
Mises à jour automatiques : Repairit Online est régulièrement mis à jour par le fournisseur, garantissant aux utilisateurs l'accès aux dernières fonctionnalités et corrections de bogues sans avoir besoin d'installations manuelles. |
Contrôle des données : avec les produits de bureau, les utilisateurs ont plus de contrôle sur leurs données puisqu'elles sont stockées localement sur leur ordinateur, réduisant ainsi les problèmes de confidentialité et de sécurité des données. |
Pour accéder à la réparation Excel en ligne, veuillez accéder au site officiel . Ici, je vais vous montrer comment utiliser la version de bureau en détail.

Wondershare Repairit - Réparation de fichiers
751 557 personnes l'ont téléchargé.
-
Corrigez toutes les erreurs de corruption Excel, telles que les fichiers vierges, le format méconnaissable, le contenu illisible, etc.
-
Réparez les fichiers endommagés ou corrompus pour quelque raison que ce soit, telle qu'une panne du système, un changement de format de fichier, une attaque de virus, etc.
-
Réparez parfaitement les fichiers corrompus avec un taux de réussite très élevé, sans modifier le fichier d'origine.
-
Prend en charge Microsoft Excel 2019, 2016, 2013, 2010, 2007.
-
Prend en charge Windows 11/10/8.1/8/7/Vista/XP et macOS 10.10 ~ macOS 13
De plus, Repairit prend en charge les systèmes d'exploitation Windows et Mac et est relativement facile à télécharger sur votre PC. Son interface conviviale rend le processus de réparation de votre fichier assez simple. Il n'y a pas de limitation quant à la taille du fichier que vous pouvez corriger. Les étapes pour réparer vos fichiers Excel ne sont que trois, et elles sont affichées ci-dessous.
Étape 1 : Chargez votre fichier Excel corrompu

Une fois que vous avez installé et lancé Wondershare Repairit sur votre PC Windows ou Mac, vous devez accéder à la section « Réparation de fichiers » sur le côté gauche. Une fois que vous aurez cliqué dessus, le bouton « ajouter » apparaîtra au milieu de la page ; Clique dessus. Cela ouvrira une fenêtre de navigateur, vous permettant d'accéder à l'emplacement du fichier. Sélectionnez le fichier et cliquez sur Ajouter ; vous pouvez choisir plusieurs fichiers de formats différents.
Étape 2 : Réparer le fichier Excel

Wondershare résoudra tous les problèmes mineurs et importants de votre fichier. Une fois que vous avez chargé les fichiers, cliquez sur l'option « Réparer » à la fin de la page. Cela permettra à Repairit de numériser les documents, puis de lancer le processus de réparation. Les utilisateurs peuvent suivre la progression sur l'écran ou l'interface vous informera lorsque le processus de réparation est terminé.
Étape 3 : Enregistrez les fichiers réparés

Une fois le processus de réparation terminé, vous pouvez les prévisualiser en cliquant sur le bouton « aperçu » à côté de l'icône du fichier. Cette option vous permet de vérifier le résultat du processus de réparation avant de sauvegarder. Si vous n'êtes pas satisfait, vous pouvez choisir l'option « réparation avancée ». Cependant, si le fichier est revenu à son état d'origine, vous pouvez cliquer sur le bouton « Enregistrer » à la fin et choisir l'emplacement où vous souhaitez enregistrer votre fichier.
Bonus : Comment effacer le formatage dans Excel ?
Si vous devez effacer tout le formatage dans Excel, cet article vous montrera comment supprimer tout le formatage d'une plage sélectionnée dans Excel.
Ouvrez le fichier Excel et cliquez sur " Accueil ", dans le groupe Édition, sélectionnez le bouton " Effacer les formats ".

Tout le formatage des cellules (y compris le formatage conditionnel, le formatage des nombres, les polices, les couleurs, les bordures, etc.) est effacé, mais le contenu des cellules est conservé.
Il est temps de conclure
Bien qu'Excel soit une excellente application qui vous permet de traiter des données complexes dans un classeur, elle présente également des problèmes de formatage. Peu importe si vous essayez l'option de formatage dans Excel 2010 ou le formatage des cellules dans Excel 2016 ; cela est vrai pour toutes les versions d'Excel. Cependant, les solutions expliquées ci-dessus vous aident à résoudre les problèmes de formatage dans Excel.
De plus, vous pouvez utiliser un outil de réparation Excel avancé pour résoudre tous vos problèmes Excel causés par la corruption de fichiers. Wondershare Repairit vous aidera à récupérer votre formatage perdu et à résoudre d'autres problèmes de formatage Excel. Il corrigera vos erreurs de formatage de police, de formatage conditionnel et d’importation de données tout en préservant vos données et le format.
FAQ
-
1. Comment effacer les cellules pour éviter les problèmes de formatage dans Excel ?
Il existe deux façons d'effacer les cellules pour résoudre les problèmes de formatage dans Excel. Vous pouvez utiliser l'option « Effacer la cellule » dans Excel pour vider le contenu, le formatage, la validation, etc. de la cellule. Alternativement, vous pouvez utiliser l'option « supprimer » pour supprimer la cellule, sa mise en forme et son contenu. -
2. Des moyens pratiques pour corriger l’erreur Excel contenant trop de formats de cellules différents ?
Il existe de nombreuses façons de corriger les différentes erreurs de format de cellule dans Excel. Vous pouvez essayer d'utiliser « Effacer tout le formatage » sur votre classeur, puis utiliser un formatage simple pour résoudre le problème. Vous pouvez également utiliser un outil de réparation pour réparer votre fichier si l'erreur de format de cellule différente résulte d'une corruption.
 100% sécurité pour le téléchargement gratuit
100% sécurité pour le téléchargement gratuit

