Le cryptage de vos disques durs apporte un niveau de protection supplémentaire pour sécuriser toutes vos données hors ligne. Auparavant, il était nécessaire d'utiliser un logiciel tiers pour ce faire, mais Microsoft a facilité la tâche en incluant le décryptage et le cryptage BitLocker en standard depuis la version Windows 7. Depuis lors, cette fonctionnalité est devenue intégrée. Pourtant, un grand nombre d'utilisateurs peuvent trouver cela un peu ennuyeux, en particulier lorsqu'ils oublient leur code PIN ou leur mot de passe BitLocker. Ne vous inquiétez plus, le présent guide décrit les différentes façons de désactiver BitLocker sur Windows 10.
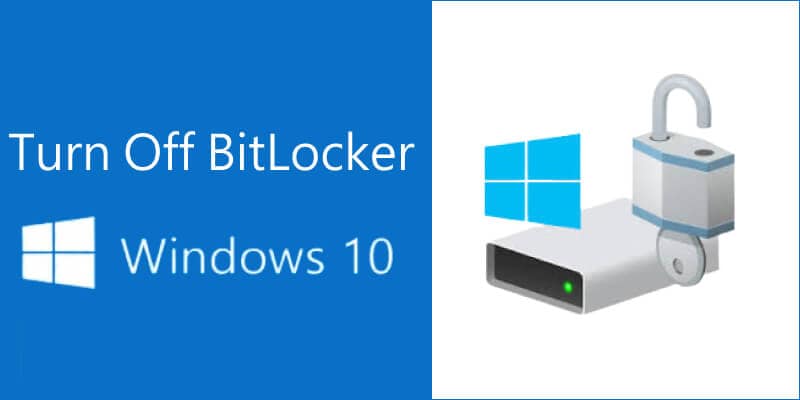
Astuce : Bitlocker est une fonction de cryptage destinée à protéger vos données en cas de perte de votre disque physique ou de votre ordinateur, ou encore suite à une attaque de virus. Il est donc recommandé d'activer BitLocker.
Dans cet article
Méthode n°1 : Désactiver le cryptage BitLocker sous Windows 10 en utilisant le Panneau de configuration
Cette méthode est la plus pratique pour désactiver BitLocker dans Windows 10. Aucune ligne de commande ou logiciel tiers n'est nécessaire puisque BitLocker fait partie des paramètres du système. Pour supprimer le chiffrement BitLocker via le Panneau de configuration :
- À partir du menu Démarrer, lancez le Panneau de configuration et accédez à Système et sécurité. L'option Gérer BitLocker doit apparaître dans le menu. Sinon, vous pouvez aussi rechercher directement l'option Gérer BitLocker dans la Barre de recherche.
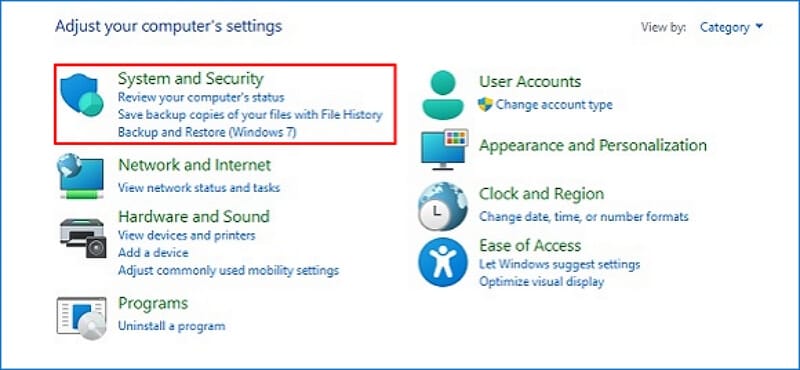
- En ouvrant l'onglet, vous devriez voir les lecteurs pour lesquels BitLocker est actif. Vous trouverez à côté de ces lecteurs l'option pour suspendre BitLocker ou le désactiver complètement.
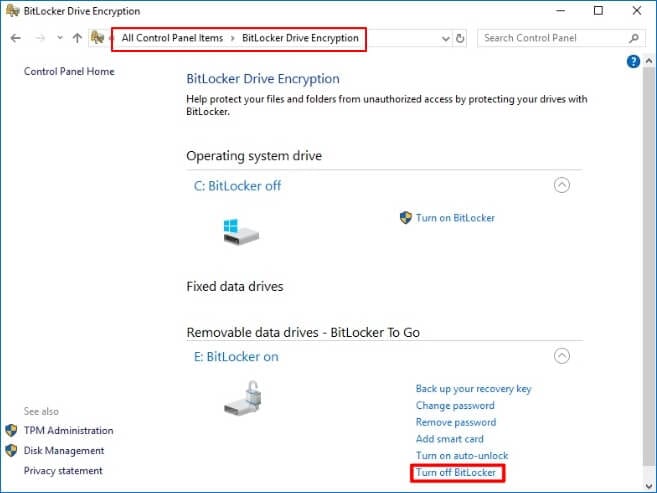
- Choisissez l'option qui vous convient puis confirmez vos modifications.
Remarque : il faut savoir que cette méthode nécessite que vous ayez votre code PIN ou votre mot de passe BitLocker sur vous. Dans le cas contraire, il est préférable d'utiliser les autres moyens décrits dans cet article.
Méthode n°2 : Désactiver BitLocker de Windows 10 via les Paramètres
Sous Windows 10, il existe une application Paramètres avec laquelle vous pouvez contrôler la configuration de votre système de manière plus globale. À titre d'exemple, vous pouvez utiliser les Paramètres pour supprimer BitLocker de Windows 10 de la manière suivante :
- Exécutez l'application Paramètres à partir du menu Démarrer ou localisez-la en utilisant la fonction Recherche. Un raccourci est également possible en appuyant simultanément sur les touches Windows + I.
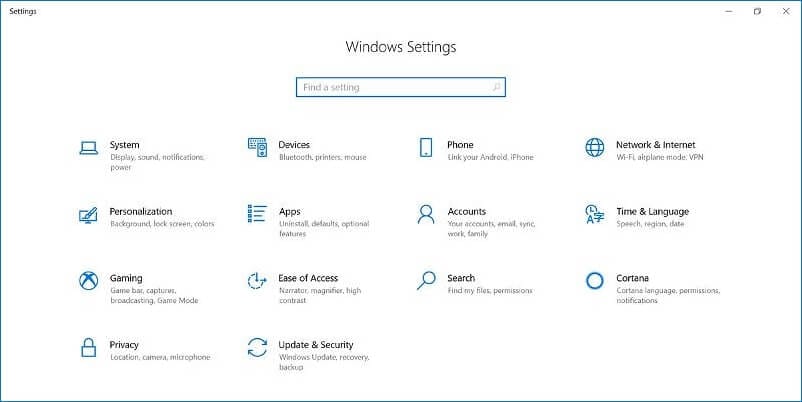
- Accédez à l'onglet Système.
- Dans la fenêtre contextuelle, choisissez l'option À propos de qui se trouve dans le panneau latéral gauche.
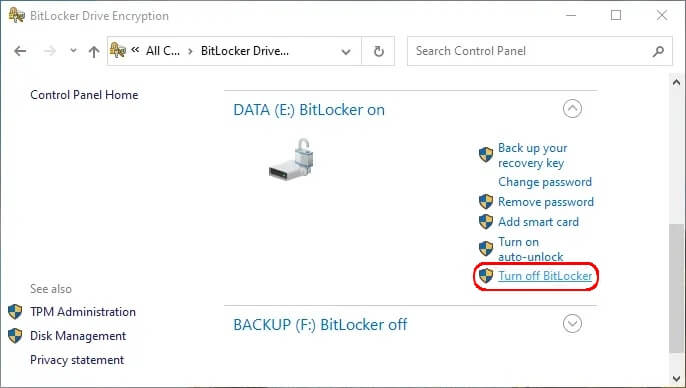
- Accédez à la section Cryptage des périphériques à partir de l'écran principal. Cochez l'option " Désactiver " pour les appareils concernés.
- Validez vos modifications.
De même que pour la désactivation de BitLocker dans le Panneau de configuration, la désactivation du chiffrement par le biais des Paramètres Windows nécessite votre mot de passe ou votre code PIN BitLocker.
Méthode n°3 : Désactivation du chiffrement BitLocker de Windows 10 depuis l'Éditeur de stratégie de groupe local
Avec l'éditeur de stratégie de groupe local, l'administrateur peut gérer l'accès et les autorisations de divers utilisateurs et applications sur l'ordinateur. Ce service permet également de désactiver le service BitLocker Windows 10 sur votre système en procédant de la manière suivante.
- Depuis le menu Démarrer, ouvrez l'application Exécuter ou recherchez-la dans la barre des tâches.
- Saisissez " gpedit.msc " dans la boîte de dialogue puis appuyez sur OK.
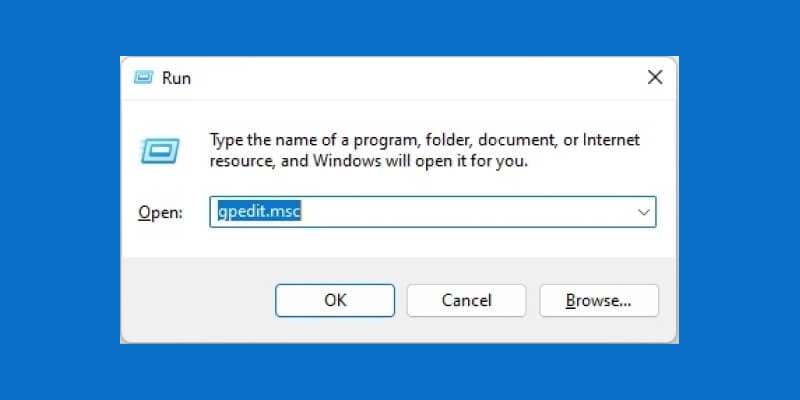
- Dans la fenêtre contextuelle qui s'affiche, rendez-vous dans l'onglet Configuration de l'ordinateur et ouvrez Modèles d'administration.
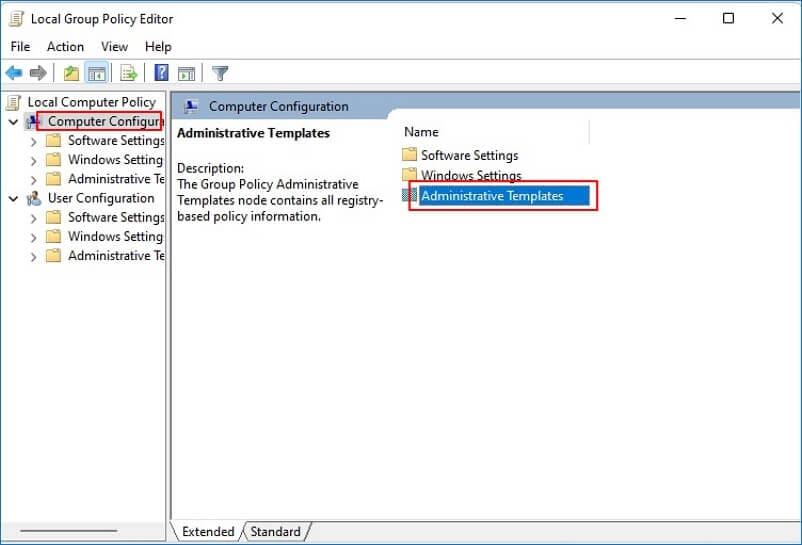
- Double-cliquez sur le dossier Composants Windows.
- Parcourez le menu jusqu'à ce que vous trouviez l'option Chiffrement de lecteur BitLocker. À ce stade, il est préférable d'utiliser l'affichage Standard.
- Dans la boîte de dialogue, choisissez l'option Lecteurs de données fixes.
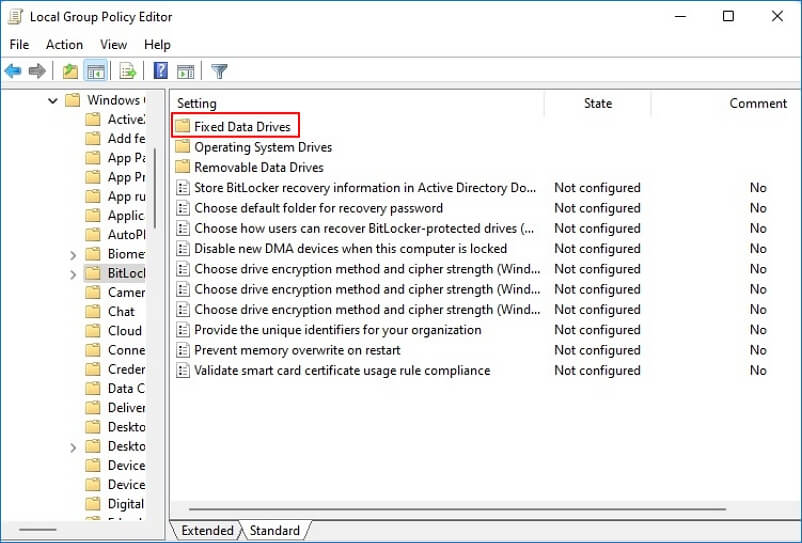
- Sélectionnez dans le menu contextuel la rubrique " Refuser l'accès en écriture aux lecteurs fixes non protégés par BitLocker ".
- Dans la dernière option, sélectionnez l'option Désactivé. Cliquez ensuite sur Appliquer, puis sur OK pour confirmer vos modifications.
Lorsque vous exécutez l'éditeur de stratégie de groupe en tant qu'administrateur, il est possible que vous n'ayez pas besoin de saisir le mot de passe ou le code PIN de BitLocker. L'avantage est que les mêmes paramètres s'appliquent à tous les lecteurs et à tous les utilisateurs du système.
Méthode n°4 : Supprimer BitLocker de Windows 10 à l'aide de PowerShell
Windows PowerShell offre plus de contrôle sur les applications de votre système que votre explorateur habituel. C'est un peu comme une Invite de commande version allégée. En effet, les commandes sont plus simples, même si le processus est un peu plus lent et qu'il faut un peu plus d'étapes pour effectuer les tâches. Voici les instructions à suivre pour supprimer BitLocker de Windows 10 sur n'importe quel disque de votre ordinateur :
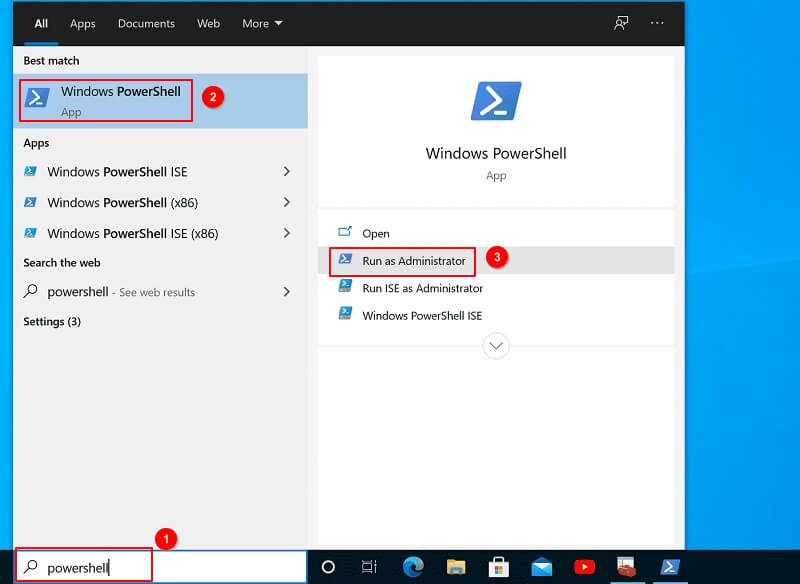
- Exécutez Windows Powershell en utilisant la combinaison des touches Windows + S. L'application peut également être retrouvée via la fonction Recherche de la barre des tâches. Il faut exécuter l'application en tant qu'administrateur.
- Pour désactiver BitLocker pour un lecteur spécifique, saisissez la commande suivante et appuyez sur la Entrée de votre clavier : Disable-BitLocker -MountPoint "X:". Remplacez la lettre " X " par le lecteur spécifique concerné par le décryptage BitLocker.
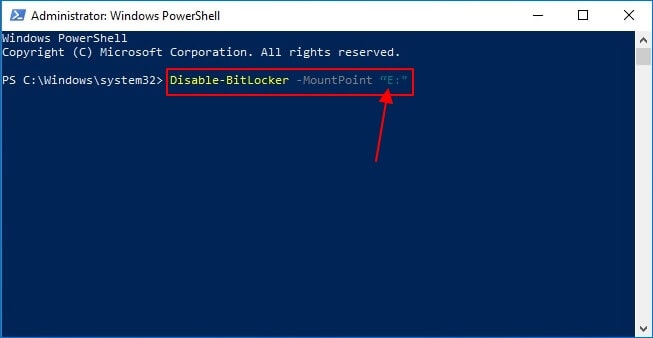
- Si vous souhaitez désactiver BitLocker pour tous les lecteurs à la fois, utilisez plutôt les commandes suivantes :
$BLV = Get-BitLockerVolume
Disable-BitLocker -MountPoint $BLV
La commande attribue l'emplacement de tous les lecteurs avec le cryptage BitLocker à la variable " BLV ". Il est possible de la remplacer par n'importe quelle autre variable à votre convenance.
Vous devez être conscient que ce processus prend un certain temps à se terminer. Pendant le processus, vous ne devez absolument pas interrompre le système ni ouvrir les fichiers des lecteurs soumis au décryptage BitLocker.
Méthode n°5 : Désactivation de BitLocker sur Windows 10 grâce à l'Invite de commande
Tout comme pour la plupart des autres tâches sur votre ordinateur, l'invite de commande réduit un long processus en plusieurs étapes à quelques lignes de code. Les étapes ci-après vous permettront de supprimer le chiffrement BitLocker sur votre ordinateur Windows 10 au moyen de l'Invite de commande :
- Démarrez la fenêtre de l'Invite de commande à partir de la barre des tâches ou utilisez l'option de recherche du menu Windows. Veillez à l'exécuter en tant qu'administrateur.
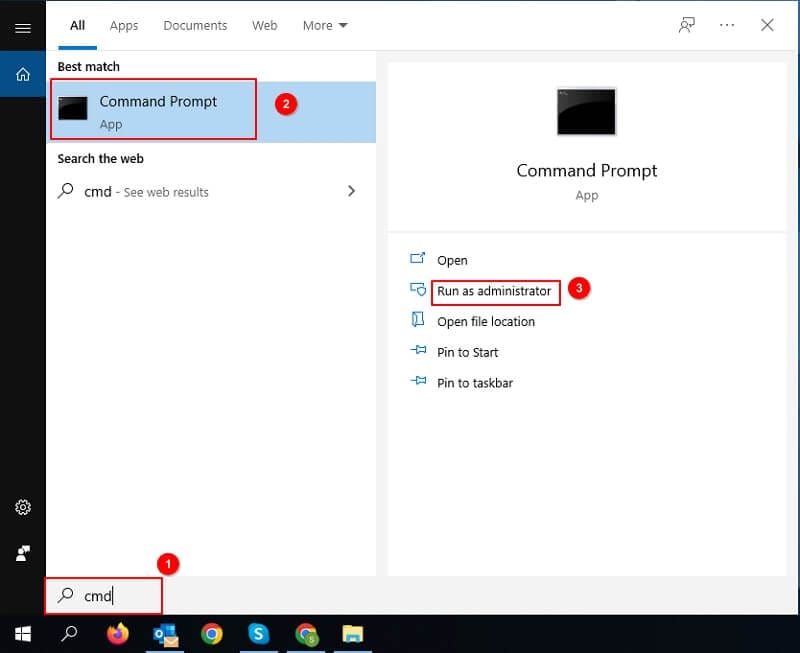
- Entrez la commande suivante en vue de vérifier l'état du chiffrement : manage-bde -status.
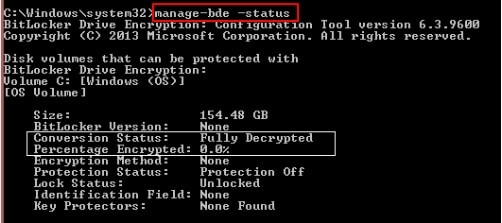
- Observez le processus qui se produit ensuite. Il vérifie d'abord tous les lecteurs sur lesquels le chiffrement BitLocker reste actif. Un message " Pourcentage de chiffrement " devrait également s'afficher en dessous. Le processus prendra un certain temps avant d'atteindre les 100 %.
- À la fin du processus, utilisez la commande suivante pour décrypter BitLocker :
manage-bde -off X:. Vous devez remplacer la lettre " X " par la lettre du lecteur en question.
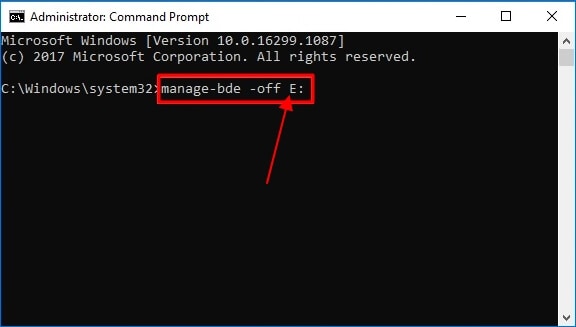
- Patientez quelques minutes avant d'utiliser la commande " manage-bde -status " pour revérifier son état.
Si tout se passe bien, un chiffrement de 0 % devrait apparaître lors de la vérification de l'état des lecteurs. Pour les disques qui ont encore un chiffrement BitLocker, répétez le processus avec la lettre de lecteur appropriée.
Méthode n°6 : Désactiver le service BitLocker
BitLocker est comme n'importe quel autre service du système Windows. Il s'exécute en arrière-plan dès que le système est démarré. Il est donc possible de désactiver le chiffrement à partir de la fenêtre des tâches d'arrière-plan. Procédez comme suit pour y parvenir.
- Accédez à la fenêtre de dialogue Exécuter à partir du menu Windows ou en appuyant simultanément sur les touches Windows + R de votre clavier.
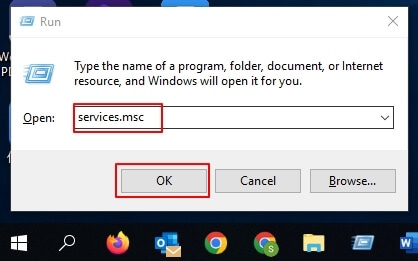
- Afin de consulter la liste de tous les services actifs sur votre ordinateur, tapez " services.msc " dans la fenêtre contextuelle et cliquez sur OK.
- Parcourez la liste des Services pour y trouver le Service de chiffrement de disque BitLocker. Double-cliquez dessus.
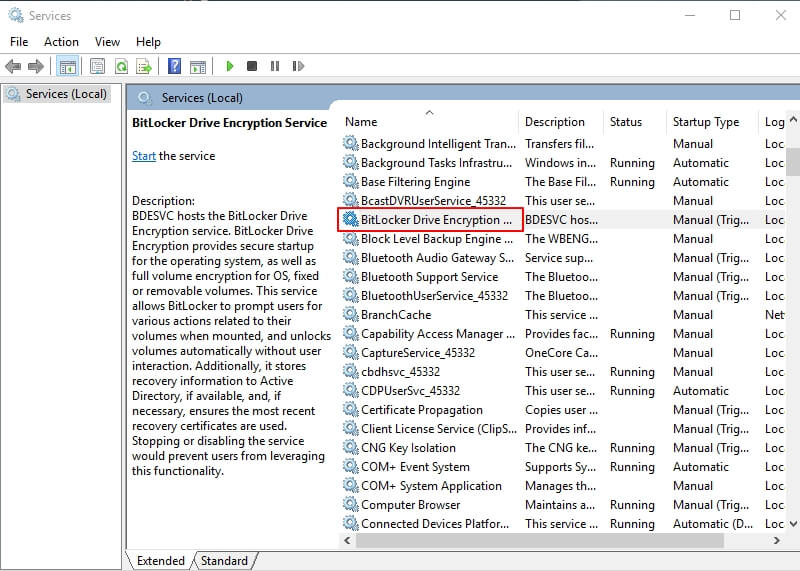
- Examinez la section Type de démarrage du service et définissez-la sur Désactivé.
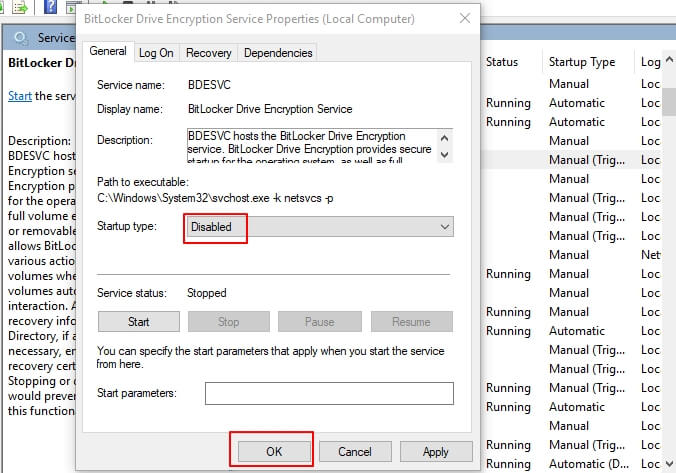
- Sélectionnez Appliquer, puis OK pour enregistrer les modifications.
Le service de chiffrement BitLocker doit maintenant s'arrêter. Vous pouvez le vérifier dans la section Processus du Gestionnaire des tâches. Pour l'ouvrir, appuyez sur les touches Ctrl + Alt + Suppr de votre clavier et sélectionnez le Gestionnaire des tâches à l'écran.
Méthode n°7 : Formater le disque dur crypté
Dans tous les cas, le formatage d'un disque dur doit être le dernier recours. Cette opération efface toutes les données et rétablit les paramètres d'usine du disque dur. Cette méthode est efficace si vous voulez vous débarrasser d'un virus ou d'un logiciel malveillant. Cela dit, la même méthode permet également de décrypter BitLocker.
Quelques conseils utiles peuvent vous aider à formater un disque dur crypté par BitLocker. Ces conseils s'appliquent également au formatage d'un disque dur.
Méthode n°8 : Déverrouiller BitLocker To Go pour désactiver les disques durs externes chiffrés par BitLocker
BitLocker to Go conserve les protocoles de chiffrement d'un disque même lorsqu'il est retiré de l'ordinateur. Cette excellente fonctionnalité permet d'utiliser le chiffrement BitLocker pour les USB et les disques durs amovibles. Suivez les instructions suivantes pour déverrouiller les périphériques avec BitLocker to Go.
Lorsque vous connaissez le mot de passe/PIN
Une fenêtre contextuelle vous indique que le disque est crypté lorsque vous l'ouvrez. Utilisez le mot de passe ou le code PIN BitLocker pour le déverrouiller pour la session. Il est possible de choisir de le laisser déverrouillé à chaque fois que vous y accédez à partir du système.
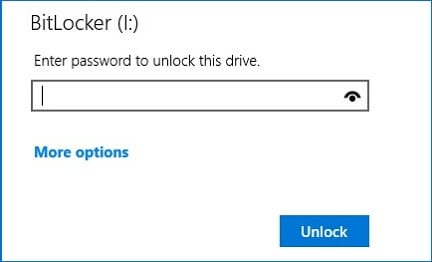
Lorsque vous ne connaissez pas le mot de passe/PIN
En cas d'oubli du mot de passe de cryptage, BitLocker crée quelques clés de récupération. Elles se trouvent généralement dans le lecteur de votre système d'exploitation et vous pouvez les localiser en recherchant " Clé de récupération BitLocker " dans la barre de recherche de votre système. L'accès à ces clés est également possible via votre compte Microsoft, dans la section Périphériques.
Copiez et collez la clé dans le champ Entrer la clé de récupération dans la section Plus d'options. En cliquant sur Déverrouiller, vous pourrez accéder à votre disque.
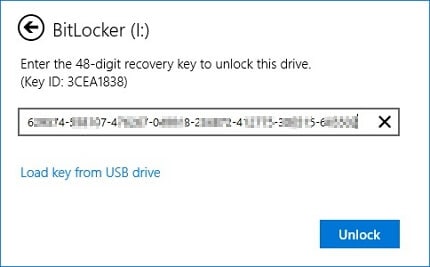
Pour désactiver BitLocker Windows 10 du disque, faites un clic droit dessus et sélectionnez l'option Gérer BitLocker. Dans la fenêtre qui vient de s'ouvrir, cliquez sur Désactiver BitLocker et confirmez votre choix.
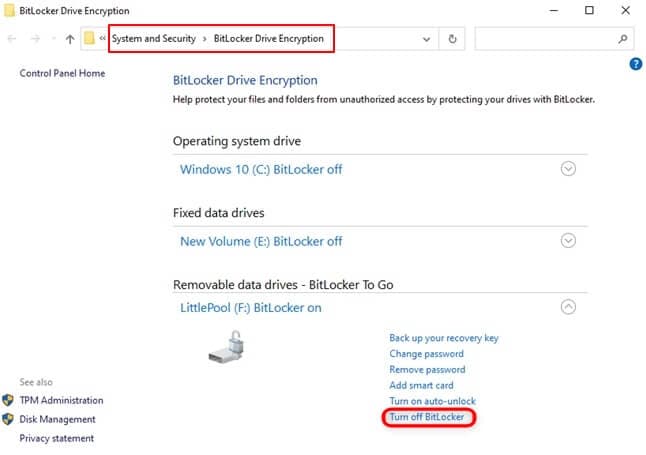
Tutoriel vidéo sur Comment récupérer la clé de récupération Bitlocker ?
Pour Windows XP/Vista/7/8/10/11
Pour macOS X 10.10 - macOS 13
Conclusion
BitLocker est une méthode simple mais sûre pour crypter vos disques durs. Cependant, cette fonctionnalité n'est pas rétrocompatible avec les versions antérieures de Windows et peut souvent entraîner des désagréments lorsque vous essayez simplement de parcourir les fichiers de votre système. Nous espérons que ce guide vous permettra de respirer un peu mieux, même si nous vous recommandons de laisser BitLocker actif sur vos disques durs, en particulier ceux que vous transportez sur vous.
 100% sécurité pour le téléchargement gratuit
100% sécurité pour le téléchargement gratuit

