« Je ne peux plus ouvrir mon fichier Word », voici une phrase répétée très fréquemment, par les utilisateurs de Microsoft Word. Il vous arrive de travailler sur un fichier Word, puis ne plus pouvoir l'ouvrir.
Il est donc impossible d'ouvrir un fichier Word corrompu pour plusieurs raisons. Ce présent article vous aidera à comprendre d'abord les scènes pour lesquelles votre fichier Word ne s'ouvre plus, afin de mieux choisir la solution qui conviendra à votre problème. À la fin de l'article, un logiciel sera présenté pour vous aider à réparer votre fichier doc.
Partie 1. Pourquoi Word ne s'ouvre plus ?
Je ne peux plus ouvrir Word ! Les raisons et les scènes sont très courantes et vous n'êtes pas les seuls. Car Microsoft Word est le plus utilisé dans le monde de la rédaction et les traitements de textes. Il arrive des fois, que Word ne s'ouvre pas ou connaisse des problèmes. Malgré sa notoriété et son ancienneté, Microsoft Word rencontre toujours des difficultés à ouvrir des fichiers doc et se plante parfois, au démarrage.
De nombreux utilisateurs se plaignent de leur programme Word, qui connait des défauts au démarrage, quelle que soit sa version de Windows ou de Microsoft Word. Lorsque le programme ne vous affiche par le message d'erreur, la recherche de solution devient alors, plus difficile.
Il est plus que primordial, de savoir détecter le problème afin de trouver la solution adéquate pour récupérer son fichier doc. Les causes du défaut sont nombreuses et variées. La plupart du temps, le problème est dû aux antivirus, à des macros ou des compléments Word.
Ces derniers, sont à la base des extensions qui ont pour but d'améliorer le traitement de textes. Cependant, elles peuvent être la cause, si votre fichier Word ne s'ouvre pas. Dans d'autres cas, vos documents refusent d'être lu par Word, parce qu'ils sont la cause. Ils peuvent eux même être à l'origine du problème, s'ils sont endommagés comme une installation. Il devient évident et impossible d'ouvrir un fichier Word corrompu.
Il peut également arriver que vos fichiers Word ne fonctionnent pas après que vous ayez fait votre mise à jour de votre système d'exploitation Windows 10. Une erreur lors de la mise à niveaux peut s'avérer être le problème, qui va faire que votre fichier Word ne s'ouvre pas.
Partie 2. Comment réparer l'erreur "Word ne s'ouvre pas" avec un logiciel de réparation
Wondershare Repairit est un logiciel qui vous permet de réparer vos fichiers, images, vidéos corrompus. Il n'est nullement limité par la taille de vos fichiers ni du nombre de fichiers que vous voulez réparer en même temps. Il est valable sur Windows et mac. Installez Repairit et suivez les étapes pour réparer vos fichiers doc.

Wondershare Repairit - Votre logiciel de réparation de fichiers
- Réparer 4 types de fichiers : Word, Excel, PowerPoint et PDF
- Réparer les fichiers corrompus en raison de différentes causes et de tous les appareils
- Offre d'excellentes options de recherche pour trouver instantanément les fichiers corrompus
- Prévisualiser gratuitement les fichiers avant de la réparation
- Processus est très simple en 3 étapes
Etape 1 : ajouter vos fichiers corrompus
Installez et lancez Repairit. Cliquez sur le bouton « Réparation Fichier », puis sur le bouton « Ajouter ». Sélectionnez un ou plusieurs documents à partir de la fenêtre de navigation et les ajouter sur Repairit.
Vous avez la possibilité d'ajouter plusieurs documents et de formats différents et les traiter en même temps.

Etape 2 : réparer des fichiers
Cliquez sur le bouton « Réparer » après avoir chargé ses documents. L'application résoudra pour vous les différents problèmes de vos fichiers. Vous serez informés, lorsque le processus de réparation est achevé pour chaque document.
Vous avez la possibilité de suivre et d'arrêter le processus de réparation de vos fichiers et l'annuler quand vous voulez.

Etape 3 : prévisualiser les résultats et enregistrer vos fichiers réparés
Cliquez sur le bouton « Prévisualiser » qui se trouve à côté de l'icône du document après que vos fichiers ont été réparés. Ensuite, cliquez sur le bouton « Enregistrer » ou « Enregistrer tout » pour explorer un ou plusieurs fichiers.
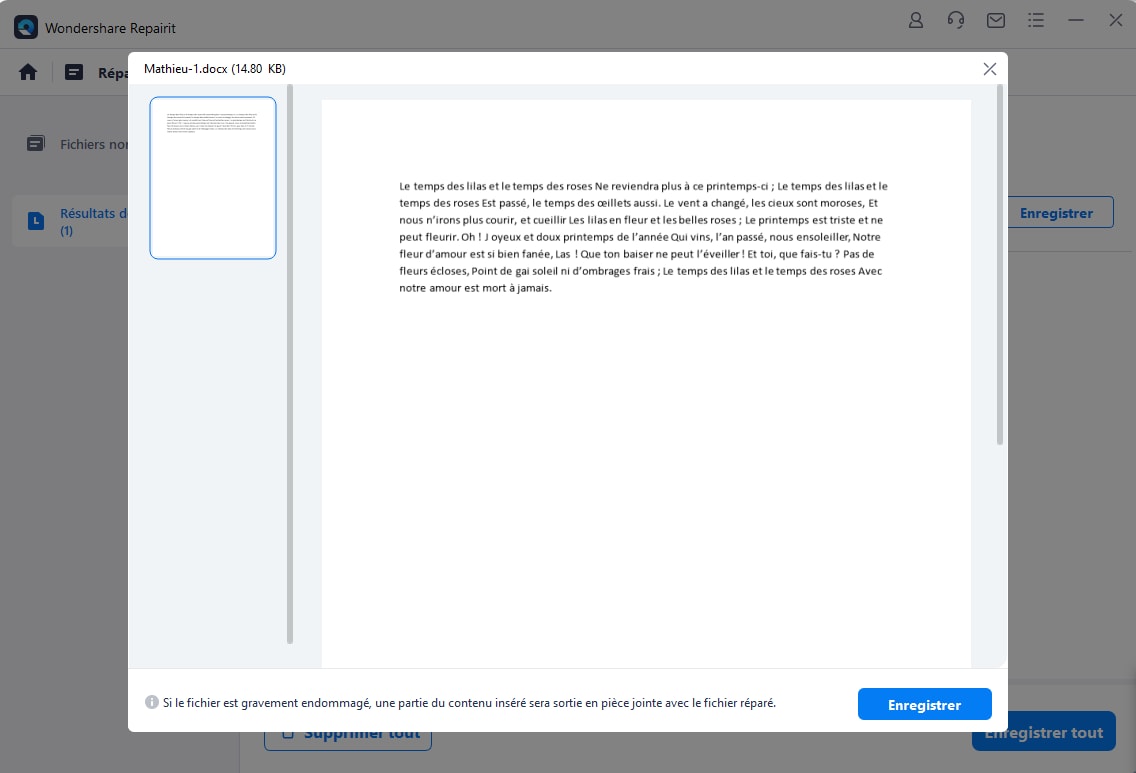
Partie 3. Comment réparer un fichier Word qui ne s'ouvre pas ?
Méthode 1 : Utilisation du mode sans échec
Le mode sans échec ne peut pas résoudre le problème que le fichier Word ne s'ouvre plus directement, cependant, il vous dévoile l'erreur à partir des modules complémentaires.
Étape 1. Appuyez sur à la fois Windows + R.
Étape 2. Dans la boîte de dialogue Exécuter.
Étape 3. Tapez Winword / Safe en cliquant sur OK.
Étape 4. Si le fichier Word s'ouvrir correctement, il faut désactiver des modules complémentaires.
Étape 5. Démarrez Word > Fichier > Options.
Étape 6. Faites un clic gauche sur Compléments > Compléments COM > Atteindre.
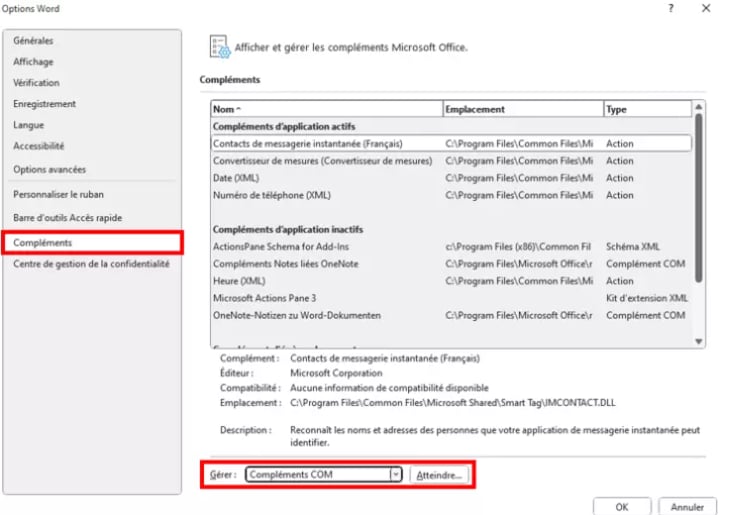
Méthode 2 : Utilisation des options de récupération intégrées via la boîte de dialogue
- Démarrez Word.
- Dans le ruban, cliquez sur le menu « Fichier », ensuite cliquez sur « Ouvrir » dans la barre latérale gauche.
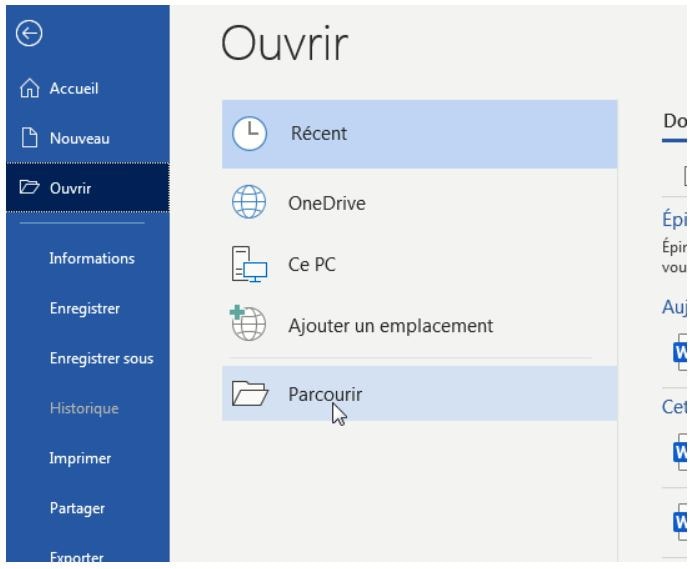
- Allez sur « Parcourir », vous aurez la boite de dialogue « Ouvrir », puis retrouvez votre fichier doc en question.
- Cliquez qu'une seule fois, au-dessus de votre précédent fichier Word qui ne s'ouvrais pas.
- Toujours avec le même fichier doc sélectionné, cliquez sur la flèche noire du côté droit du bouton « Ouvrir » pour plus d'options.
- Choisissez l'option « Ouvrir et réparer ».
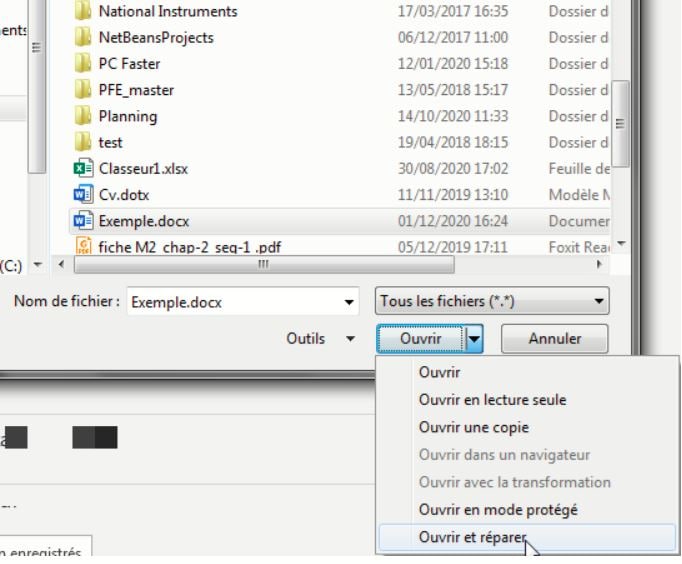
Utilisation du convertisseur de récupération
Il s'agit d'une autre fonctionnalité de Word pour les fichiers Word qui ne s'ouvrent pas. Pareillement à la première méthode, la fonctionnalité est disponible dans la boite de dialogue « Ouvrir ». Quoique cette fois-ci, vous allez cliquer sur la flèche du bouton « Tous les fichiers », et cliquer sur « Récupérer du texte de n'importe quel fichier » que vous trouverez dans le menu.
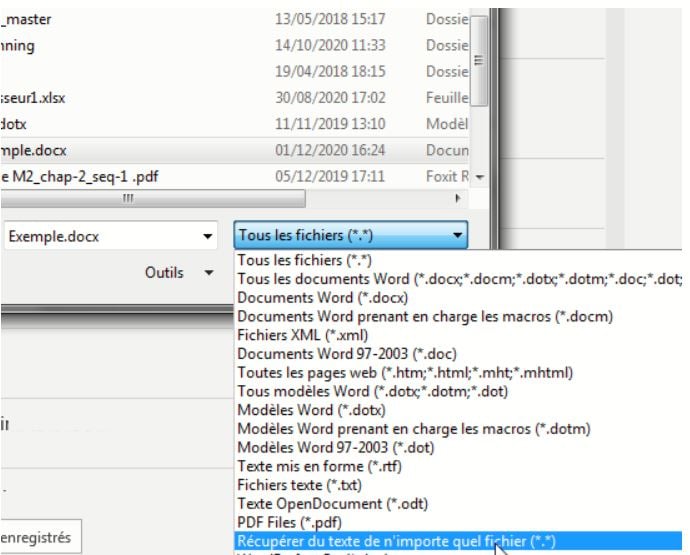
Méthode 3 : Insertion du document corrompu dans un autre document Word
- Créez ou ouvrez un document Word.
- Rejoignez l'onglet « Insertion ».
- Dans le groupe « Texte », vous cliquez sur la flèche de la commande « Objet ».
- Cliquez ensuite sur « Objet ».
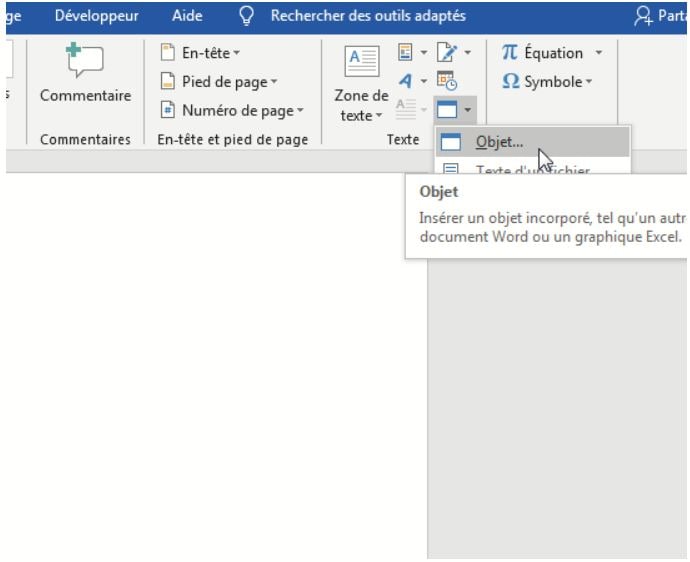
- Dans la boite de dialogue « Insérer un objet », cliquez sur l'onglet « Créer à partir d'un fichier », puis sur « Parcourir ».
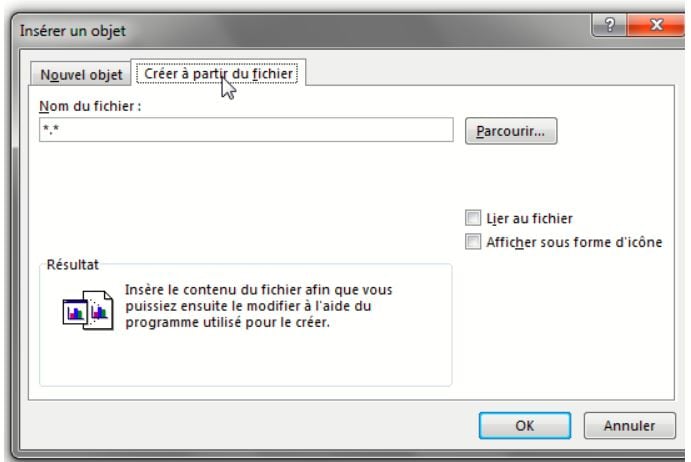
- Un menu va ensuite se dérouler, cliquez après sur « Ouvrir et réparer ».
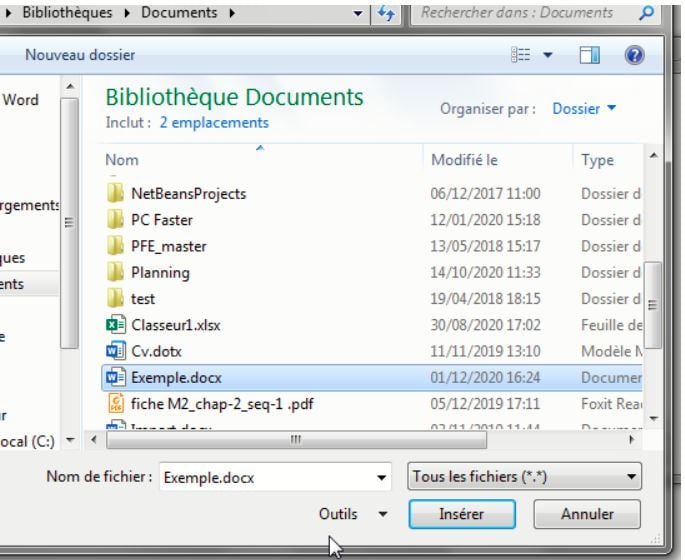
Méthode 4 : Vérifier un autre fichier ou un autre poste de travail
Vos fichiers doc peuvent ne pas être toujours endommagés même s'ils ne s'ouvrent pas. Il peut s'agir d'un problème uniquement lié à votre poste de travail ou à votre version de l'office.
Dans ces cas, voici nos solutions :
- Essayez d'abord d'ouvrir d'autres fichiers Word de votre poste de travail. Si vos fichiers Word ne fonctionnent toujours pas ainsi que votre office, il s'agit-là d'un autre problème, qui n'est pas en relation avec votre fichier doc.
- Dans le cas contraire, si vos fichiers Word ont pu être lu, vous devrez alors essayer d'ouvrir votre fichier Word corrompu, sur un autre poste de travail de votre réseau.
Méthode 5 : Ouvrir un document via un lien
- Ouvrez un nouveau document Word et tapez n'importe quel texte comme « je ne peux plus ouvrir Word ».
- Enregistrez le fichier à l'emplacement voulu, puis sélectionnez et copiez le texte déjà saisi dans le presse-papiers.
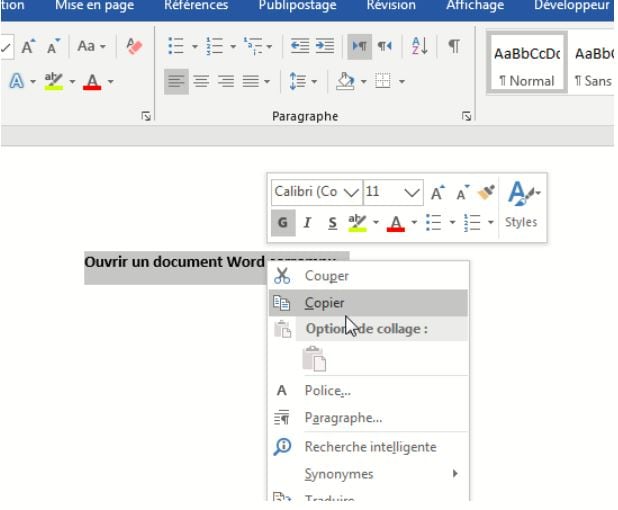
- Cliquez sur « Fichier » et sélectionnez « Nouveau ».
- Cliquez après, sur « Document vierge » pour avoir un nouvel document vide.
- Dans ce dernier, vous allez cliquer sur la petite flèche noire du bouton « Coller » dans le groupe « Presse-papiers » de l'onglet « Accueil » et allez vers « Collage spécial », ensuite, une boite de dialogue s'ouvrira.
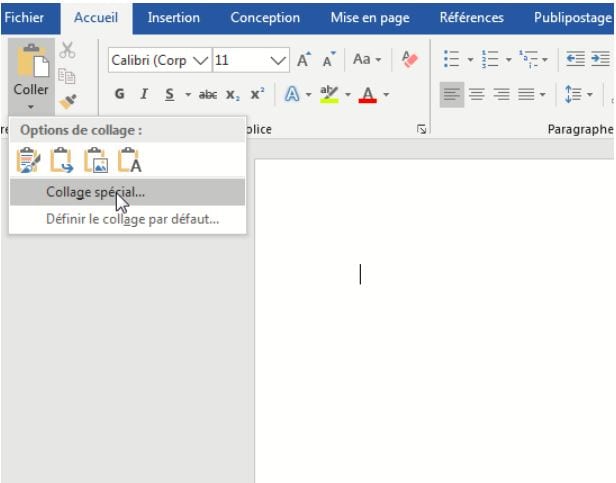
- Sélectionnez l'option « Coller avec liaison », ensuite l'option « Texte mis en forme (RTF) » ou l'option « Texte sans mise en forme ».
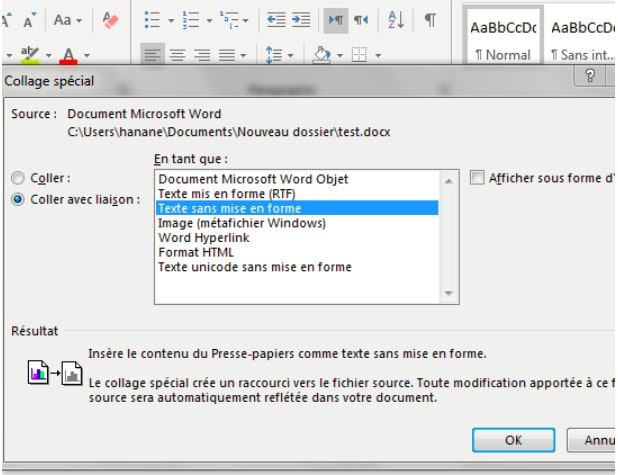
- Faites un clic droit du lien collé, et sélectionnez « Objet document lié », puis sélectionnez « Liaisons ».
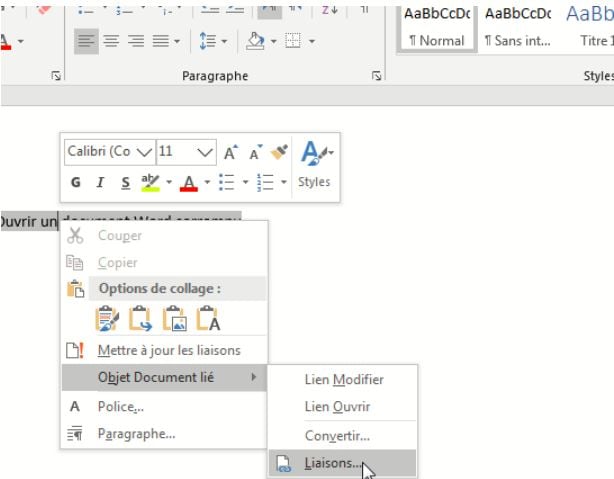
- Cliquez ensuite, sur « Modifier la source » dans la nouvelle boite de dialogue.
- Accédez au répertoire pour trouver votre fichier Word qui ne s'ouvrait pas.
- Sélectionnez et ouvrez-le, puis cliquez sur « OK » une fois la source du lien est mise à jour. Si tout se passe comme prévu, vous aurez votre texte du fichier corrompu à la place du texte que vous aviez copié au départ.
Méthode 6 : Ouvrir les versions précédentes du fichier
Cette méthode est valable pour Windows 7 et les versions supérieures. Windows possède une fonctionnalité qui permet de sauvegarder vos documents. Cependant il faut d'abord, activer la fonctionnalité de restauration du système.
Il suffit d'un clic droit sur le document Word, qui ne fonctionne pas et de sélectionner « Restaurer les versions précédentes » dans le menu contextuel.
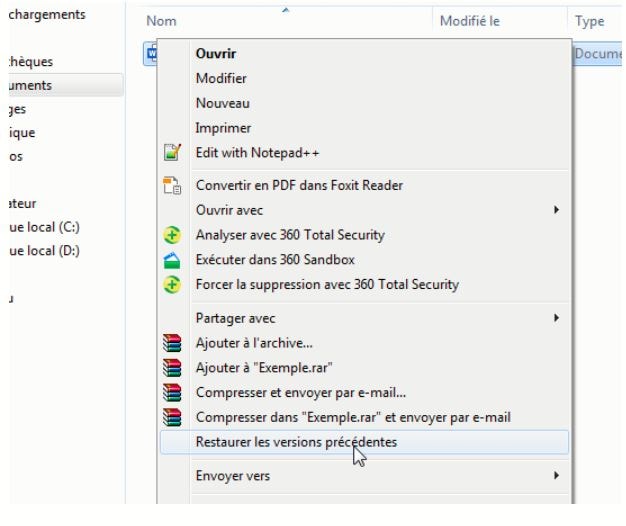
Méthode 7 : Ouvrir le fichier dans un autre logiciel de traitement de texte
Vous avez la possibilité de recourir à des logiciels de traitement de textes comme WordPerfect et OpenOffice. La solution peut s'avérer être utile, si votre fichier a été ouvert par un autre logiciel par exemple. Si vous avez Bloc-notes ou WordPad, il suffit d'un clic droit sur le document en question, puis vous allez cliquer sur « Ouvrir avec ».
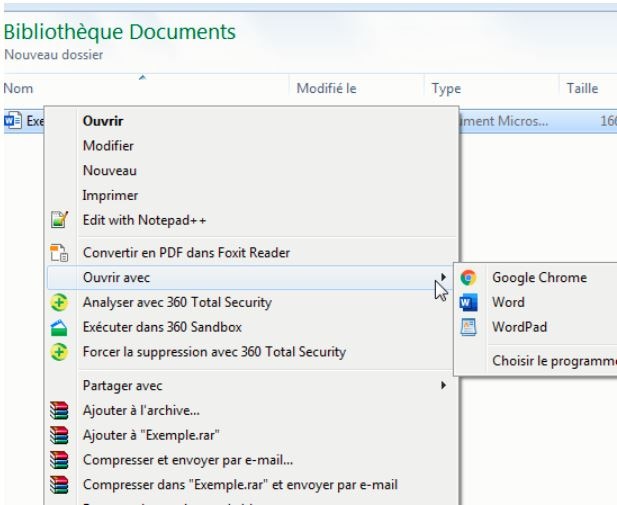
Méthode 8 : Réparer le fichier Word qui ne s'ouvre plus avec la réparation de Microsoft Office
Il est normal que notre fichier Microsoft Office est en panne en raison de diverses causes. Lorsque nous trouvons notre fichier Word important qui ne peut pas être ouvert, la première chose à faire consiste à réparer ce fichier Word endommagé. La réparation de Microsoft Office est capablde nous offrir une solution solide. Après essayer cette méthode, vous pouvez redémarrer votre ordinater à réouvrir le fichier Word.
Pour l'ordinateur de Window 10:
Étape 1. Faites un clic droit sur le bouton Démarrer en bas à gauche de votre écran.
Étape 2. Cliquez sur l'option Applications et fonctionnalités.
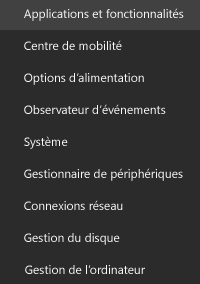
Étape 3. Choisissez le logiciel Word et cliquez sur Modifier.
Étape 4. Accédez à l'interface Comment souhaitez-vous réparer vos programmes Office ?
Étape 5. Ouvrez Réparation en ligne > Réparer
Pour l'ordinateur de Window 11:
Étape 1. Faites un clic droit sur Démarrer.
Étape 2. Cliquez sur Applications installées.
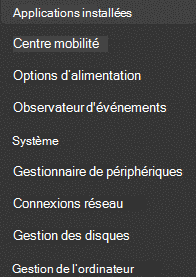
Étape 3. Sélectionnez Word et cliquez sur Modifier dans les trois points.
Étape 4. Cliquez sur Réparation en ligne > Réparer dans Comment voulez-vous réparer vos programmes Office.
Méthode 9 : Logiciel gratuit pour réparer le fichier Word ne s'ouvrant pas
Offscrub est un logiciel efficace à désinstaller l'application Word de votre ordinateur. Donc, vous êtes disponible à installer un autre Word qui est compétent, et votre fichier Word peut s'ouvrir correctement avec Word de la nouvelle version.
Étape 1. Téléchargez Offscrub sur votre PC à commener la désintallation.
Étape 2. Trouvez et cliquez sur la version à désintaller.
Étape 3. Redémarrez votre PC après être invité.
Étape 4. Une fois la désintallation automatique terminée, installez de nouveau la version voulue de Word.
Méthode 10 : Désactivation de la clé de registre de Word
Lorsque vous trouvez que le logiciel Word est le seul des produits Microsoft Office qui ne s'ouvre pas, le problème consiste possiblement à la configuration de cette application.
Étape 1. Appuyez sur à la fois Windows + R.
Étape 2. Entrez la commande regedit.
Étape 3. Accédez à HKEY_CURRENT_USER > Software > Microsoft > Office > 16.0 > Word >Data.
Étape 4. Cliquez avec le bouton droit de souris sur Data et sur Supprimer.
Conclusions :
Dorénavant, vous aurez plus à vous inquiéter par rapport à vos fichiers doc corrompus ou endommagés. Il est très courant de nos jours, d'avoir un problème d'ouverture de ses fichiers Word. Repairit est la meilleure solution pour vous lorsque votre fichier Word ne fonctionne plus.
Les avantages et la facilité d'utilisation du logiciel Wondershare Repairit ne sont plus à démontrer, quel que soit le degré de détérioration du fichier doc. En trois étapes uniquement, vous pourrez récupérer votre fichier Word, que ce soit sur Windows ou sur Mac.


