- Partie 1: Vue d'ensemble des Fichiers Excel sur Mac
- Partie 2: Téléchargement Gratuit du logiciel de restauration de fichiers excel
- Partie 3: Comment Restaurer les Fichiers Excel Supprimés ou Perdus sur Mac
- Partie 4: Comment Restaurer les Fichiers Excel non-Sauvegardés
- Partie 5: Astuces pour Restaurer les Fichiers Excel sur Mac
Supprimer accidentellement ou perdre un ou plusieurs fichiers sur Mac est une chose que tous les utilisateurs rencontrent au moins une fois. Bien que beaucoup de fichiers peuvent être recréés ou restaurés facilement, ce n'est pas le cas pour les fichiers Excel. Le plus petit problème avec un fichier Excel peut conduire à une perte de données significative, et selon votre utilisation, cela peut représenter des heures de travail pour refaire le fichier.
Pour aider les utilisateurs d'Excel à résoudre ce problème de perte de données, cette article va vous apprendre comment facilement retrouver les fichiers Excel supprimés et comment restaurer des fichiers Excel non-sauvegardés. Continuez à lire pour connaître la solution pour la restauration de fichiers Excel sur Mac.
Partie 1: Vue d'ensemble des Fichiers Excel sur Mac
Un fichier excel, communément d'extension ".xlsx", est une feuille de calcul logicielle capable de compléter des calculs, de gérer des tableaux et des graphiques ainsi que d'utiliser des macros. Les fichiers Excel sont en fait un standard de l'industrie pour les feuilles de calcul et sont utilisés globalement dans énormément de situations. Chaque fichier Excel peut contenir une enorme quantité de données et les résultats des opérations faites avec ces données.
Pourquoi avez-vous perdu vos fichiers Excel
Vous pouvez vous demander ce qui peut causer la perte de fichiers Excel sur Mac.
- La suppression accidentelle est la cause la plus fréquente.Accidental deletion is the most common cause.
- Les partitions formattées de Disques Durs - Quand vous formattez un disque dur ou une partition, vous perdrez tous les fichiers Excel ainsi que tous les autres fichiers du disque. Évidemment, cela peut causer une perte de données si vous n'avez fait aucune sauvegarde. Une répartition incorrecte est l'une des causes communes de la perte de données.
- Attaque de virus/malware - C'est l'une des plus grandes menaces pour vos données. Tout Malware ou Virus qui attaque votre système prendra vos fichiers pour cible. Si formatter le disque est un moyen facile de se débarasser des virus, vous enverrez aussi vos fichiers à la poubelle !
- D'autres raisons, dont les pannes de courants, les crash système, les arrêts brutaux de l'ordinateur, les erreurs de manipulation humaines, etc.
Alors qu'arrive t-il lorsque vous perdez vos fichiers Excel ? N'y-a t-il aucun moyen de les récupérer si vous n'en avez pas fait de sauvegarde ? Voici exactement pourquoi vous avez besoin d'un logiciel de restauration pour vos fichiers Excel, pour vous aider à récuperer vos fichiers Excel perdus ou supprimés sur votre Mac.
Partie 2: Téléchargement Gratuit du logiciel de restauration de fichiers excel
La première chose à faire pour retrouver vos fichiers Excel supprimés ou perdus est de regarder dans la corbeille. Si vous ne l'avez pas vidée, alors il y a de grandes chances que vos fichiers y soient. Cependant, si vous avez utilisé "Commande + Suppr" ou "Commande + Option + Suppr", vos fichiers auront été effacés. Vous aurez alors besoin d'un logiciel tiers pour restaurer vos fichiers Excel sur Mac.
Une simple recherche peut vous amener à plusieurs logiciels de restaurations pour les fichiers Excel - mais rare sont ceux qui vous offriront les résultats et la performance de Recoverit sur Mac. Si vous cherchez une solution fiable, facile à utiliser et efficace pour restaurer vos fichiers Excel, alors Recoverit Data Recovery pour Mac est ce dont vous avez besoin.
En utilisant ce logiciel de restauration vous pourrez récupérer vos fichiers Excel quelle que soit la raison de leur perte, que ce soit une suppression accidentelle ou même une perte permanente. De plus il supporte un grand nombre de formats de fichiers système Windows et Mac comme APFS, HFS+, HFSX, FAT16, FAT32, exFAT, et NTFS.
Fonctionnalités de Recoverit Mac Excel Recovery:
Avant d'utiliser Recoverit sur Mac, connaître son fonctionnement vous aidera à faire votre choix de logiciel de restauration. Voici un résumé de ce que ce logiciel vous offre :
- Retrouvez vos fichiers Excel perdus pour cause de format, de suppression ou d'inaccessibilité.
- Restaurez différents types de fichiers, comme des documents, vidéos, images, archives, musiques.
- Restauration en lecture seule, pas de fuite, de modifications etc. 100% sécurisé.
- Vous permet de sauver les données d'un Macbook, iPod, Mac mais aussi d'une clé USB, d'une caméra digitale, d'un téléphone portable et autres stockages média.
Tutoriel Vidéo sur la Restauration de Fichiers Excel
Recoverit Excel Recovery peut vous aider à restaurer les fichiers sous Windows (10/8/7/Vista/XP) et Mac.
<
Partie 3: Comment Restaurer les Fichiers Excel Supprimés ou Perdus sur Mac
Comme dit précédemment, Recoverit Mac Data Recovery se concentre sur la simplicité et l'efficacité. Utiliser ce logiciel de restauration puissant se fait en seulement 3 étapes.
Étape 1. Choisir l'emplacement des fichiers perdus
Pour restaurer vos fichiers Excel supprimés sur Mac, vous aurez besoin de choisir l'emplacement où étaient les fichiers supprimés ou perdus. Si une partition ou un disque n'est pas dans la liste, vous pouvez la rafraîchir.

Étape 2. Scanner le disque
Un scan complet sera fait immédiatement sur le disque sélectionné pour chercher vos fichiers. Vous pouvez mettre le scan en pause à n'importe quel moment.
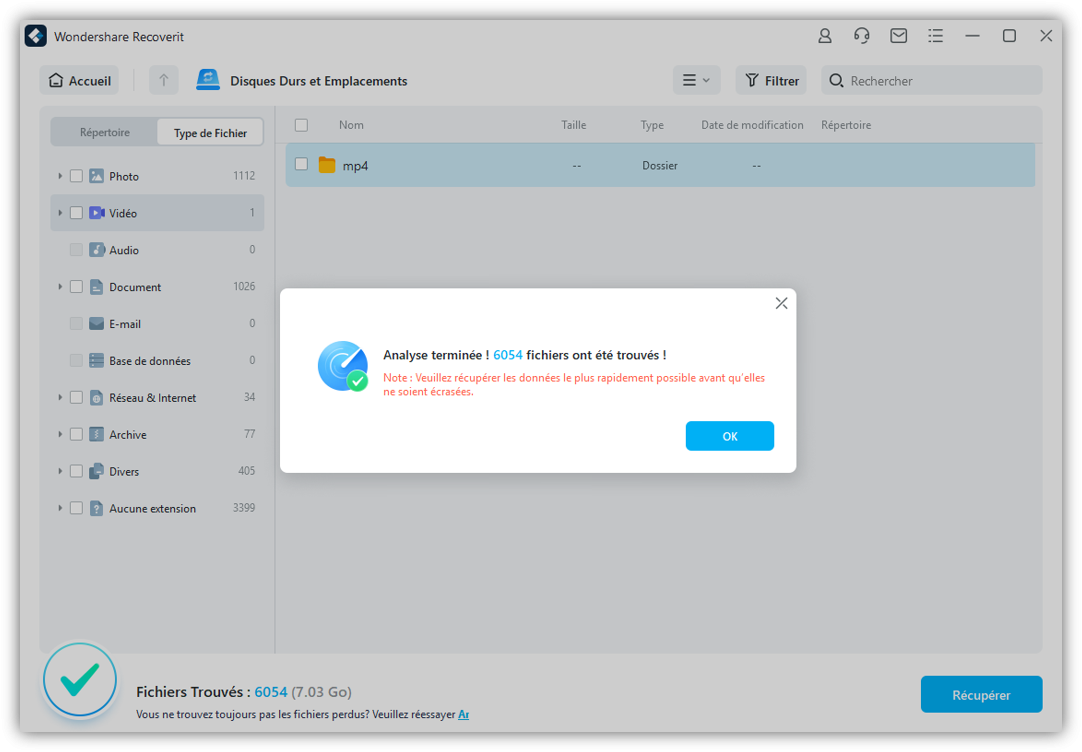
Étape 3. Prévisualiser et Restaurer les fichiers Excel
Une fois le scan terminé, tous les fichiers présents dans la mémoire du disque pourront être restaurés. Choisissez les fichiers que vous voulez et cliquez sur le bouton "Restaurer". Il vous sera alors demandé de choisir l'emplacement où sauvegarder vos fichiers après restauration. Ainsi, vos fichiers seront restaurés où vous le souhaitez.

Après ces 3 étapes, vos fichiers Excel supprimés ou perdus seront restaurés et sauvegardés avec succès et de façon sécurisée. Faites attention à ne pas sauvegarder les fichiers restaurés à l'endroit où vous les avez perdus pour éviter l'écrasement de données.
Partie 4: Comment Restaurer les Fichiers Excel non-Sauvegardés
Parfois, Excel peut s'arrêter brusquement et causer la perte des fichiers Excel non-sauvegardés. Lorsque vous rencontrez cette situation, il est logique de se demander "Puis-je retrouver mes fichiers Excel non-sauvegardés sur Mac ?". Oui, il est tout à fait possible de récupérer ces fichiers si vous le souhaitez. Voici 3 façons de le faire.
1. Restaurer les Fichiers Excel non-sauvegardés avec Excel AutoSave
Mac Excel (2016 - 2010) possède deux fonctions utiles, AutoSave et AutoRecover, pour vous aider à récupérer les fichiers non-sauvegardés sur votre Mac. AutoSave sauvegarde automatiquement vos fichiers Excel pendant que vous les éditez. L'intervalle de sauvegarde peut-être configurée, et est en général de 5 minutes. AutoRecover peut vous montrer les derniers fichiers auto-sauvegardés pour vous permettre de les récupérer.
Étape 1 Activer AutoSave et AutoRecover
Avant de restaurer les fichiers Excel avec AutoSave et AutoRecover, il faut tout d'abord activer les deux fonctions.
- Pour activer et configurer AutoSave, allez dans Fichier > Options > Sauvegarde.
- Entrez le nombre de minutes qui sépareront chaque sauvegarde automatique.
- Cochez les deux cases "Sauvegarder les informations AutoRecover toutes les X minutes" et "Garder la dernière version auto-sauvegardée si je ferme sans sauvegarder".
- Cliquez sur "OK" et Excel pour Mac sauvegardera automatiquement vos fichiers selon votre configuration.

Étape 2 Restaurer les fichiers de travail sur Mac
Voyons comment faire ça.
- Allez dans l'onglet Fichier de votre feuille de calcul Excel.
- Cliquez sur Ouvrir > Fichiers Récents et faites défiler la liste.
- Sélectionnez la version du document que vous souhaitez et cliquez sur "Restaurer le Fichier de travail".
- Vous pouvez aussi aller dans Fichier > Info > Gérer les fichiers de travail et restaurer à partir de là.
Note Les documents auto-sauvegardés sont facilement écrasés, il peut donc arriver que cette option ne vous aide pas beaucoup.
2. Restaurer les Fichiers Excel avec le dossier AutoRecovery.
Vous pouvez aussi naviguer directement dans les fichiers AutoRecover et retrouver le document que vous voulez dans le dossier.
- Allez dans "Rechercher" et trouvez le champ de recherche
- Tapez "/Users/username/Library/Containers/com.microsoft.Excel/Data/Library/Preferences/AutoRecovery" dans la barre de recherche.
- Appuyez sur Entrée et vous verrez le dossier AutoRecover.
- trouvez vos fichiers Excel, sélectionnez-les et sauvegardez-les ailleurs sur votre Mac.
3. Restaurer les fichiers Excel non-sauvegardés grâce aux Fichiers Temporaires
Que sont les fichiers temporaires ? Ces fichiers Temp sont créés pour contenir les données pendant l'édition d'un fichier Excel. En général, lors de la fermeture d'Excel, les fichiers temporaires sont aussi détruits. Mais parfois, si Excel a été fermé brutalement ou anormalement, les fichiers temporaires peuvent vous aider à restaurer vos données non-sauvegardées sur votre Mac.
- Allez dans Application > Utilitaire > Terminal
- Tapez la ligne de commande : "open $TMPDIR" sur le Terminal et appuyez sur Entrée./li>
- Accèdez au dossier des fichiers temporaires > "TemporaryItems" et ouvrez-le.
- Sélectionnez les fichiers Excel non-sauvegardés et glissez-les hors du dossier.
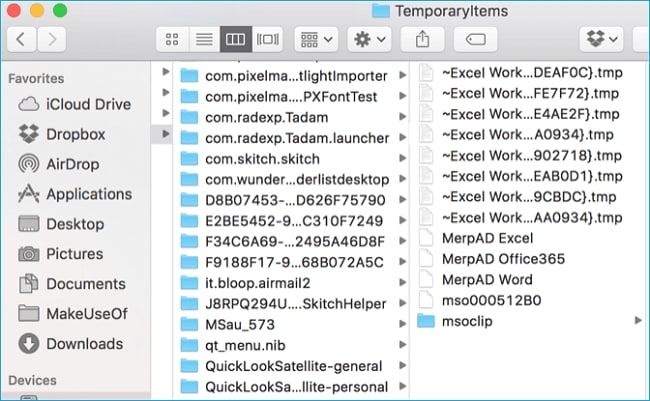
Excel AutoSave, Excel AutoRecovery, et les fichiers temporaires Excel peuvent être des options puissantes pour vous aider à restaurer vos fichiers Excel sous Windows et Mac. Mais si vous voulez une solution simple et directe pour restaurer vos fichiers non-sauvegardés, supprimés ou perdus, alors Recoverit Data Recovery vous offrira ce service. Il peut même vous aider à retrouver vos fichiers Excel après un crash d'ordinateur..
Partie 5: Astuces pour Restaurer les Fichiers Excel sur Mac
Maintenant que vous savez restaurer les fichiers non-sauvegardés, supprimés ou perdus sur votre Mac, vous êtes sûrement plus à l'aise avec ces éventualités. Mais même si il y a des façons de récupérer vos données, la meilleure chose reste de ne pas les perdre. Voici quelques astuces pour vous aider :
- Évitez d'utiliser des outils automatisés pour le nettoyage et l'optimisation de la mémoire. Ces logiciels suppriment des fichiers sans votre permission et pourraient vous faire perdre des données sensibles.
- Si vous utilisez la ligne de commande pour supprimez un fichier, faites attention à ce que vous tapez, la moindre erreur peut vous faire perdre beaucoup de données d'un coup.
- Avant de formatter une partition ou un disque, renseignez-vous sur ce que cela implique. L'une des causes les plus fréquentes de la perte de fichiers, comme dit précédemment, est la mauvaises répartition des disques.
En conclusion
Ainsi, avec la connaissance acquise dans cet article, récupérer vos fichiers Excel et éviter les problèmes de survenir est maintenant un jeu d'enfant pour vous. Pour restaurer les fichiers depuis le disque dur ou un stockage externe, Recoverit Data Recovery est votre meilleure option. Téléchargez-le gratuitement et essayez-le dès maintenant !


