En ce qui concerne le format vidéo, le format le plus utilisé est le MP4. Et pratiquement aucun n'utilise le format FLV, autrement connu sous le nom de Flash Video. Cependant, ceux qui diffusent des vidéos utilisent souvent le format FLV. Par conséquent, il devient important de connaître les différentes manières de lire des vidéos FLV sur Windows et Mac. Si vous recherchez un lecteur FLV pour Windows 10 ou Mac, vous êtes au bon endroit car nous avons la réponse à votre question sur la façon de lire les fichiers FLV sur Windows 10 et Mac. Pour ceux qui ont des fichiers FLV avec eux ou qui ont des vidéos plus anciennes et qui n'ont pas envie de les convertir, cet article sera utile.
Partie 1. Comment Lire des Fichiers FLV sur Windows 10 ?
Dans cette partie, nous allons parler du codec de lecteur multimedia FLV Windows que vous devez rechercher et du meilleur lecteur multimedia Windows FLV pour essayer de lire des vidéos au format FLV. Vous pouvez essayer n'importe laquelle des solutions.
Solution 1: Utiliser VLC
Étape 1: Téléchargez le lecteur VLC sur votre système et attendez quelques secondes que le processus d'installation soit terminé. Si vous avez déjà VLC, lancez-le simplement.
Étape 2: Le lecteur VLC est livré avec de nombreux codecs vidéo et audio et prend en charge presque tous les types de formats vidéo.
Étape 3: Une fois le lecteur VLC lancé, cliquez sur l'option de fichier. Après cela, cliquez sur ouvrir le fichier.
Étape 4: Parcourez toutes les vidéos que vous avez au format FLV et que vous souhaitez lire. Sélectionnez la vidéo, puis cliquez sur l'option OK. Cela commencera à lire la vidéo au format FLV.
Solution 2: Essayez d'installer un codec .FLV
Étape 1: Tout d'abord, vous devrez double-cliquer sur le fichier FLV que vous essayez de lire. Si vous essayez d'utiliser Windows Media Player pour exécuter ce fichier et que Windows Media Player ne le comprend pas, vous pouvez utiliser le même outil pour rechercher le bon codec.
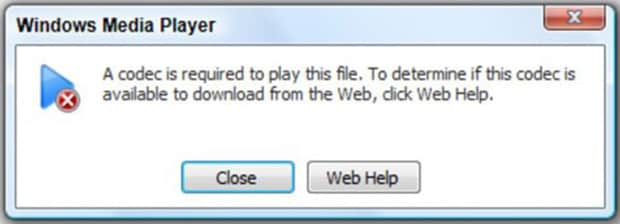
Étape 2: Si vous voyez un message contextuel indiquant qu'un codec est requis, vous devez cliquer sur l'option d'aide en ligne. Une fois cela fait, le navigateur Internet Explorer apparaîtra et le site commencera à rechercher le codec manquant.
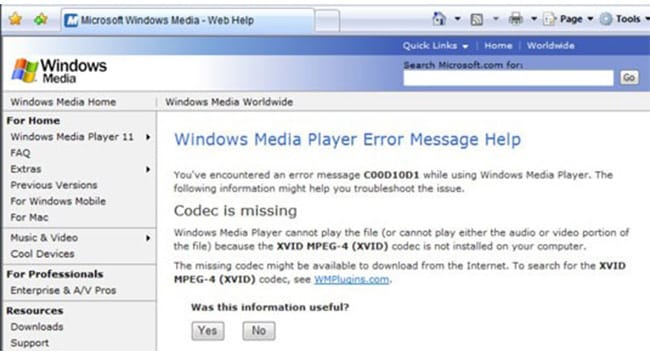
Étape 3: Vous serez redirigé vers le site Web de WMPlugins. Vous serez redirigé vers un autre site Web pour démarrer le processus de téléchargement. Suivez simplement les instructions. Évitez de cliquer sur les boîtes de dialogue exceptée celle qui parle du codec. Une fois terminé, votre codec .FLV sera téléchargé et installé avec succès.
Étape 4: Double-cliquez sur le fichier, et maintenant le fichier devrait s'exécuter sans aucun problème.
Solution 3: Se procurer un lecteur multimédia compatible FLV
Lorsqu'il s'agit de diffuser en ligne des fichiers FLV, vous ne devriez faire face à aucun problème ; cependant, si vous souhaitez les lire hors ligne, il est logique de vous procurer certains des meilleurs lecteurs multimédias capables de lire des fichiers FLV sans aucun problème. Certains des lecteurs que vous pouvez choisir sont VLC, Winamp, MPC-HC.
Étape 1: Téléchargez un lecteur multimédia compatible FLV à partir du site Web officiel du lecteur multimédia.
Étape 2: Lancez le lecteur multimédia sur votre ordinateur.
Étape 3: Faites glisser et déposez le fichier FLV que vous souhaitez lire ; sinon, faites un clic-droit sur le fichier et choisissez dans la liste des lecteurs multimédias.
Solution 4: Convertir le fichier FLV en WMV
Pour cette étape, nous parlerons de Wondershare UniConverter, qui vous permettra de convertir des fichiers .flv en .wmv en seulement trois étapes faciles. Voici ce que vous avez à faire.
Étape 1: Téléchargez Wondershare Uniconverter et attendez la fin du processus d'installation. Lancez le logiciel et faites glisser et déposez les fichiers FLV que vous souhaitez convertir.
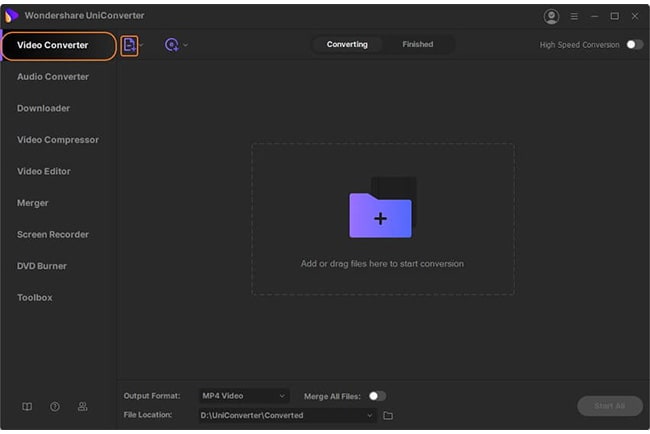
Étape 2: Maintenant, vous devez choisir WMV comme format de sortie. Choisissez la vidéo, puis WMV. Assurez-vous de sélectionner la bonne résolution.
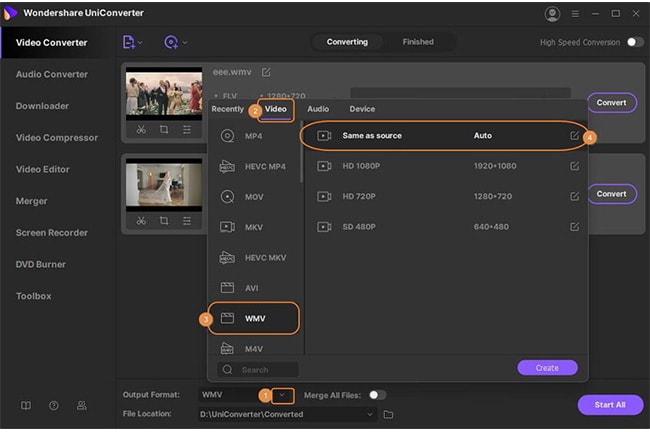
Étape 3: Pour la dernière étape, vous verrez l'option de conversion juste à côté de la vidéo ; cliquez dessus. Et les fichiers seront convertis. Enfin, enregistrez le fichier converti sur votre ordinateur.
Partie 2. Comment Lire des Fichiers AVI sur Mac ?
Si vous avez réussi à trouver le codec FLV pour Windows Media Player et que vous êtes maintenant en mesure de lire votre fichier FLV sur votre ordinateur Windows, apprenons à lire le fichier FLV sur Mac. Nous aborderons quatre solutions simples pour lire FLV sur Mac sans problème.
Solution 1: Utiliser le lecteur vidéo Cisdem
Étape 1: Tout d'abord, rendez-vous sur le site officiel du lecteur vidéo Cisdem. Vous y verrez l'option de téléchargement. Ce processus est destiné à ceux qui ne souhaitent pas convertir leur fichier et souhaitent regarder le fichier FLV sur un lecteur multimédia. Cliquez sur l'option de téléchargement; ensuite, laissez le logiciel s'installer. Maintenant, lancez le lecteur vidéo Cisdem sur votre ordinateur.
Étape 2: Vous pouvez cliquer sur l'option Fichier que vous voyez dans la barre de menu supérieure ; sinon, vous pouvez faire glisser et déposer le fichier. Pour ajouter manuellement le fichier, cliquez sur l'option Fichier, puis sur Ouvrir le Fichier. Choisissez le fichier vidéo FLV que vous souhaitez lire et ajoutez-le.
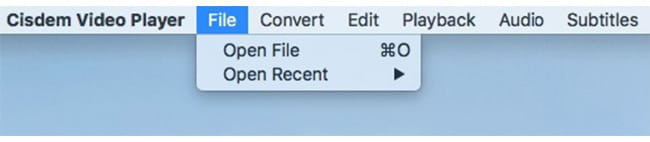
Étape 3: Une fois le fichier téléchargé sur le lecteur vidéo, cliquez sur l'option de démarrage pour commencer à regarder la vidéo.
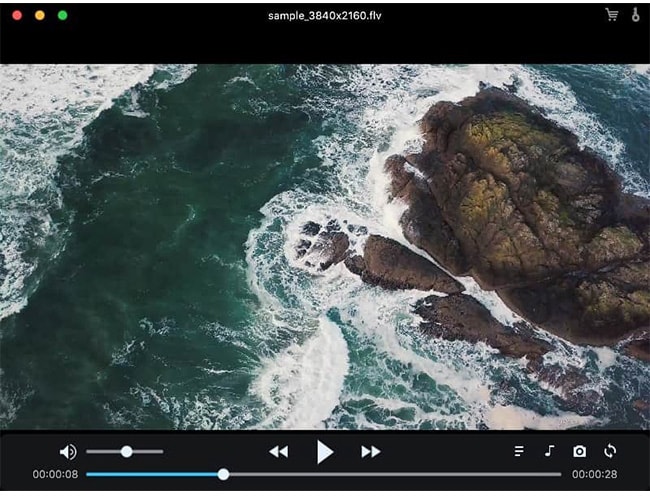
Solution 2: Utiliser VLC player
Une autre excellente alternative à la lecture de fichiers FLV hors ligne consiste à utiliser un lecteur VLC. Le grand avantage à propos de ce lecteur multimédia est qu'il vous permet de lire toutes sortes de formats vidéo et audio.
Étape 1: Si vous n'avez pas installé VLC sur votre Mac, vous devez d'abord télécharger et installer le lecteur VLC.
Étape 2: Cliquez sur l'option Fichier pour ajouter le fichier FLV que vous souhaitez lire.
Étape 3: Une fois terminé, cliquez sur l'option de lecture pour lancer la lecture de la vidéo.
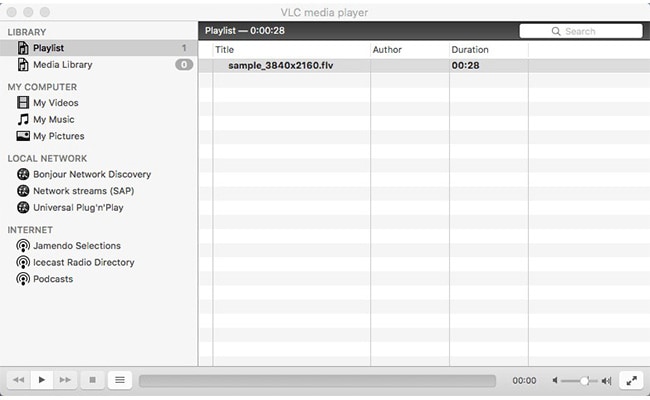
Si vous ne pouvez toujours pas lire le fichier FLV à l'aide de VLC, vous pouvez essayer la troisième solution.
Solution 3: Installer le plugin Perian sur QuickTime
Si vous avez QuickTime sur votre Mac et que vous souhaitez utiliser ce lecteur multimédia pour exécuter votre fichier FLV, vous devrez installer le plugin Perian, qui est un composant tiers. Cependant, ce plugin n'est disponible que pour QuickTime 7.6.6.
Étape 1: Une fois le plugin installé, vous devrez redémarrer votre Mac.
Étape 2: Lancez maintenant QuickTime et importez la vidéo FLV. La lecture commence et votre fichier FLV devrait être lu maintenant.
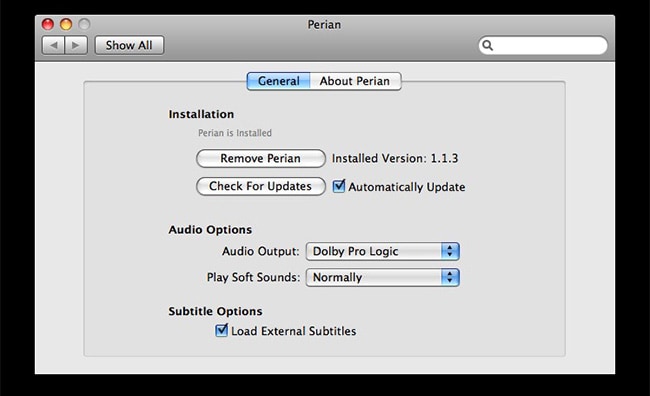
Solution 4: Se procurer Elmedia Player
Étape 1: Voici une autre option pour ceux qui ne souhaitent pas installer de codecs supplémentaires et ne souhaitent pas convertir le fichier FLV. Vous pouvez télécharger le lecteur Elmedia. Attendez que le processus d'installation soit terminé.
Étape 2: Une fois téléchargé et installé, faites un clic-droit sur le fichier FLV et choisissez Elmedia player.
Étape 3: Cliquez sur play, et le fichier sera lu facilement.
Partie 3. Comment Réparer les Fichiers FLV Corrompus ?
Si même après avoir essayé toutes les solutions que nous avons mentionnées ici, vous ne pouvez toujours pas lire les fichiers FLV sur Mac ou Windows, votre fichier FLV peut être corrompu, ce qui signifie que vous devrez d'abord corriger le fichier FLV avant d'essayer de le lire. Vous pouvez télécharger le logiciel Wondershare Repairit Video Repair pour réparer vos fichiers FLV corrompus en quelques étapes seulement. Vous pouvez télécharger le logiciel Wondershare Repairit Video Repair pour Mac et Windows, et le processus restera le même.
Étape 1: Tout d'abord, téléchargez et installez le logiciel Wondershare Repairit Video Repair sur votre Mac ou Windows. Une fois cela fait, double-cliquez sur l'icône pour le lancer.
Étape 2: Vous verrez une option d'ajout juste sous l'en-tête Ajouter une ou plusieurs vidéos et commencer à réparer. Cliquez dessus et ajoutez le ou les fichiers corrompus. Ce fichier ne vous permettra pas seulement de réparer les fichiers FLV ; vous pouvez utiliser le même outil pour corriger de nombreux autres types de formats, tels que AVI, 3GP, MTS, MKV, M2TS, M4V, etc. Cliquez sur le signe d'ajout pour commencer le processus de réparation. Vous verrez toutes les informations sur le fichier FLV que vous souhaitez réparer, telles que l'équipement de tournage, la résolution vidéo, la durée de visionnage de la vidéo, la taille du fichier, le chemin du fichier et le nom du fichier.

Étape 3: Après avoir ajouté le fichier FLV, vous devrez cliquer sur l'option de réparation que vous voyez. En cliquant dessus, vous pourrez commencer le processus de réparation proprement dit. Patientez quelques instants, et une fois terminé, vous verrez un message d'invite. Cliquez sur OK pour enregistrer le fichier réparé.

Étape 4: Nous recommandons aux utilisateurs de cliquer sur l'option d'aperçu pour jeter un œil au fichier FLV réparé et voir s'il fonctionne correctement ou non.

Si tout est réglé, cliquez simplement sur l'option de sauvegarde. Assurez-vous d'enregistrer le fichier dans un dossier différent. Juste au cas où cela ne résoudrait pas le problème, l'outil vous proposera une option de réparation avancée pour les fichiers gravement corrompus. Suivez les instructions que vous voyez sur l'outil et cliquez sur l'option de réparation avancée pour commencer le processus de réparation. Une fois le processus terminé, cliquez sur l'option Enregistrer le fichier et le fichier sera enregistré.
Conclusion
Que vous souhaitiez lire le fichier FLV sur Windows ou Mac, nous avons partagé avec vous quelques solutions réalisables. Pour ceux qui n'arrivent pas à lire le fichier FLV même après avoir utilisé ces solutions, vous pouvez opter pour le logiciel Wondershare Repairit Video Repair, qui vous permettra de réparer toutes sortes de formats en quelques étapes seulement. Le logiciel Wondershare Repairit Video Repair est un logiciel tout-en-un qui rend le processus de réparation fluide et facile.
Les Personnes Demandent Egalement
-
Peut-on convertir FLV en mp4 ?
Oui, vous pouvez facilement convertir FLV en MP4. Vous pouvez essayer Wondershare Uniconverter pour convertir FLV en MP4. -
VLC prend-il en charge le format FLV ?
Oui, à moins que le fichier FLV que vous essayez de regarder ne soit corrompu, VLC est le meilleur lecteur multimédia pour regarder des vidéos au format FLV. -
Le FLV est-il meilleur que le mp4 ?
FLV et MP4 ont leurs propres avantages et inconvénients. Et ces deux formats sont également préférés par les utilisateurs. L'une des raisons pour lesquelles la plupart des gens aimeraient utiliser MP4 est qu'il est compatible avec presque tous les lecteurs multimédias. Alors que dans le cas de FLV, ce n'est peut-être pas vraiment le cas. -
Quel est le meilleur format vidéo ?
De tous les formats vidéo, le format vidéo le plus utilisé est le MP4. MP4 peut stocker du texte, des images fixes, des fichiers vidéo et également des fichiers audio sans aucun problème.


