Réparer la caméra Snapchat qui ne fonctionne pas
L'article a apporté des solutions simples pour réparer votre caméra Snapchat et récupérer les données perdues avec l'outil de récupération de données.
Snapchat est l'application la plus utilisée par les jeunes et la génération Z. Elle vous connecte avec vos amis grâce à " Streaks ", qui consiste à s'envoyer des photos chaque jour. Cependant, vous ne pourrez pas utiliser les magnifiques objectifs et filtres Snapchat si la caméra de votre téléphone ne fonctionne pas.
Pour éviter de passer trop de temps sur ce problème, cet article propose une solution pour réparer votre caméra Snapchat. Pour fournir de plus amples informations sur ce sujet, la discussion suivante sera présentée :
Partie 1 : Pourquoi ma caméra Snapchat ne fonctionne-t-elle pas ?
Il peut y avoir un grave problème avec votre téléphone ou Snapchat lui-même si votre caméra Snapchat ne fonctionne pas correctement. Pour résoudre le problème de caméra de Snapchat, vous devez d'abord savoir pourquoi la caméra ne fonctionne pas. Voici quelques raisons courantes pour lesquelles les caméras Snapchat ne fonctionnent plus.
Serveur en panne de Snapchat
Ces problèmes peuvent entraîner une panne des serveurs sur le backend de Snapchat. Si votre application Snapchat ne se lance pas et que la caméra ne fonctionne pas, cela peut être dû à des problèmes techniques sur les serveurs de Snapchat.
Applications en arrière-plan
Une autre raison possible pour laquelle la caméra Snapchat ne fonctionne pas est que trop d'applications en arrière-plan sont ouvertes sur votre téléphone. Cela peut ralentir votre téléphone et empêcher l'application d'ouvrir ou de charger la caméra Snapchat.
Version obsolète de Snapchat
Si votre application Snapchat ne s'ouvre pas et que sa caméra ne fonctionne pas, cela peut être dû à une version obsolète de l'application.
Connexion Internet lente
Snapchat nécessite une connexion Internet stable pour charger la caméra et les filtres. Si votre téléphone dispose d'une connexion Internet lente ou inexistante, Snapchat ne pourra pas charger la caméra.
Appareils obsolètes
Un appareil obsolète peut être une autre raison pour laquelle l'appareil photo et le flash Snapchat ne fonctionnent pas. Il est possible que Snapchat ait cessé de prendre en charge l'appareil, provoquant un dysfonctionnement de certaines fonctionnalités de votre téléphone.
Conseils : découvrez comment récupérer des photos Snapchat sur un ordinateur ou un téléphone
Partie 2 : Des moyens simples pour réparer la caméra Snapchat qui ne fonctionne pas
Nous avons discuté des différentes raisons pour lesquelles la caméra Snapchat peut ne pas fonctionner sur votre appareil. Examinons maintenant quelques solutions simples à ces problèmes.
Correctif 1 : vérifiez la vitesse de votre connexion Internet
La génération actuelle est fortement dépendante des médias sociaux, au point qu’Internet est devenu une nécessité et une dépendance. Une connexion Internet lente peut empêcher Snapchat de charger des objectifs captivants et des autocollants AR sur votre téléphone.
Si votre connexion Internet est lente, cela peut être dû au fait que plusieurs appareils partagent la connexion. Pour améliorer la vitesse, limitez le nombre d'utilisateurs sur la connexion et réinitialisez le routeur. De plus, essayez de passer des données mobiles à une connexion Wi-Fi pour voir si la caméra Snapchat fonctionne.
Correctif 2 : confirmer l’état du serveur Snapchat
Parfois, l'appareil photo et le flash Snapchat peuvent ne pas fonctionner en raison d'un dysfonctionnement de l'appareil ou parce que le serveur Snapchat est en panne. Si le problème vient du serveur de Snapchat, il est peu probable que la caméra fonctionne. Veuillez être patient et attendre que l'entreprise résolve le problème technique.
Pour confirmer l'état du service Snapchat, vous pouvez visiter le compte d'assistance officiel sur Twitter ou rechercher « Est-ce que Snapchat est en panne à l'échelle mondiale ? » sur Google. De plus, des sites Web tiers tels que Downdetector peuvent vous aider à vérifier la page d'état du réseau de Snapchat.
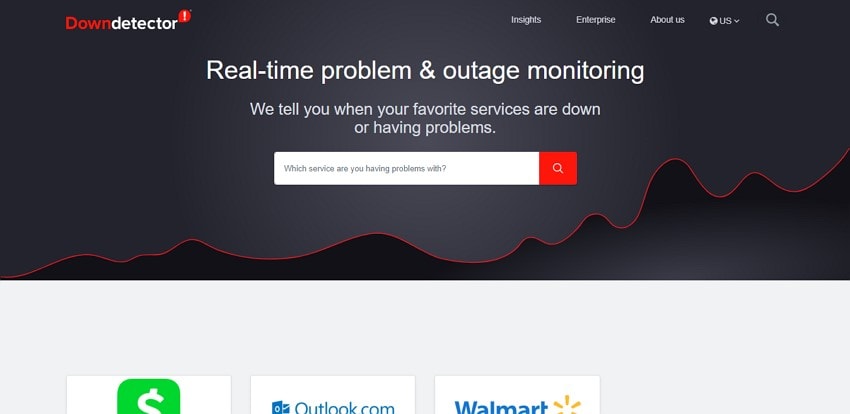
Correctif 3 : Vérifiez les autorisations de l’application Snapchat
Si votre Snapchat ne fonctionne pas correctement, vous pouvez apporter quelques modifications à vos paramètres Snapchat pour résoudre le problème. Si vous n'avez pas accordé à Snapchat l'accès à l'appareil photo de votre appareil, vous ne pourrez pas utiliser l'appareil photo de Snapchat. Pour résoudre ce problème, vous devez accéder aux paramètres d'autorisation et accorder toutes les autorisations nécessaires à l'application.
3.1. Comment donner des autorisations à Snapchat sur Android ?
Si vous possédez un téléphone Android, suivez les étapes indiquées pour accorder l'autorisation à votre Snapchat :
Étape 1 : Lancez l'application « Paramètres » sur votre téléphone Android et cliquez sur « Applications et notifications ».
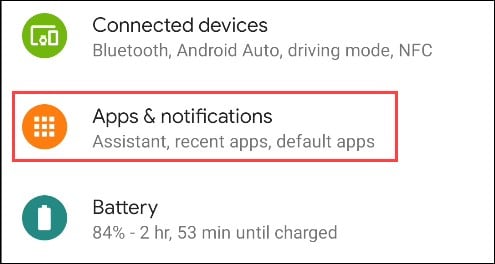
Étape 2 : Maintenant, faites défiler vers le bas ou utilisez l'outil de recherche situé en haut pour trouver l'application Snapchat. Cliquez sur « Autorisations » sur la page d'informations sur l'application. Vérifiez les autorisations et accordez-les toutes à votre application, c'est-à-dire caméra et microphone.
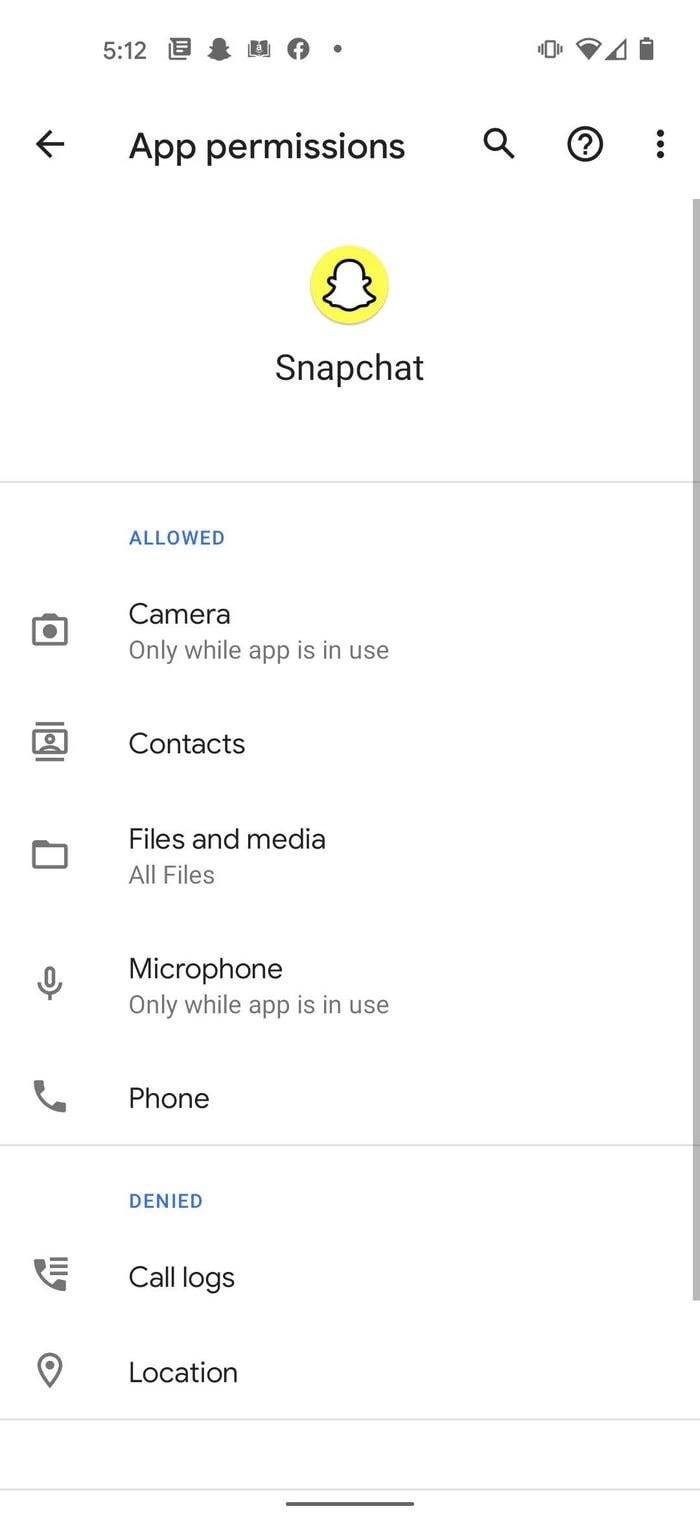
3.2. Comment accorder des autorisations à Snapchat sur iPhone ?
Si vous possédez un iPhone, respectez les étapes indiquées et accordez les autorisations à Snapchat :
Étape 1 : Pour accéder aux paramètres d'autorisation de Snapchat sur votre iPhone, ouvrez l'application « Paramètres » et faites défiler vers le bas pour trouver Snapchat.
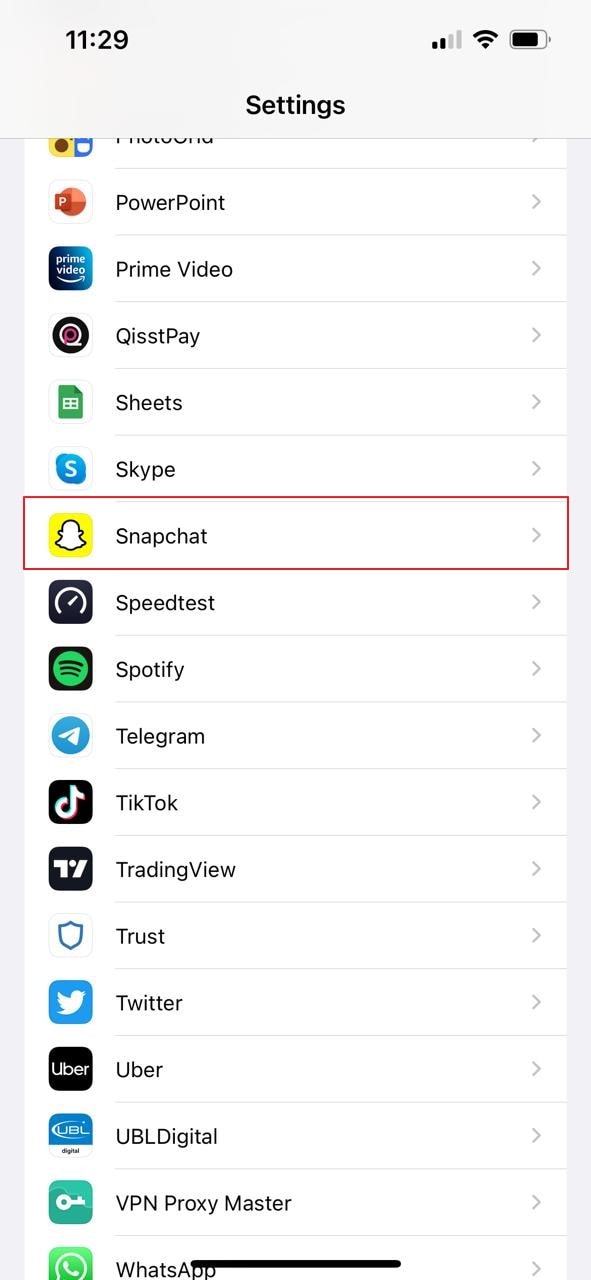
Étape 2 : Pour résoudre le problème, veuillez activer toutes les autorisations, notamment Appareil photo, Microphone, Photos et Emplacement. Faites glisser le bouton vers la droite pour activer les autorisations. Après avoir activé les autorisations, redémarrez votre application Snapchat pour vérifier si le problème a été résolu.
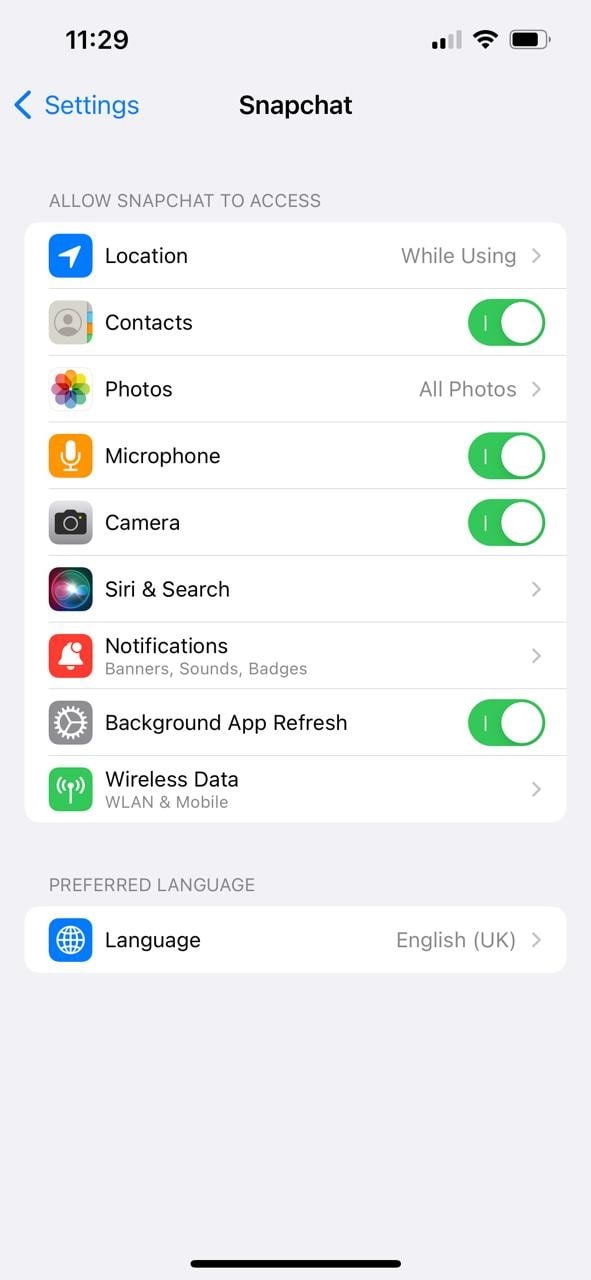
Correctif 4 : vider le cache dans l'application Snapchat
Snapchat stocke les autocollants, les histoires, les souvenirs et les objectifs dans son cache. Si l'octroi d'autorisations à l'application ne fonctionne pas, suivez les étapes ci-dessous pour effacer les données du cache de Snapchat :
Étape 1 : Pour accéder à Bitmoji sur Snapchat, ouvrez l'application et appuyez sur l'icône Bitmoji dans le coin supérieur gauche. Ensuite, sélectionnez l'icône Paramètres dans le coin supérieur droit de votre écran.
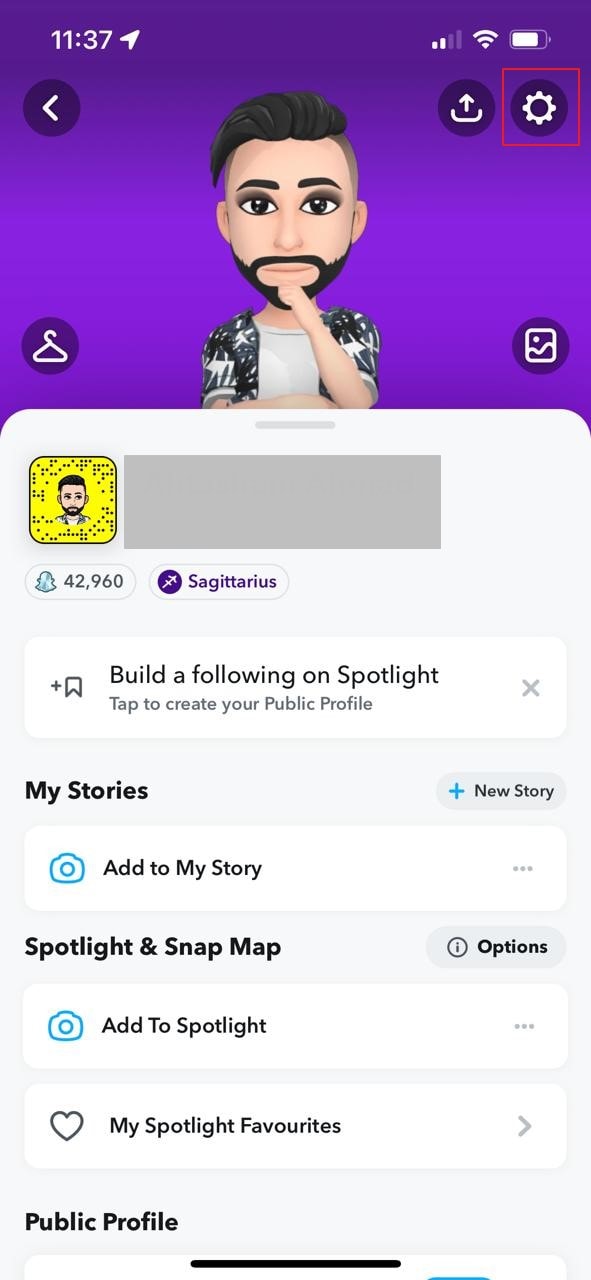
Étape 2 : Pour effacer les données du cache sur Snapchat, faites défiler vers le bas pour trouver « Actions du compte » et sélectionnez « Vider le cache ». Ensuite, confirmez le processus en appuyant sur « Effacer ». Cela supprimera toutes les données du cache et redémarrera l'application.
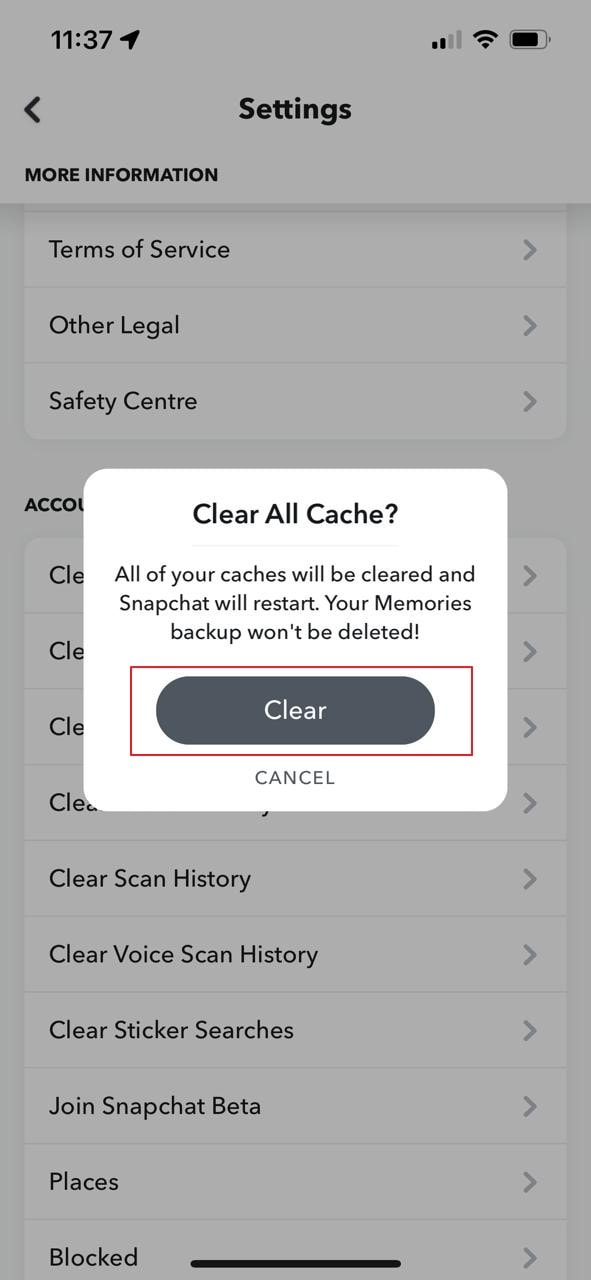
Correctif 5 : forcer la fermeture de l'application Snapchat
Si la suppression des données du cache n'a pas résolu le problème, essayez de forcer la fermeture de l'application Snapchat. Cela peut résoudre des problèmes mineurs susceptibles de causer des problèmes avec le flash et l'appareil photo. Vous trouverez ci-dessous les étapes pour forcer la fermeture de Snapchat sur Android et iPhone.
5.1. Comment forcer la fermeture de l’application Snapchat sur Android ?
Si vous êtes un utilisateur Android, suivez les étapes indiquées pour résoudre votre problème de caméra :
Étape 1 : Maintenez l'icône Snapchat enfoncée jusqu'à ce que l'appareil affiche des options telles que " Partager ", " Désinstaller " et " Informations sur l'application ".
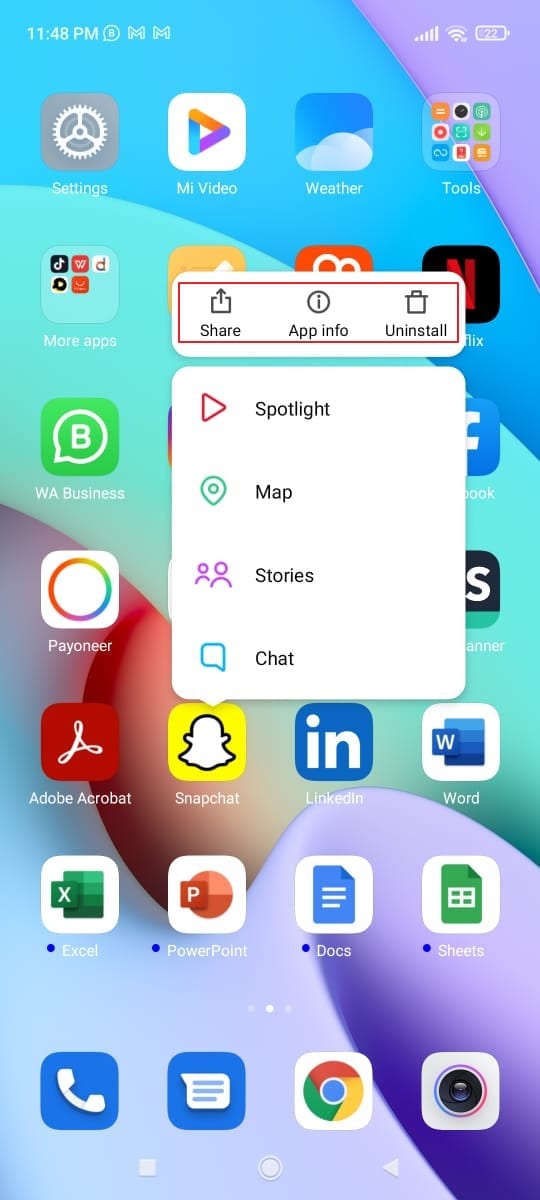
Étape 2 : Cliquez sur le bouton « Informations sur l'application » et sélectionnez « Forcer l'arrêt » en bas de l'écran. Confirmez en cliquant sur « OK ».
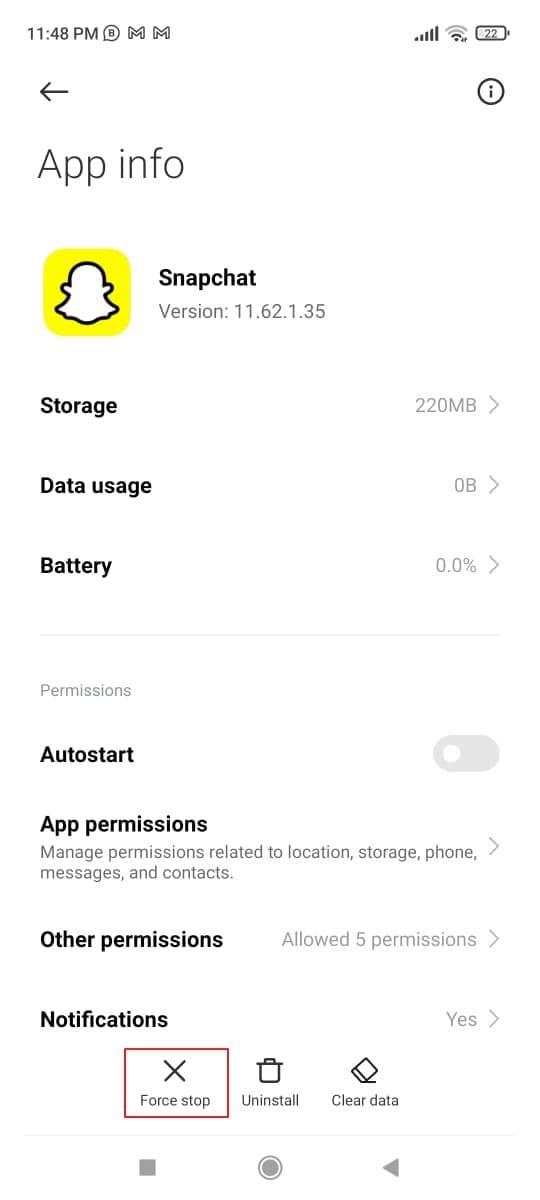
5.2. Comment forcer l'arrêt de Snapchat sur iPhone
Pour l'iPhone X et les dernières versions, vous devez appliquer le guide étape suivant :
Étape 1 : Pour fermer l'application Snapchat sur votre iPhone, faites glisser votre doigt depuis le bas de l'écran pour afficher les applications en arrière-plan. Localisez Snapchat et faites glisser votre doigt vers le haut pour forcer sa fermeture.
Pour les anciennes versions antérieures à l'iPhone X, le processus pour forcer l'arrêt de Snapchat est le suivant :
Étape 1 : Pour fermer l'application Snapchat sur votre iPhone, commencez par appuyer deux fois sur le bouton d'accueil. Ensuite, faites glisser votre doigt vers le haut pour trouver l'application Snapchat et faites-le à nouveau glisser vers le haut pour la fermer.
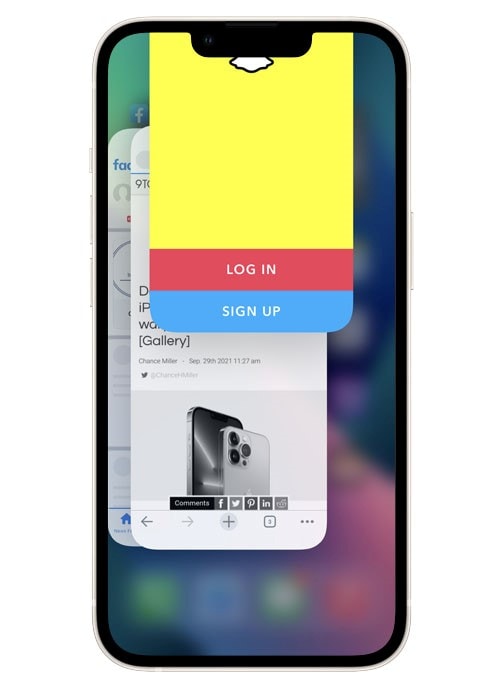
Correctif 6 : mettre à jour l’application Snapchat
Si vous avez désactivé les mises à jour automatiques des applications sur votre téléphone, vous pouvez utiliser une version plus ancienne de Snapchat. Cela peut entraver la fonctionnalité de l'application.
Pour mettre à jour votre application Snapchat sur le téléphone, vous devez suivre les étapes indiquées sur votre appareil :
6.1. Mettre à jour Snapchat sur Android :
Pour les utilisateurs d'Android, le guide suivant mettrait à jour leur Snapchat :
Étape 1 : Pour accéder à vos applications et appareils, ouvrez l'application Play Store sur votre téléphone Android et appuyez sur l'icône « Profil » dans le coin supérieur droit. Ensuite, sélectionnez « Gérer les applications et les appareils ».
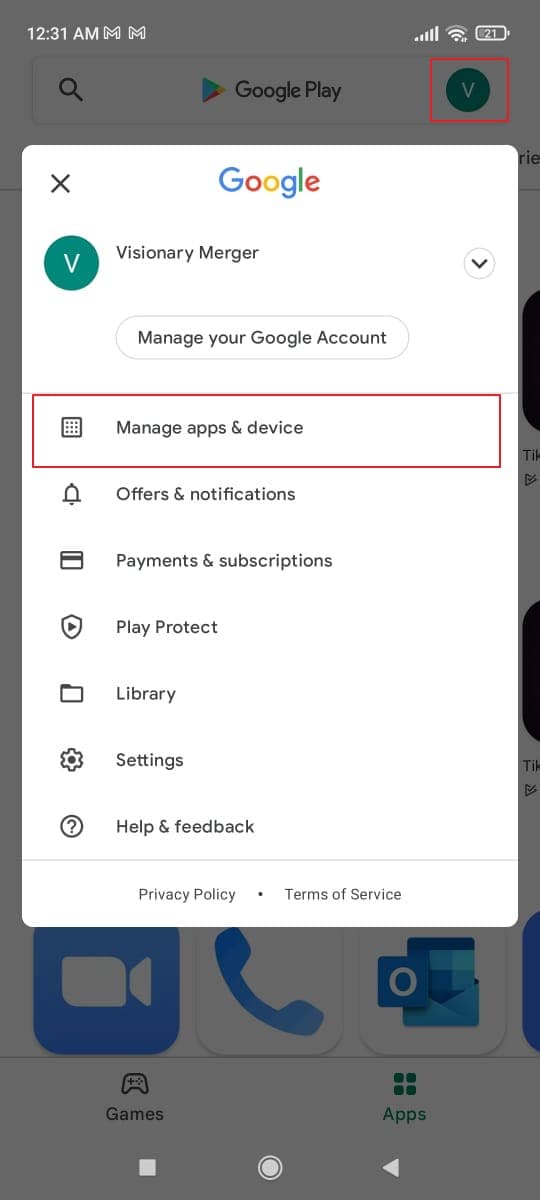
Étape 2 : Faites défiler vers le bas pour trouver l'application Snapchat et appuyez sur l'option « Mettre à jour » pour mettre à niveau l'application.
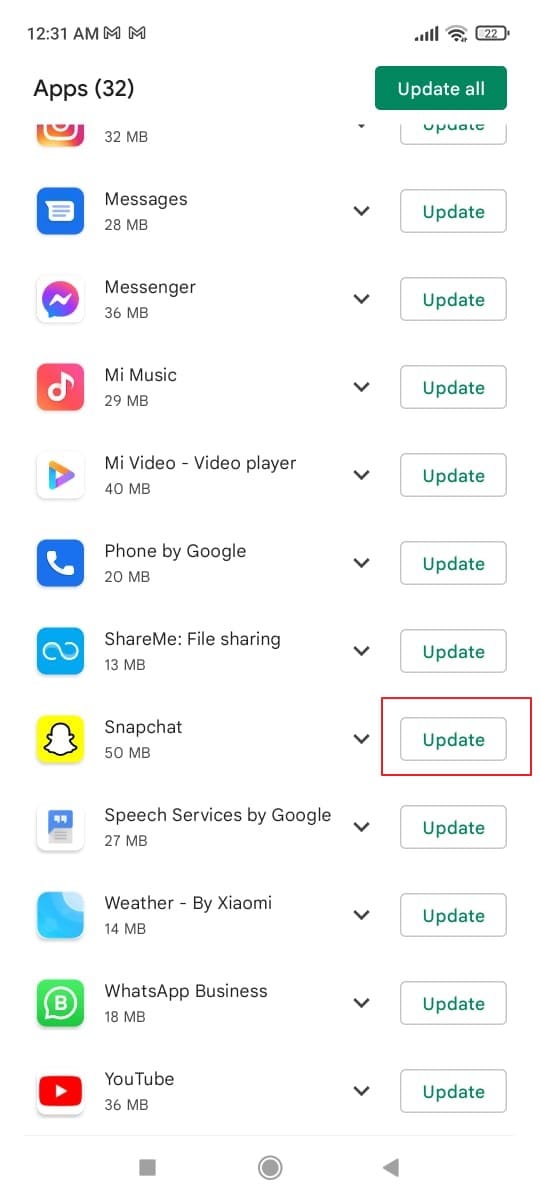
6.2. Mettre à jour Snapchat sur iPhone :
Sur les appareils iOS, vous devez suivre les étapes ci-dessous pour mettre à jour votre Snapchat :
Étape 1 : Lancez « App Store » et appuyez sur l'icône de votre profil située dans le coin supérieur droit. Vérifiez si des mises à jour sont disponibles pour Snapchat en faisant défiler vers le bas.
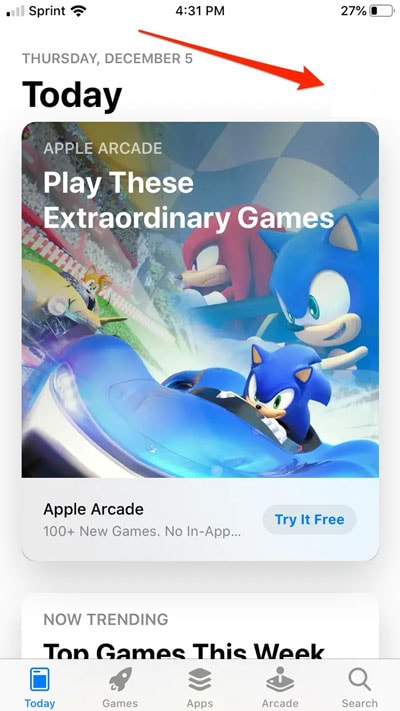
Étape 2 : Si oui, appuyez sur le bouton « Mettre à jour » et mettez à niveau votre Snapchat.
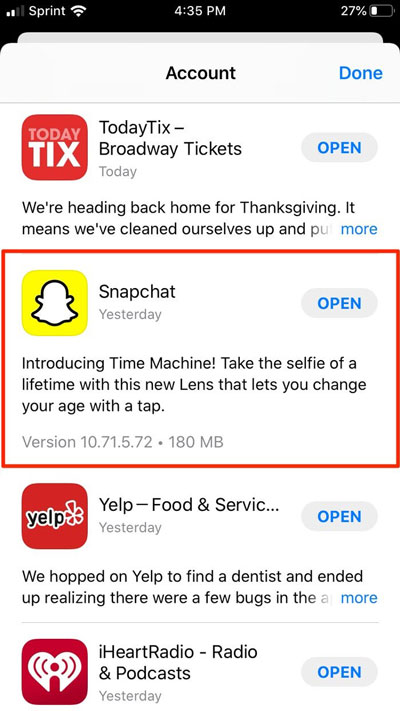
Bonus : Comment récupérer des photos/vidéos perdues de l'appareil photo Snapchat ?
Si aucune des méthodes ci-dessus ne fonctionne et que vous perdez vos données Snapchat, que ferez-vous ? Vous pourriez perdre l’accès à des années de souvenirs Snapchat. Heureusement, Recoverit peut vous aider dans cette situation. Ce logiciel de récupération de données récupère rapidement les photos et vidéos supprimées ou perdues des utilisateurs de Snapchat.
Si vous avez accidentellement ou définitivement supprimé vos photos et vidéos Snapchat, Recoverit peut vous aider à les récupérer gratuitement à partir de clés USB externes, de cartes SD et de disques durs. Le logiciel comprend une option de prévisualisation qui vous permet de prévisualiser les photos et vidéos avant de les récupérer.
Si vos données Snapchat sont supprimées ou perdues, Recoverit vous aidera à récupérer les données si vous suivez les étapes indiquées :
Tout d'abord, veuillez télécharger Recoverit à partir des boutons ci-dessous.
Étape 1 : Associer le téléphone
Connectez votre téléphone à un ordinateur avant de commencer Recoverit. Pour récupérer les fichiers perdus à partir d'un support de stockage amovible, sélectionnez le périphérique comme emplacement cible. Cliquez sur le bouton "Démarrer" afin de commencer le processus.

Étape 2 : analyser le périphérique externe
Le support de stockage externe fera l’objet d’une analyse complète. Le processus de numérisation sera terminé dans quelques minutes. Vous avez la possibilité de localiser les fichiers, de suspendre ou d'arrêter l'analyse pendant la procédure.

Étape 3 : Récupérer les données Snapchat perdues
Vous pouvez désormais prévisualiser toutes les photos et vidéos à partir des résultats de l'analyse. Appuyez sur le bouton « Récupérer » pour récupérer les fichiers et les enregistrer dans un emplacement sécurisé sur votre appareil.

Conclusion
Si votre caméra Snapchat ne fonctionne pas, vous pouvez suivre plusieurs étapes pour la réparer. Redémarrer l'application Snapchat et essayer d'autres méthodes de dépannage peut aider à résoudre le problème de l'appareil photo.
Pour vous guider parfaitement sur ce sujet, l'article a présenté 6 méthodes pour réparer votre caméra Snapchat et l'outil Recoverit pour récupérer les données Snapchat perdues ou supprimées.
 100% sécurité pour le téléchargement gratuit
100% sécurité pour le téléchargement gratuit

