Dans le monde trépidant d'aujourd'hui, les appels vidéo relient les personnes et les entreprises partout dans le monde. Les ordinateurs portables Lenovo sont parfaits pour établir ces connexions virtuelles à l'aide d'applications telles que Zoom. Mais il y a un problème : parfois, les gens rencontrent des problèmes lorsque les caméras de leur ordinateur portable Lenovo ne fonctionnent pas pendant les appels Zoom.
Ce guide est là pour vous aider à résoudre les problèmes de caméra vidéo de l'ordinateur portable Lenovo qui ne fonctionne pas. Nous vous présentons les problèmes les plus courants auxquels les utilisateurs de Lenovo peuvent être confrontés et nous vous donnons des solutions simples. Nous voulons nous assurer que vos appels vidéo se déroulent sans interruption. Alors, plongeons ensemble et apprenons à résoudre les problèmes avec la caméra de votre ordinateur portable Lenovo sur Zoom, afin de tirer le meilleur parti de vos réunions virtuelles.
Dans cet article
Pourquoi la caméra vidéo de l'ordinateur portable Lenovo ne fonctionne-t-elle pas ?
Lorsque vous êtes confronté à ce problème, vous devez identifier les symptômes du dysfonctionnement. Vous devez également comprendre les causes potentielles de ces problèmes afin de pouvoir les résoudre efficacement. Voici une analyse qui vous aidera à identifier et à résoudre le problème.
Symptômes d'un dysfonctionnement du caméscope Lenovo
- La caméra n'affiche aucune image pendant les appels vidéo ou les applications.
- Si la vidéo apparaît floue, pixélisée ou déformée, cela indique un dysfonctionnement de l'appareil photo.
- Le système ou les applications ne reconnaissent pas la présence de l'appareil photo intégré.
- La lecture vidéo est retardée ou bloquée, ce qui perturbe la fluidité de la communication.
Causes possibles des problèmes de caméra sur les ordinateurs portables Lenovo
- Problèmes de pilotes : Des pilotes d'appareil photo obsolètes ou incompatibles peuvent entraîner des problèmes de fonctionnement.
- Problèmes de logiciel : Des conflits avec le système ou le logiciel d'application peuvent affecter les performances de l'appareil photo.
- Dysfonctionnement du matériel : Un dommage physique ou un dysfonctionnement d'un composant de l'appareil photo peut entraîner des problèmes de fonctionnement.
- Paramètres de confidentialité : Des paramètres de confidentialité incorrects peuvent empêcher le bon fonctionnement de l'appareil photo.
- Mises à jour du système d'exploitation : Les mises à jour récentes peuvent entrer en conflit avec les pilotes ou les paramètres de l'appareil photo.
En les reconnaissant, vous serez mieux équipé pour résoudre les problèmes liés à la caméra vidéo de votre ordinateur portable Lenovo. Pour ce faire, lisez les sections suivantes.
Dépannage pour réparer l'appareil photo qui ne fonctionne pas sur Zoom Lenovo
Vous rencontrez des problèmes avec l'appareil photo de votre ordinateur portable Lenovo sur Zoom ? Suivez ces solutions étape par étape pour le remettre en marche.
Solution 1 : Vérifier les connexions matérielles
S'assurer que les connexions matérielles sont correctes est la première étape pour résoudre les problèmes liés aux caméras. Un câble mal fixé ou une mauvaise intégration peut entraîner des perturbations. Établissez une connexion stable avec la caméra en vérifiant et en sécurisant les connexions matérielles.
Étape 1 : Assurez-vous que l'appareil photo est physiquement connecté ou intégré correctement.
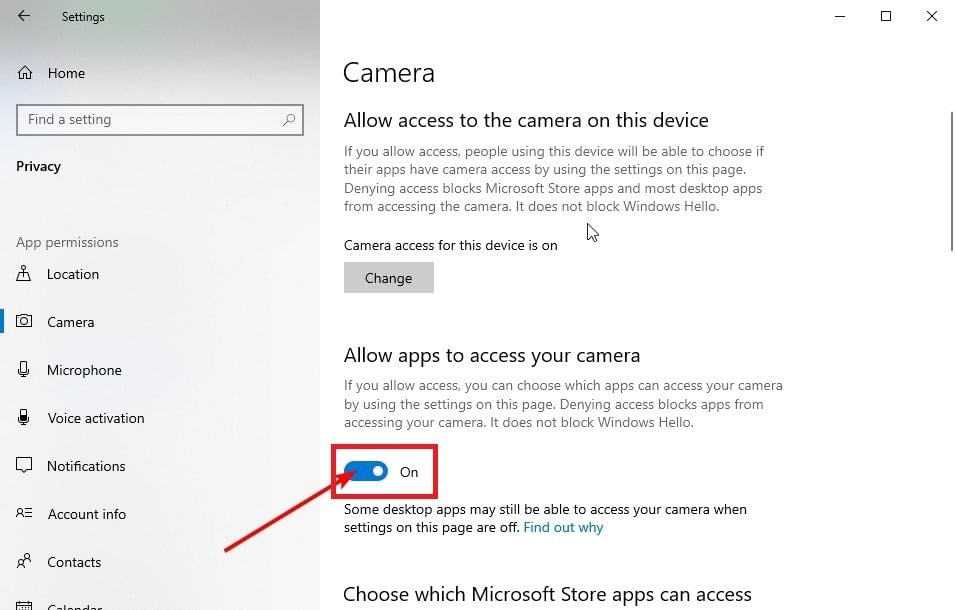
Étape 2 : Si vous utilisez un appareil photo externe, inspectez les câbles et les connexions USB.
Étape 3 : Redémarrez votre ordinateur portable pour actualiser les connexions matérielles.
Solution 2 : Mettre à jour les pilotes de l'appareil photo
Les pilotes d'appareil photo obsolètes ou incompatibles sont souvent à l'origine de problèmes de fonctionnement. La mise à jour des pilotes garantit que votre appareil photo fonctionne avec les dernières améliorations et corrections de bogues. Ainsi, les conflits potentiels qui pourraient entraver la fonctionnalité de l'appareil photo de Zoom sont résolus.
Voici un moyen simple de mettre à jour le pilote de votre appareil photo sur votre PC :
Étape 1 : Appuyez sur les touches Windows + X et choisissez Gestionnaire de périphériques..
Étape 2 : Cliquez sur Caméras pour trouver le pilote de votre appareil photo.
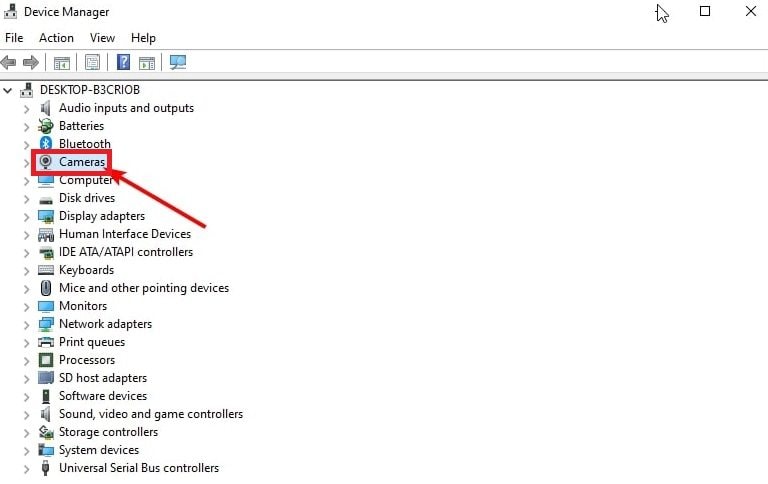
Étape 3 : Cliquez avec le bouton droit de la souris sur Webcam intégrée et choisissez l'option Mettre à jour le pilote..
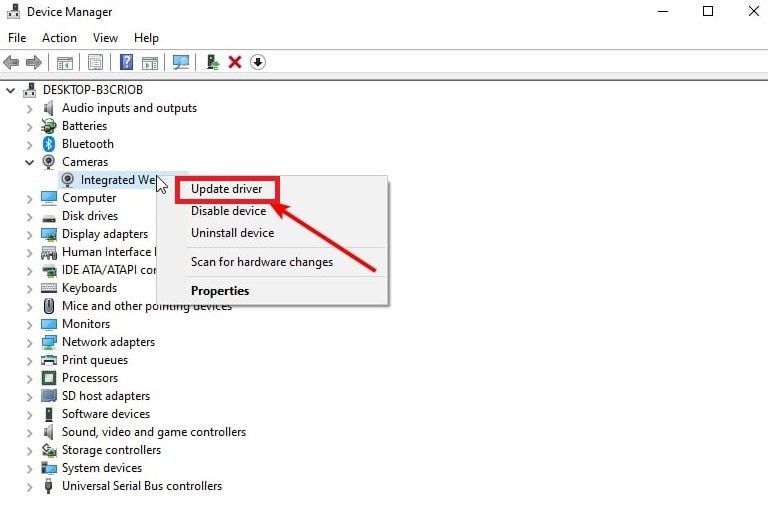
Étape 4 : Sélectionnez Rechercher automatiquement des pilotes.
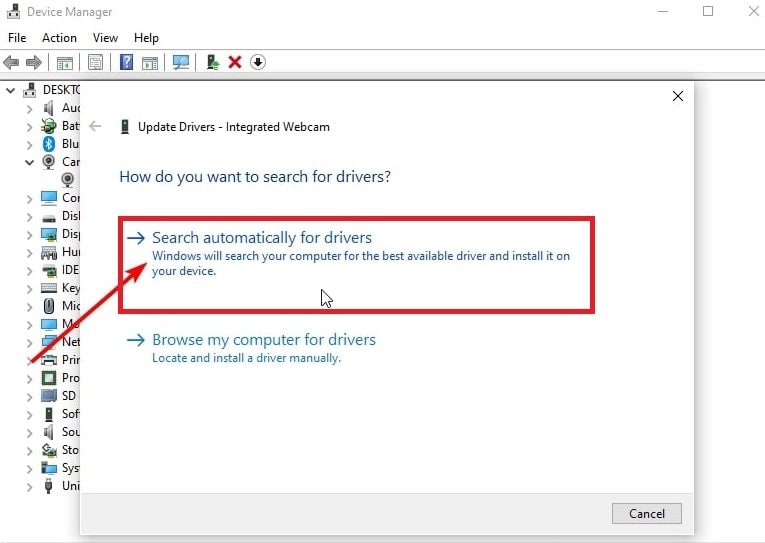
Étape 5 : Votre PC vous indiquera s'il y a des mises à jour à installer.
Étape 6 : Si vous disposez d'un appareil photo externe, rendez-vous sur le site web du fabricant pour mettre à jour le pilote.
Solution 3 : Configurer les paramètres du zoom
Les paramètres du zoom peuvent avoir un impact sur les performances de votre appareil photo. La configuration du zoom permet d'utiliser correctement l'appareil photo de votre ordinateur portable Lenovo. Cela permet d'optimiser l'intégration de votre matériel et la plate-forme Zoom, en évitant les problèmes courants liés à la caméra.
Étape 1 : Ouvrez Zoom et allez dans Paramètres.
Étape 2 : Cliquez sur Vidéo et sélectionnez la caméra de votre ordinateur portable Lenovo dans le menu déroulant.
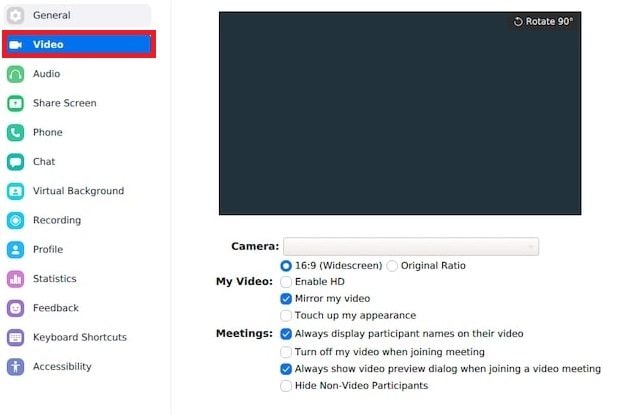
Étape 3 : Testez la caméra dans Zoom pour vous assurer qu'elle fonctionne correctement.
Étape 4 : Vérifiez que les paramètres vidéo de Zoom ne sont pas en conflit avec d'autres configurations.
Solution 4 : Vérifier les mises à jour de Zoom
Les applications sont mises à jour pour apporter de nouvelles fonctionnalités, corriger les bogues et s'assurer que tout fonctionne correctement. Cela permet également à l'application de fonctionner de manière plus fluide et d'offrir une meilleure expérience. Si votre appareil photo sur Zoom ne fonctionne toujours pas, il peut être utile de mettre à jour l'application.
Voici comment mettre à jour Zoom vers la dernière version :
Étape 1 : Ouvrir Zoom. Ensuite, cliquez sur l'icône de votre image de profil ou sur vos initiales dans le coin supérieur droit.
Étape 2 : Choisissez Vérifier les mises à jour et téléchargez toutes les mises à jour disponibles.
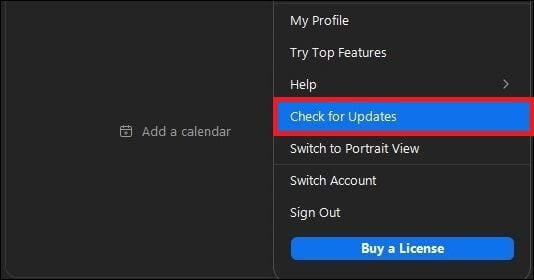
Étape 3 : Redémarrez l'application ou votre ordinateur et voyez si le problème de l'appareil photo est résolu.
Solution 5 : Ressources et soutien supplémentaires
Pour obtenir de l'aide supplémentaire, vous pouvez explorer d'autres ressources :
Canaux d'assistance Lenovo
Pour une assistance personnalisée et des questions spécifiques liées à Lenovo, accédez aux canaux d'assistance officiels. Cela permet de maximiser l'efficacité des efforts de dépannage.
Étape 1 : Visitez le site officiel de l'assistance Lenovo pour obtenir des guides de dépannage spécifiques et des FAQ.
Étape 2 : Contactez l'assistance Lenovo par chat, e-mail ou téléphone pour obtenir une aide personnalisée.
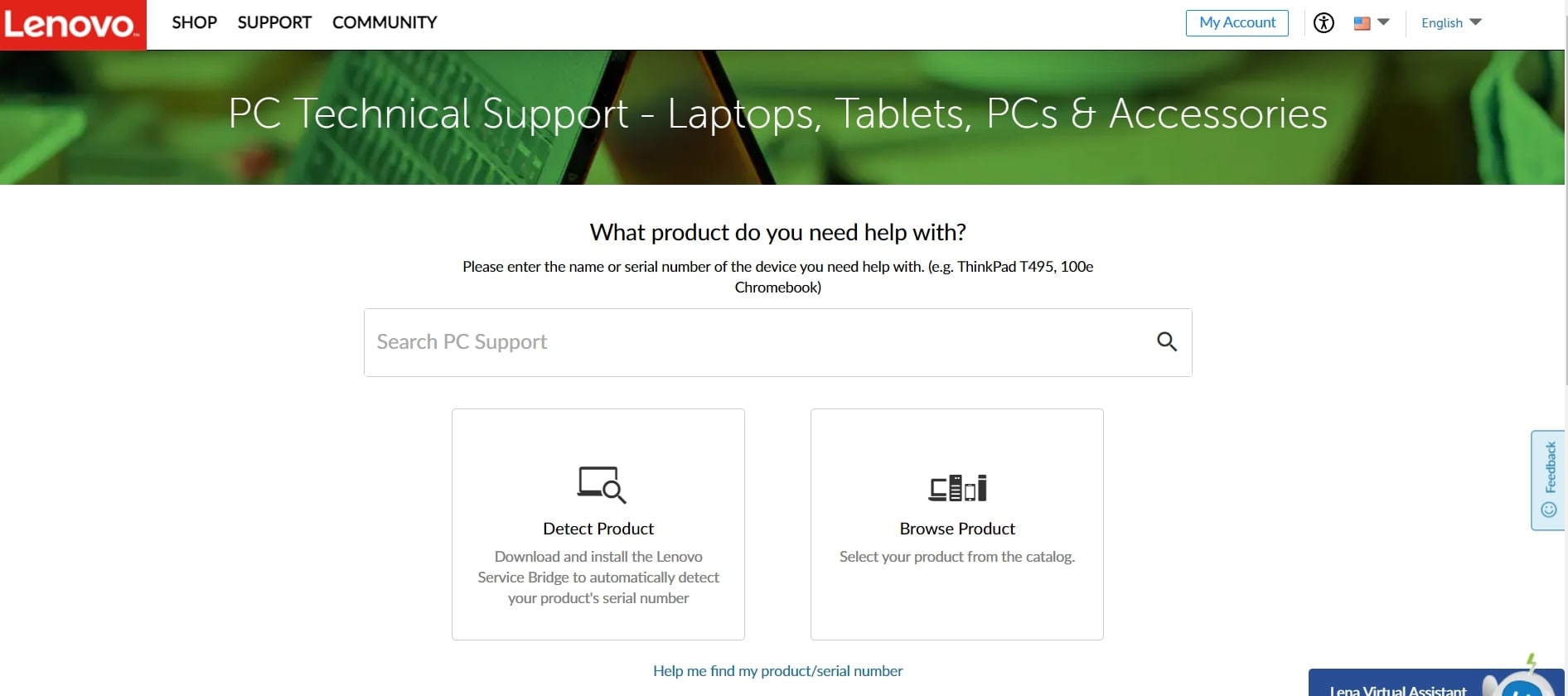
Ressources de support pour Zoom
Les ressources officielles de support de Zoom offrent des solutions spécifiques à la plate-forme. L'utilisation de ces ressources vous permet de tirer parti de l'expertise de Zoom. Il s'agit donc d'aborder des questions qui peuvent être inhérentes à l'application Zoom.
Étape 1 : Consultez la page d'assistance officielle de Zoom pour les problèmes liés à l'appareil photo.
Étape 2 : Consultez la base de connaissances et les FAQ de Zoom pour obtenir des informations détaillées.
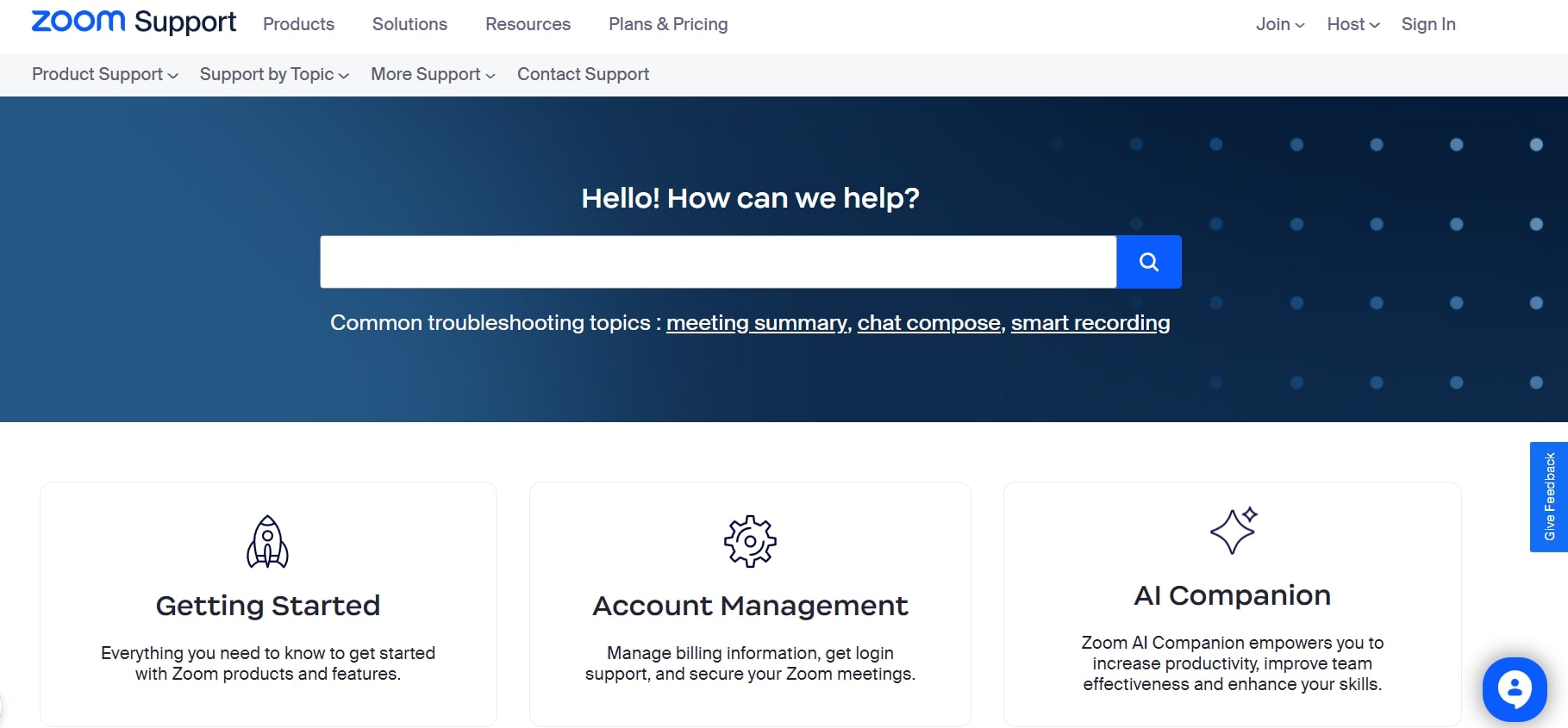
Forums communautaires et discussions en ligne
La participation à des forums communautaires permet de bénéficier d'un réservoir collectif de connaissances en matière de dépannage. L'assistance entre pairs et le partage d'expériences débouchent souvent sur des solutions innovantes. Ainsi, les discussions en ligne sont utiles pour résoudre les problèmes uniques liés aux caméras sur Zoom.
Étape 1 : S'adresser aux communautés Lenovo et Zoom pour obtenir une assistance de pair à pair.
Étape 2 : Participez à des discussions en ligne pour partager vos expériences et demander conseil à d'autres utilisateurs.
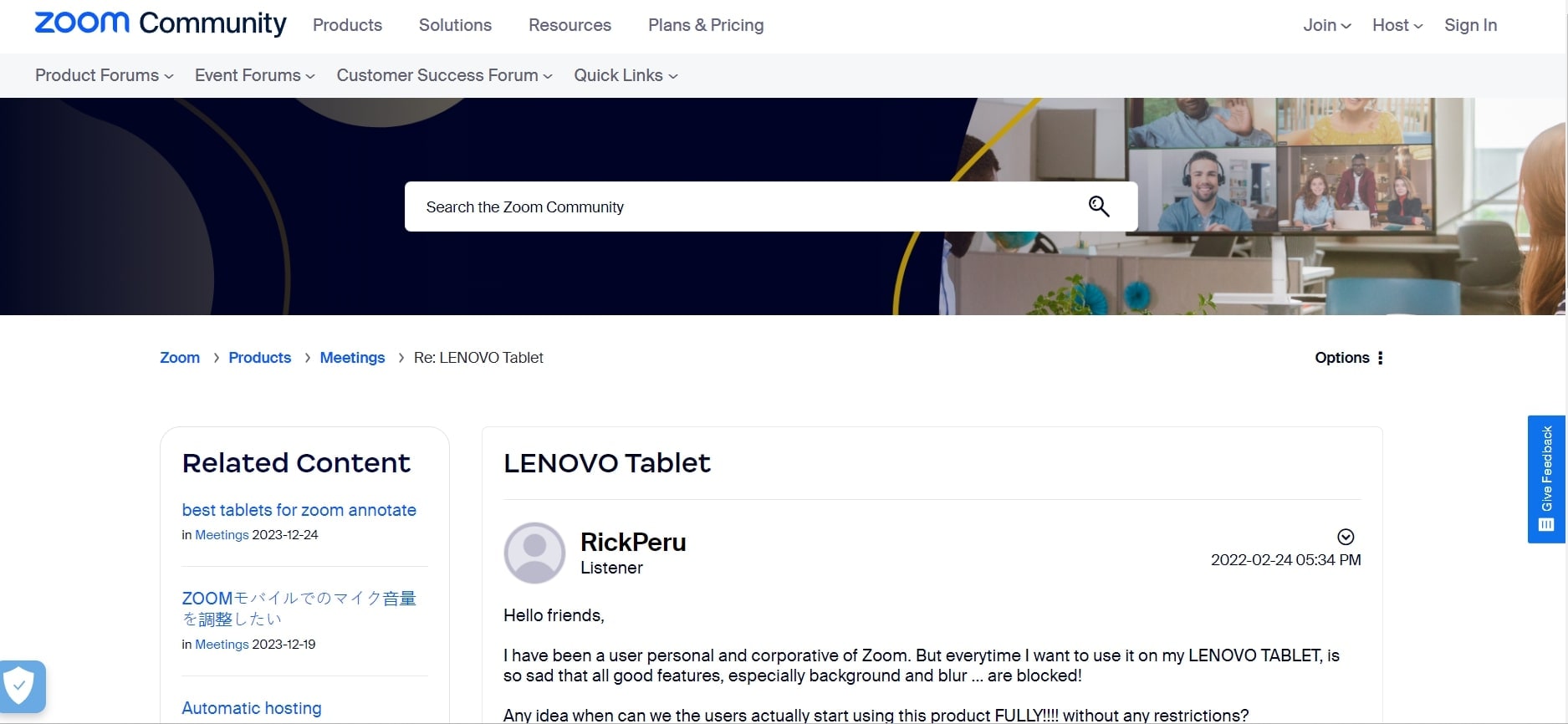
Réparer les vidéos endommagées par un problème d'appareil photo Lenovo
Les vidéos Zoom corrompues sont un problème courant qui peut perturber la communication en ligne. La résolution de ces problèmes vidéo garantit une lecture fluide et une expérience Zoom ininterrompue.
Wondershare Repairit est un outil spécialisé conçu pour réparer efficacement les vidéos Zoom corrompues. Grâce à ses puissantes capacités, Repairit corrige les fichiers vidéo endommagés pour une bonne expérience Zoom.
Caractéristiques principales
- Repairit utilise des algorithmes avancés pour analyser et réparer les vidéos Zoom endommagées. Cela permet de résoudre des problèmes tels que les erreurs de lecture et les distorsions visuelles.
- Cet outil prend en charge différents formats vidéo couramment utilisés dans les réunions Zoom. Cela garantit une large compatibilité et une restauration réussie entre différents types de fichiers.
- Le programme vous permet de réparer plusieurs vidéos corrompues simultanément. Cela vous permet de gagner du temps et de rationaliser le processus de récupération.
- Repairit vous permet de prévisualiser les vidéos réparées avant de finaliser la restauration. Cela permet de garantir la satisfaction des résultats de la réparation.
Guide étape par étape
Étape 1 : Téléchargez Repairit Video Repair sur votre appareil. Appuyez ensuite sur le bouton +Ajouter pour télécharger vos fichiers vidéo Zoom corrompus.

Étape 2 : Une fois que vous avez inclus vos vidéos Zoom, l'outil affiche les détails de chaque fichier. Il suffit de cliquer sur le bouton Réparer pour lancer le processus et réparer vos vidéos Zoom.

Une fois le processus de réparation terminé, une fenêtre contextuelle apparaît. Appuyez sur OK pour enregistrer les vidéos à zoom fixe.
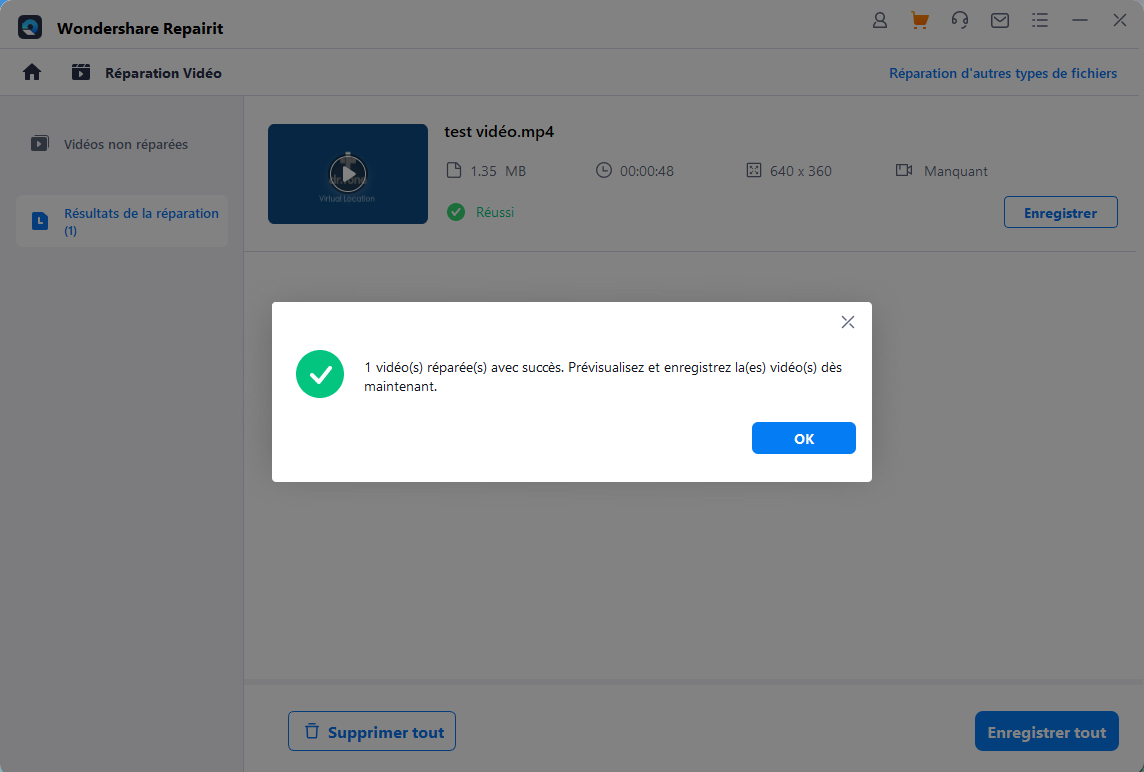
Étape 3 : cliquez sur Aperçu pour voir le contenu fixe de votre vidéo Zoom.

Si tout semble correct, cliquez sur Enregistrer et choisissez l'endroit où vous souhaitez conserver vos vidéos Zoom réparées.

Patientez un peu pendant que vos vidéos Zoom fixe sont sauvegardées.
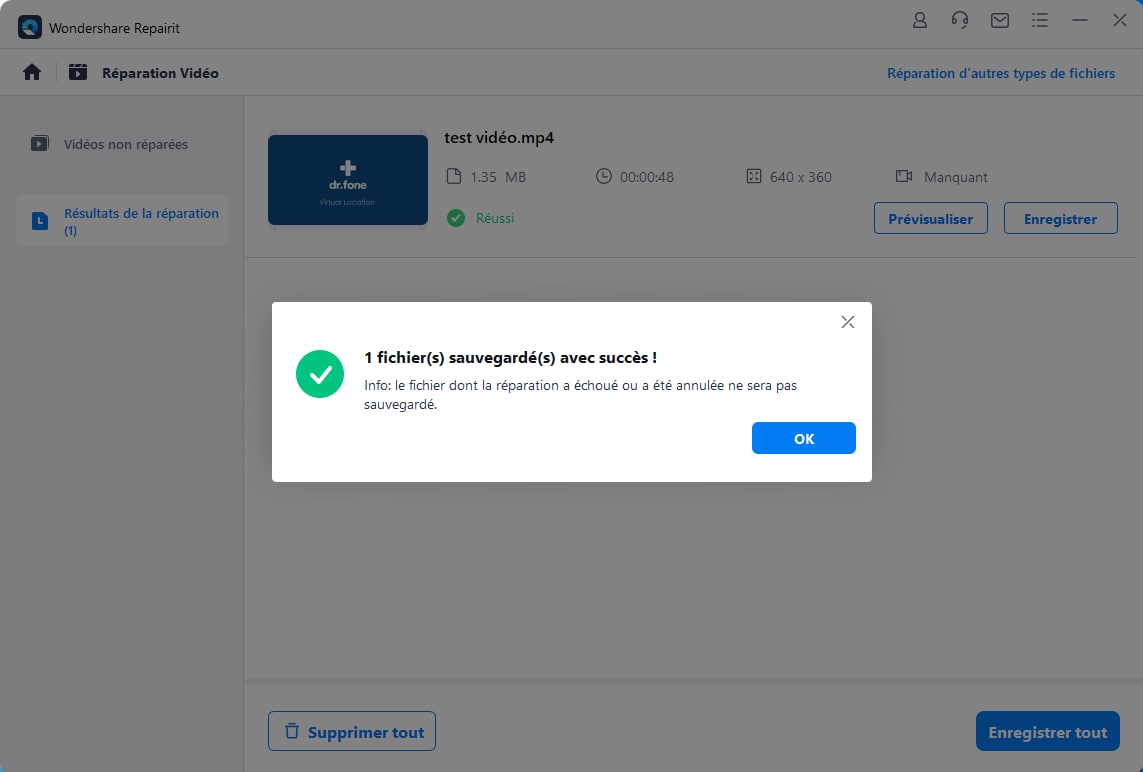
Conclusion
Les réunions Zoom sont désormais un outil essentiel pour travailler ensemble à partir de différents endroits. Mais il arrive que l'appareil photo ne fonctionne pas bien sur Zoom, ce qui est source de frustration. Cet article vous propose 4 solutions simples pour résoudre le problème de l'appareil photo Zoom sur votre Lenovo. Si l'appareil photo ne fonctionne toujours pas après avoir essayé ces solutions, il est préférable de contacter l'assistance technique. Ils peuvent aider à résoudre les problèmes d'appareil photo spécifiques à votre appareil.
FAQ
-
Comment vérifier si l'appareil photo est activé sur mon ordinateur portable Lenovo ?
Allez dans « Paramètres » ou « Gestionnaire de périphériques » sur votre ordinateur portable et recherchez la caméra. Assurez-vous qu'il est activé. Vérifiez également les paramètres de confidentialité pour permettre à des applications comme Zoom d'accéder à l'appareil photo. -
Comment puis-je tester mon appareil photo en dehors de Zoom ?
Utilisez l'application caméra intégrée à votre ordinateur portable. Vous pouvez également essayer les sites de test de webcam en ligne pour vérifier si la caméra fonctionne. Si cela fonctionne ailleurs, le problème peut être spécifique à Zoom. -
Que faire si mon appareil photo fonctionne par intermittence sur Zoom ?
Vérifiez si des applications en arrière-plan utilisent simultanément l'appareil photo. Fermez les applications inutiles et redémarrez votre ordinateur portable avant de participer à une réunion Zoom.



