Les disques durs externes sont destinés à stocker des données importantes ailleurs que sur le disque dur local. Ces lecteurs peuvent être raccordés à un PC ou à un ordinateur portable pour pouvoir à tout moment transférer des données. Cette procédure est généralement très simple. Cependant, il arrive parfois que vous rencontriez des messages d'erreur de type "fichier ou répertoire endommagé ou illisible" lors du raccordement du disque dur externe au système.
Partie 1. Aperçu du problème "Fichier ou Répertoire Endommagé ou Illisible"
Fichier ou répertoire endommagé ou illisible est un message d'erreur courant généré par Windows lorsqu'il ne parvient pas à accéder au disque dur externe connecté au système via le port USB. Cette erreur indique que les fichiers présents sur le disque dur externe ne sont plus accessibles et ne peuvent pas être ouverts dans l'immédiat.
Diverses raisons peuvent entraîner l'apparition de ce message sur l'écran de votre PC. Voici quelques-uns des facteurs susceptibles de générer cette erreur.
- Partitions FAT ou MFT endommagées
- Virus et logiciels malveillants affectant le disque dur externe
- Dommages physiques occasionnés au disque dur externe ou à la clé USB
- Mauvaise manipulation lors du retrait des lecteurs amovibles
Partie 2. Comment remédier à l'erreur Fichier ou Répertoire Endommagé ou Illisible ?
Solution 1: Formater le Volume ou la Partition Endommagés
Le formatage est votre meilleure option si la partition endommagée ne contient pas de fichiers importants. Cette procédure configurera le disque dur avec un nouveau système de fichiers, remplaçant ainsi celui endommagé. L'inconvénient de cette méthode est que vous perdrez toutes les données stockées sur la partition, rendant impossible la récupération des fichiers.
Étape 1 Une fois le disque externe connecté au PC, lancez l'explorateur Windows.
Étape 2 Faites un clic droit sur le disque externe endommagé et sélectionnez l'option 'Formater'.
Étape 3 Choisissez l'option 'Formatage rapide' après avoir sélectionné le système de format de fichier de votre choix. A présent, formatez le lecteur en cliquant sur le bouton 'Démarrer'.
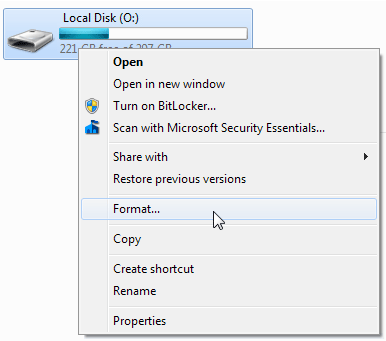
Solution 2: Exécutez Chkdsk pour Examiner et Corriger L'Erreur relative au Système de Fichiers
Windows fournit un outil en ligne de commande pour examiner et résoudre les erreurs de partition. Cet outil, Chkdsk, peut vous aider à résoudre des problèmes tels que des erreurs de répertoire, des fichiers à liens croisés et des clusters perdus.
Étape 1 Cliquez sur 'Démarrer' puis sur 'Lancer'.
Étape 2 Saisissez cmd dans la case intitulée Ouvrir et appuyez sur Entrée pour accéder à l'Invite de Commande.
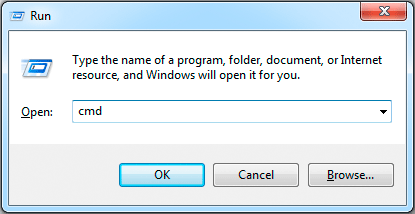
Les utilisateurs de Windows 7 et 8 devront exécuter l'Invite de Commande en mode administrateur : pour ce faire, cliquez sur le bouton 'Démarrer' et utilisez l'option de recherche pour trouver 'Commande'. Faites un click droit dessus et sélectionnez ' Lancer en tant qu'administrateur'.
Étape 3 Saisissez chkdsk /f g (g identifiant la partition corrompue) et tapez sur la touche Entrée.
Si le message 'Chkdsk ne peut s'exécuter parce que le volume est utilisé par un autre processus' s'affiche. Souhaitez-vous programmer l'analyse de ce volume au prochain redémarrage de votre PC?', tapez sur la touche Y, appuyez sur Entrée et redémarrez votre ordinateur.
La capacité du volume, les ressources du système, la vitesse du disque ainsi que le nombre de dossiers et de fichiers présents sur le disque sont autant de facteurs susceptibles d'influer le temps requis pour mener à bien la procédure.
Chkdsk ne résout pas toujours très bien les soucis de partition et peut causer des problèmes lorsqu'il est question de récupérer des fichiers provenant de la partition endommagée. De ce fait, nous vous déconseillons de recourir à cet outil si vous souhaitez récupérer des données.
Les méthodes mentionnées ci-dessus peuvent vous aider à remédier au message d'erreur, fichier ou répertoire corrompu ou illisible. Mais en cas d'échec, vous risquez de perdre toutes les données stockées sur votre disque dur externe. Il vous faudra tenter de récupérer ces données sur une clé USB afin d'être certain(e) que celles-ci restent accessibles.
Solution 3: Changez l'emplacement des fichiers endommagés ou illisibles
Une des solutions les plus faciles pour l'erreur "Fichier ou répertoire est endommagé et illisible" à utiliser consiste à changer son emplacement. Parce que l'environnement inapproprié est possible de dérégler le fonctionnemet correct des données. Ainsi, vous êtes en mesure de lire les fichiers voulus.
Solution 4: Désactivez les logiciels antivirus
Les logiciels antivirus sont conçus pour détecter, bloquer et éliminer les logiciels malveillants. Ils fournissent une surveillance en temps réel de l'activité du système, ce qui signifie qu'ils peuvent détecter et bloquer les menaces dès qu'elles tentent de pénétrer dans le système, ce qui réduit le risque d'infection.
Cependant, les logiciels antivirus ne sont pas infaillibles, et ils peuvent parfois signaler à tort des fichiers légitimes comme étant des menaces, ce qui peut entraîner des désagréments pour les utilisateurs. Donc, la fonctionnalité antivirus peut sans doute aboutir au dysfonctionnement de votre appareil. Si le logciel antivirus arrête de marcher, le problème de "Fichier ou Répertoire Endommagé ou Illisible" n'est plus épineux à résoudre.
Partie 3 : Comment récupérer des données de "Fichier ou répertoire endommagé et illisible"
Les applications tierces de récupération de données sur "Fichier ou répertoire endommagé et illisble" peuvent non seulement vous aider à restaurer un fichier ou un répertoire endommagé ou illisible, mais aussi à récupérer les données perdues sur la clé USB. Le meilleur outil de ce type que vous puissiez trouver sur Internet est Wondershare Recoverit, logiciel de récupération de données. Il est en mesure de remédier à tous les types de messages d'erreur et de récupérer des données d'un disque dur externe en quelques minutes.

Votre logiciel de récupération de disque dur sûr et fiable
- Récupérez des fichiers, photos, des fichiers audio, musicaux et des courriels perdus ou supprimés à partir de n'importe quel dispositif de stockage de manière efficace, sûre et intégrale.
- Prend en charge la récupération de données à partir de la corbeille, du disque dur, de la carte mémoire, d'une clé USB, d'un appareil photo numérique et de caméscopes.
- Prend en charge la récupération de données en cas de suppression soudaine, de formatage, de corruption du disque dur, d'attaque virale, de crash du système dans différentes situations.
Avec l'outil de récupération de données de disque dur de Wondershare Recoverit, vous pouvez facilement et de façon efficace récupérer une partition, un fichier supprimé ou un disque dur RAW (BRUT). Voici un manuel d'instructions détaillant les étapes à suivre pour récupérer les données stockées sur une clé USB à l'aide du logiciel de Récupération de Données de Disque Dur de Wondershare.
Étape 1 Choisissez le disque physique spécifique sur lequel les données ont été perdues et cliquez sur "Démarrer" pour lancer l'analyse.

Étape 2, Recoverit lancera une analyse complète. En général, il faut quelques minutes pour effectuer le balayage. Mais il peut arriver que la procédure prenne quelques heures si votre disque contient de nombreux fichiers de grande taille.

Étape 3 Prévisualisez les données récupérées à partir d'un disque dur endommagé et enregistrez-les à l'emplacement de votre choix.

Le message d'erreur fichier ou répertoire corrompu ou illisible n'est jamais bon signe. Il indique que votre disque dur externe a été endommagé et que vous ne pouvez plus accéder à ses données. Formater le disque dur externe peut remédier à ce message d'erreur. Toutefois, si vous souhaitez récupérer des données à partir d'une clé USB, il est conseillé de faire appel à Recoverit.


