Dans cet article
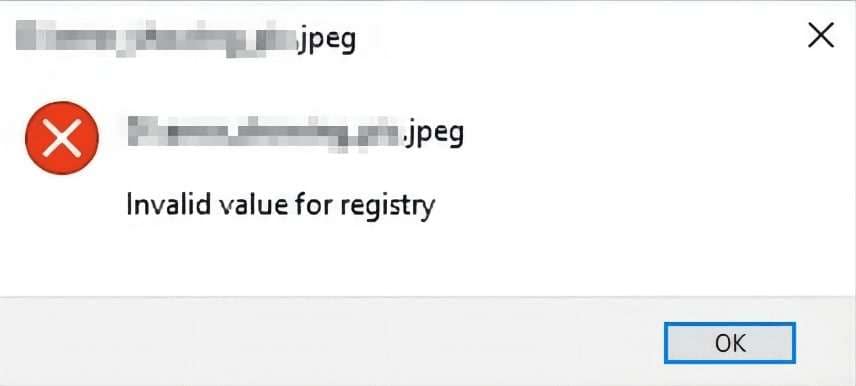
Microsoft Photos est le logiciel intégré pour la visualisation des images sur les systèmes d'exploitation Windows. Nous utilisons tous cette application quotidiennement sans penser à ce qu'elle fait et à son utilité. Malheureusement, de nombreuses personnes commencent à y penser lorsqu'elles rencontrent des problèmes.
Microsoft Photos est généralement un outil robuste qui ne présente pas beaucoup de problèmes. Il s'agit d'une simple visionneuse de photos dotée de quelques fonctions d'édition de base, mais qui fonctionne bien. L'un des problèmes que les utilisateurs peuvent rencontrer lorsqu'ils essaient de visualiser une image à l'aide de Photos est le message d'erreur « Invalid value for registry » (valeur invalide pour le registre).
Cette erreur peut s'afficher lors de l'ouverture de n'importe quel fichier image, mais elle se produit généralement avec les images PNG, JPEG et JPG. Aujourd'hui, nous allons vous aider à comprendre cette erreur et partager les meilleures méthodes pour la résoudre.
Qu'est-ce que l'erreur JPEG « Valeur invalide pour le registre » ?
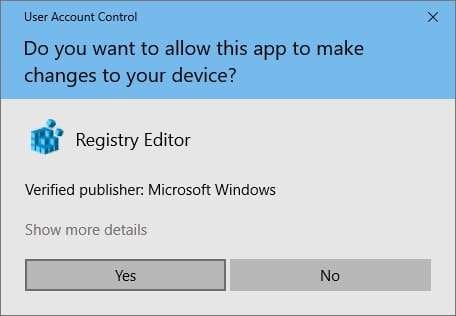
Le registre de Windows contient diverses bases de données qui stockent des paramètres et des informations sur les programmes logiciels, les préférences de l'utilisateur, les périphériques matériels, etc. En général, une valeur non valide pour un registre signifie qu'il y a un problème avec les entrées du registre.
Même si le message « Valeur invalide pour le registre » n'est pas très courant avec Microsoft Photos, ces erreurs sont fréquentes avec d'autres problèmes liés au système d'exploitation. Comme son nom l'indique, il s'agit d'une erreur de registre qui peut être facilement corrigée.
Ne vous inquiétez pas. Aujourd'hui, nous allons partager avec vous plusieurs méthodes simples pour résoudre le problème, mais avant cela, examinons les causes de cette erreur de registre.
Causes de l'erreur JPG Invalid Value for Registry
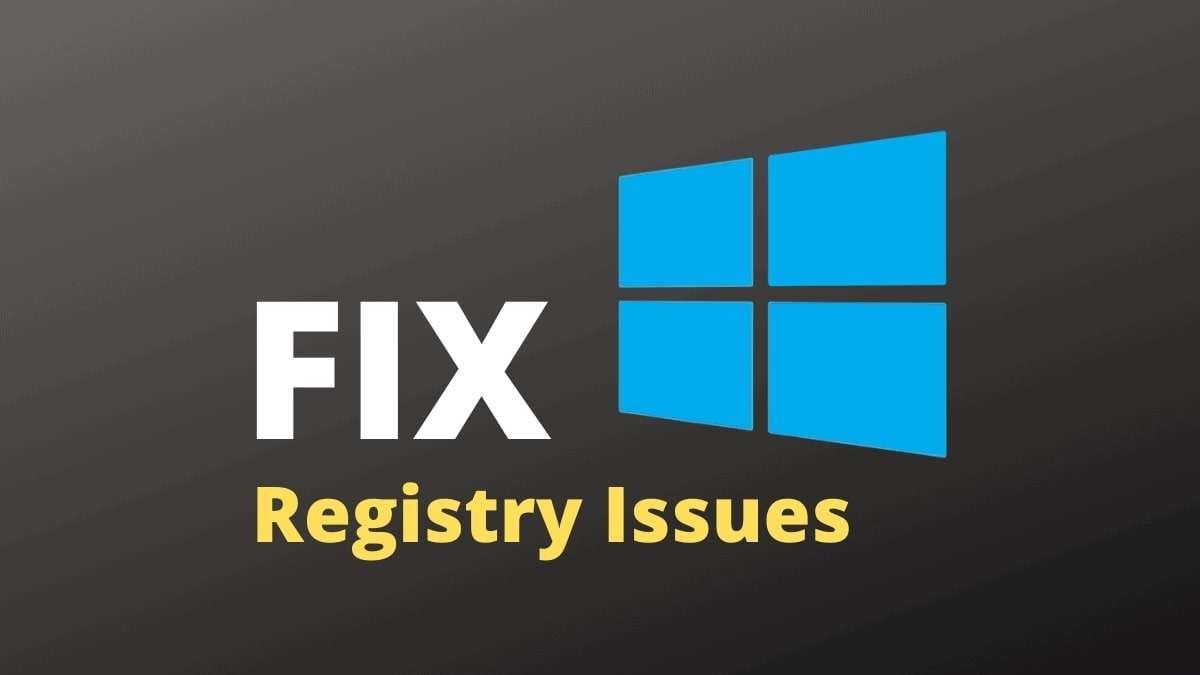
Il s'agit d'une erreur peu fréquente, mais qui peut être gênante. Les personnes qui obtiennent habituellement l'erreur « Valeur invalide pour le registre » ont téléchargé la dernière version de Windows. Ce qui se passe, c'est que le logiciel Microsoft Photos est abandonné au profit d'une version obsolète incompatible avec les nouveaux systèmes.
Lorsque vous mettez à jour vos applications Windows ou que vous mettez à niveau votre PC, et que les entrées de registre pour Microsoft Photos ne sont pas mises à jour, cela entraîne divers conflits au sein des processus du système. C'est pourquoi vous ne pouvez ouvrir aucune de vos photos avec Photos.
Cependant, même s'il s'agit de la raison la plus fréquente, ce n'est pas la seule. Voici d'autres causes de l'erreur « Valeur invalide pour le registre » :
- Paramètres de registre mal configurés ou endommagés ;
- Fichiers système corrompus ;
- L'application Microsoft Photos est corrompue ou endommagée ;
- Pilotes graphiques obsolètes.
Meilleures méthodes pour résoudre l'erreur JPEG « Valeur invalide pour le registre ».
Modifier les paramètres du registre
L'une des méthodes les plus efficaces consiste à supprimer les entrées obsolètes de l'application Photos. Voici comment faire :
Étape 1: Cliquez sur Démarrer, tapez « regedit » et cliquez sur le premier résultat.
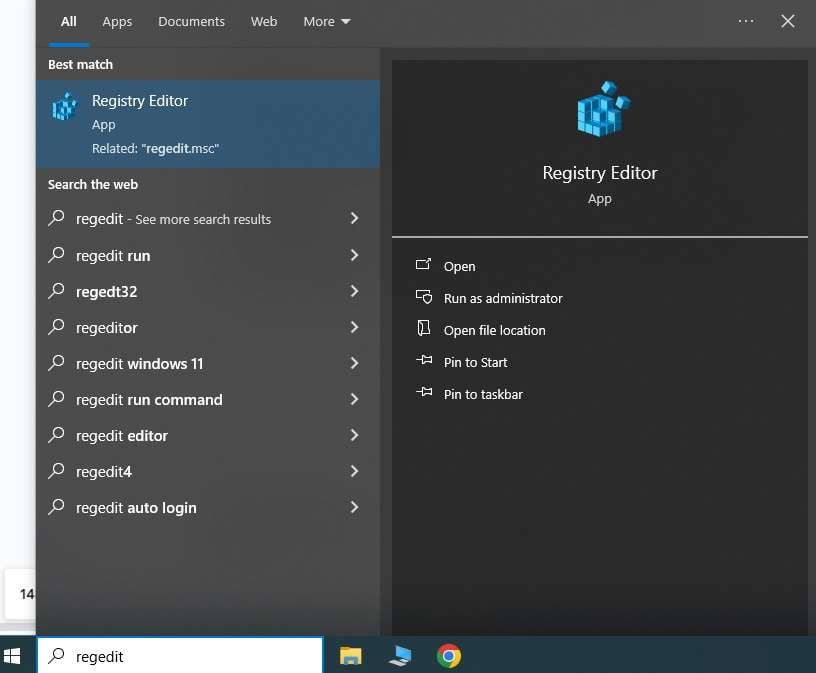
Étape 2: Naviguez jusqu'à HKEY_CURRENT_USER\Software\LocalSettings\Software\Microsoft\Windows\CurrentVersion\AppModel\Repository\Families.
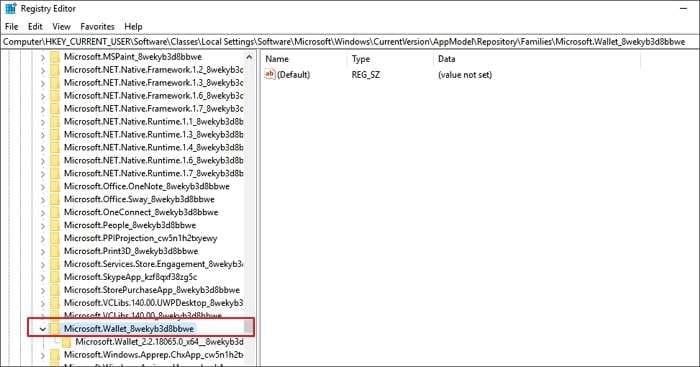
Étape 3: Cherchez le Microsoft.Windows.Photos_2022.31060.30005.0_x64__8wekyb3d8bbwe entry, faites un clic droit et cliquez sur Permissions.
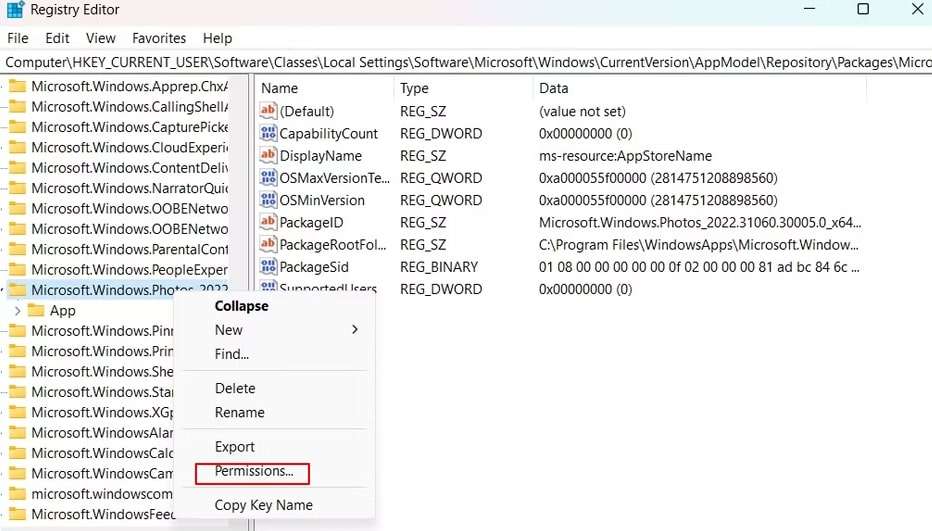
Étape 4: Cliquez sur Avancé et Modifier dans la fenêtre suivante.
Étape 5: Cliquez à nouveau sur Avancé, puis sur Rechercher maintenant. Sélectionnez votre compte utilisateur dans la liste et cliquez sur OK.
Étape 6: Cliquez sur Appliquer, puis sur OK.
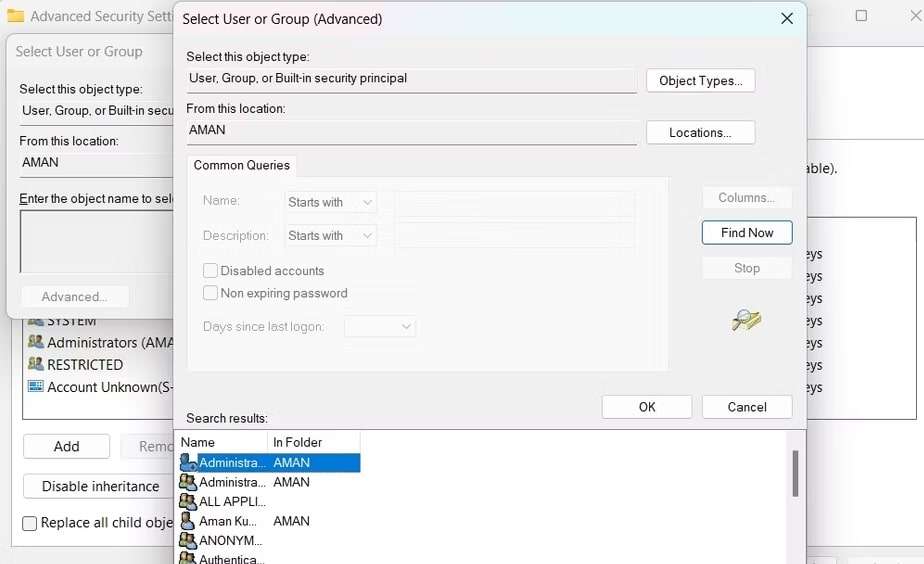
Étape 7: Faites un nouveau clic droit sur Microsoft.Windows.Photos_2022.31060.30005.0_x64__8wekyb3d8bbwe et cliquez à nouveau sur Autorisations.
Étape 8: Après avoir sélectionné le nom d'utilisateur, cliquez sur Autoriser pour un contrôle total.
Étape 9: Cliquez sur Appliquer, puis sur OK.
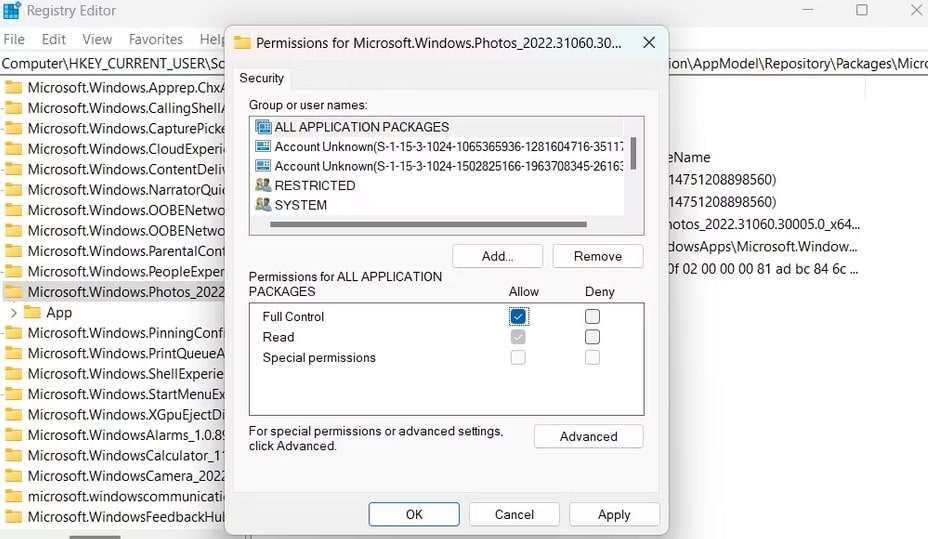
Étape 10: Faites un clic droit sur la même entrée et cliquez sur Supprimer. Cliquez sur Oui et redémarrez votre appareil pour voir si l'erreur persiste.
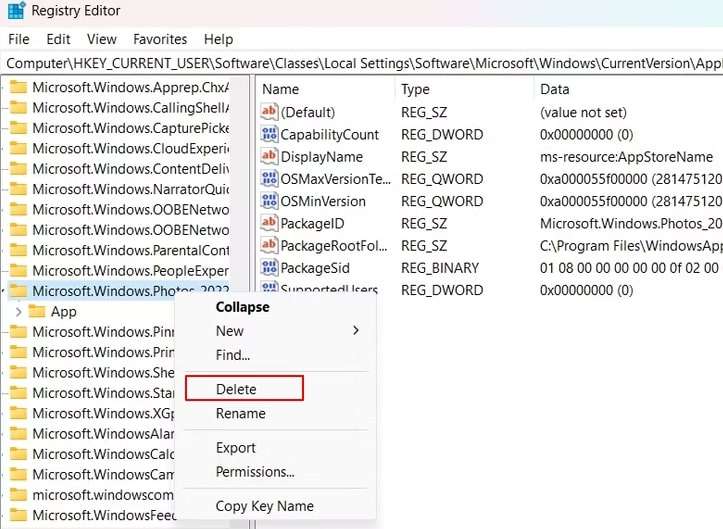
Mettez à jour vos pilotes graphiques
Comme les pilotes peuvent être l'une des causes de ce problème, il est important de s'assurer que vos pilotes graphiques sont à jour. Voici les étapes à suivre :
Étape 1: Cliquez sur Démarrer, tapez Gestionnaire de périphériques et cliquez sur le premier résultat.
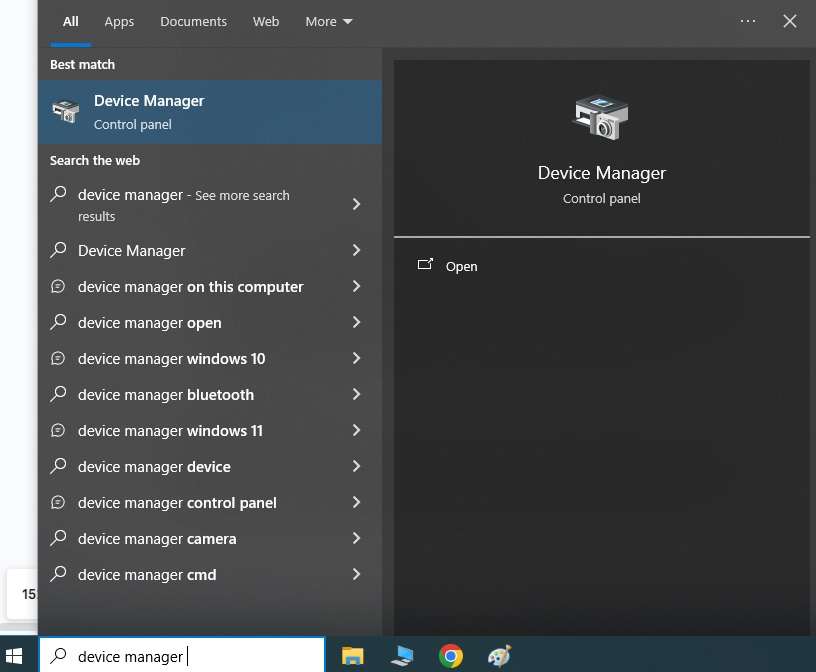
Étape 2: Développez Adaptateurs d'affichage, recherchez votre carte graphique, cliquez dessus avec le bouton droit de la souris et cliquez sur Mettre à jour le pilote.
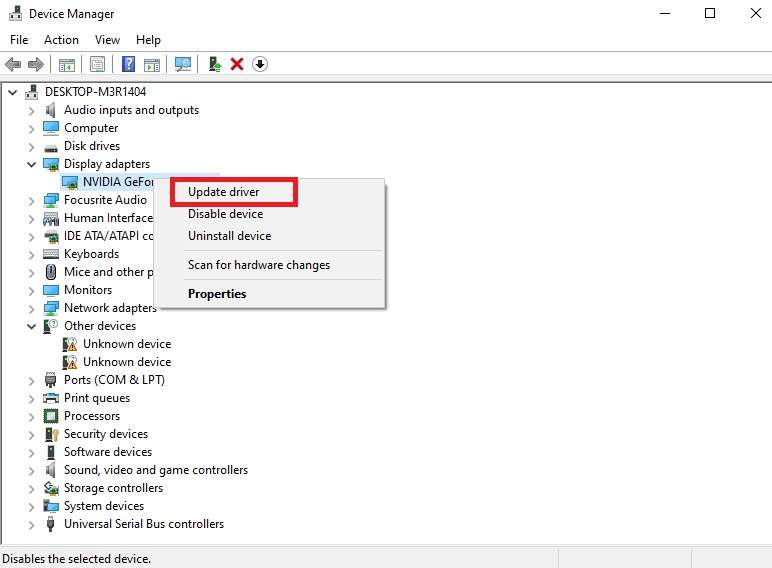
Étape 3: Windows vous demandera comment vous souhaitez rechercher les pilotes. Cliquez sur Rechercher automatiquement les pilotes mis à jour et attendez que le programme trouve les pilotes manquants ou vous indique que vos pilotes sont à jour.
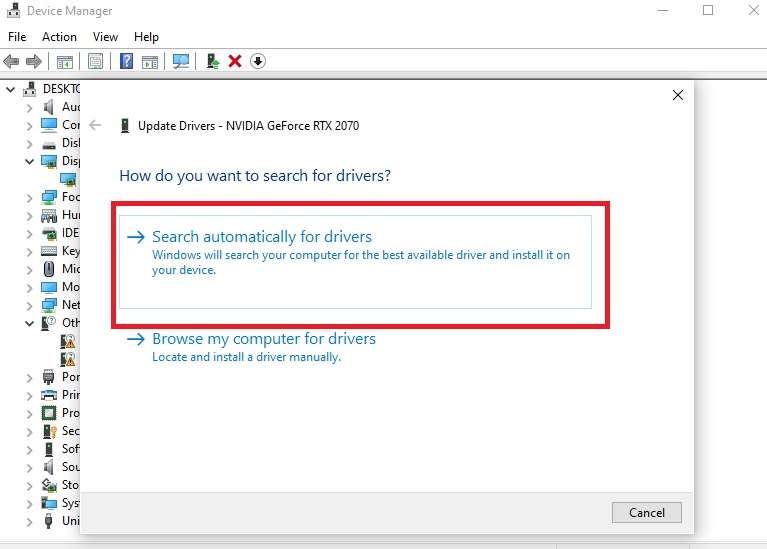
Étape 4: Après avoir installé les nouveaux pilotes, redémarrez votre ordinateur et essayez d'ouvrir une image.
Réparez votre photo
Parfois, le problème n'est pas lié au registre ou aux pilotes graphiques, mais au fichier photo lui-même. Supposons que vos autres images s'ouvrent normalement et que vous ne rencontrez des problèmes qu'avec un seul fichier ou une poignée d'images stockées à l'emplacement exact. Dans ce cas, il y a de fortes chances que les fichiers soient corrompus.
Heureusement, vous pouvez utiliser des outils comme Wondershare Repairit pour réparer les images endommagées, corrompues ou cassées et les rendre à nouveau utilisables. Voici comment procéder :
Étape 1: Lancez Wondershare Repairit, sélectionnez Réparation de photos sur le côté gauche, cliquez sur + Ajouter, et sélectionnez la photo que vous souhaitez réparer.

Étape 2: Une fois que vous avez ajouté tous les fichiers à réparer, cliquez sur Réparer dans le coin inférieur droit.

Étape 3: Une fois le processus terminé, vous pouvez cliquer sur Aperçu pour voir si les fichiers fonctionnent et cliquer sur Enregistrer tout en bas à droite de l'écran pour les enregistrer sur votre appareil.

Réinitialiser l'application Photos
Vous pouvez supprimer toutes les données et tous les paramètres mis en cache en réinitialisant l'application Photos. Vous pouvez corriger l'erreur de registre si le problème se trouve quelque part à cet endroit. Voici comment réinitialiser votre application Photos :
Étape 1: Cliquez sur Démarrer, tapez “Paramètres,” et cliquez sur le premier résultat.
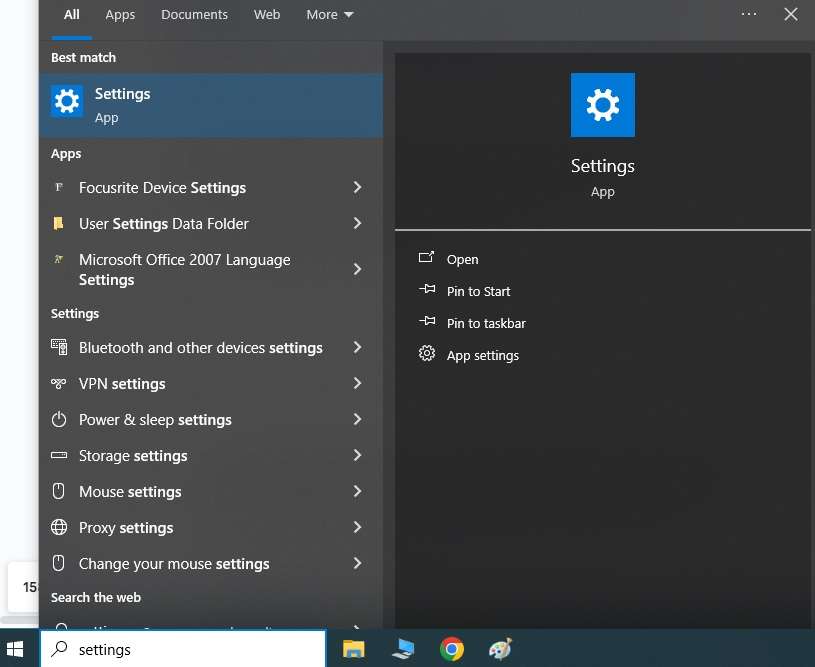
Étape 2: Cliquez sur Apps.
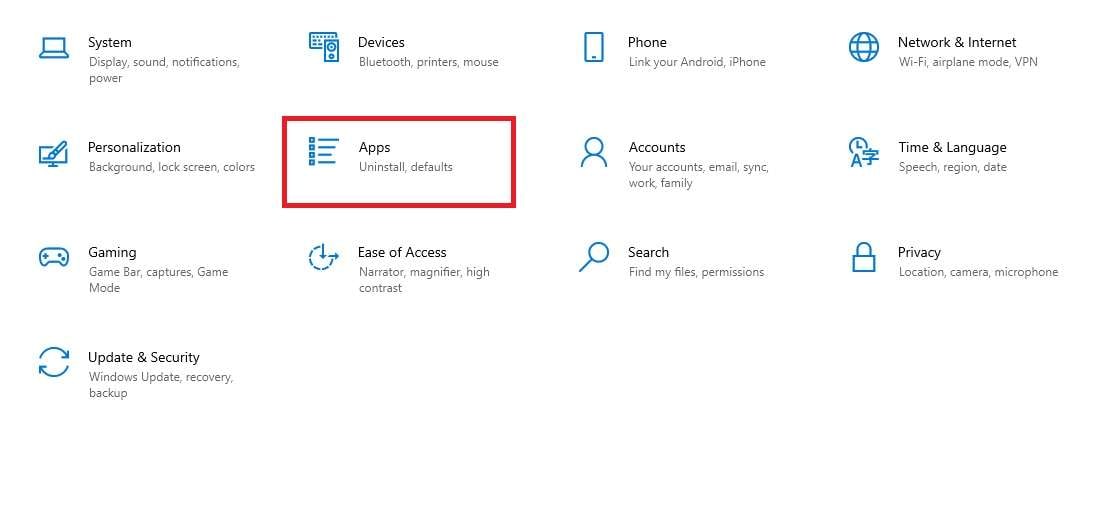
Étape 3: Recherchez Microsoft Photos dans la barre de recherche, cliquez sur l'icône, puis sur Options avancées.
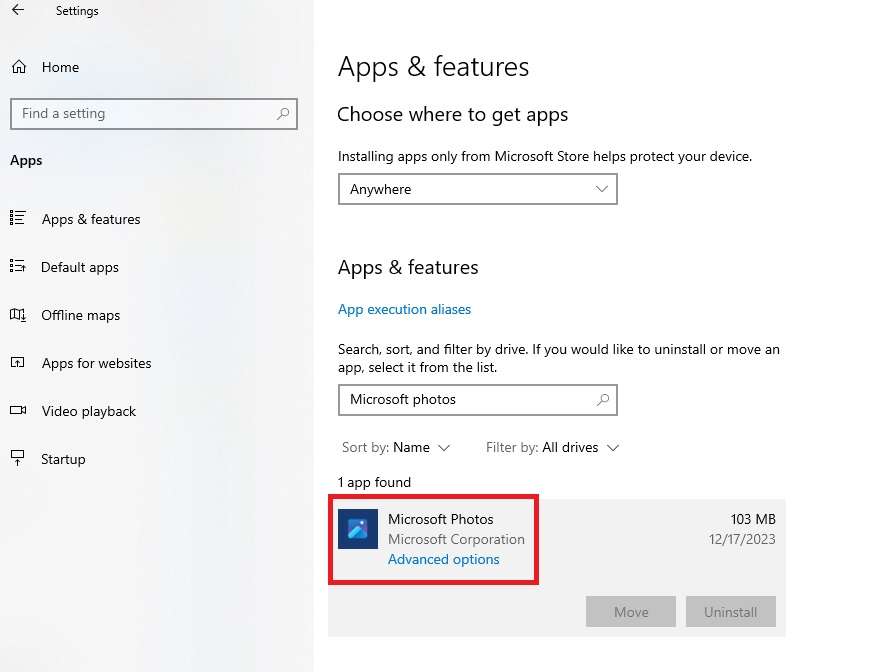
Étape 4 : Cliquez sur Réinitialiser et attendez que le processus soit terminé. Redémarrez votre ordinateur.
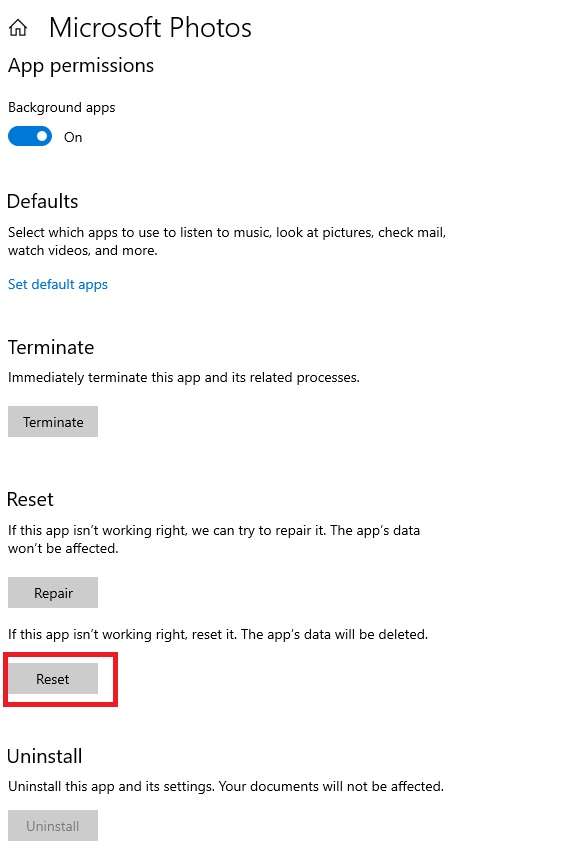
Étape 5 : Si cela ne fonctionne pas, vous pouvez également essayer l'option de réparation ci-dessus en suivant les mêmes étapes.
Mise à jour de Windows Photo Viewer
Les mises à jour de logiciels comportent souvent des bogues, des erreurs ou des pépins, ce qui entraîne divers problèmes. Il se peut que votre Microsoft Photo Viewer doive être mis à jour correctement, ou que la mise à jour ait complètement échoué. C'est pourquoi il est généralement conseillé d'essayer de mettre à jour l'application pour voir si le problème vient de là.
Suivez les étapes suivantes pour mettre à jour Photo Viewer :
Étape 1: Cliquez sur Démarrer, tapez “Paramètres,” et cliquez sur le premier résultat.
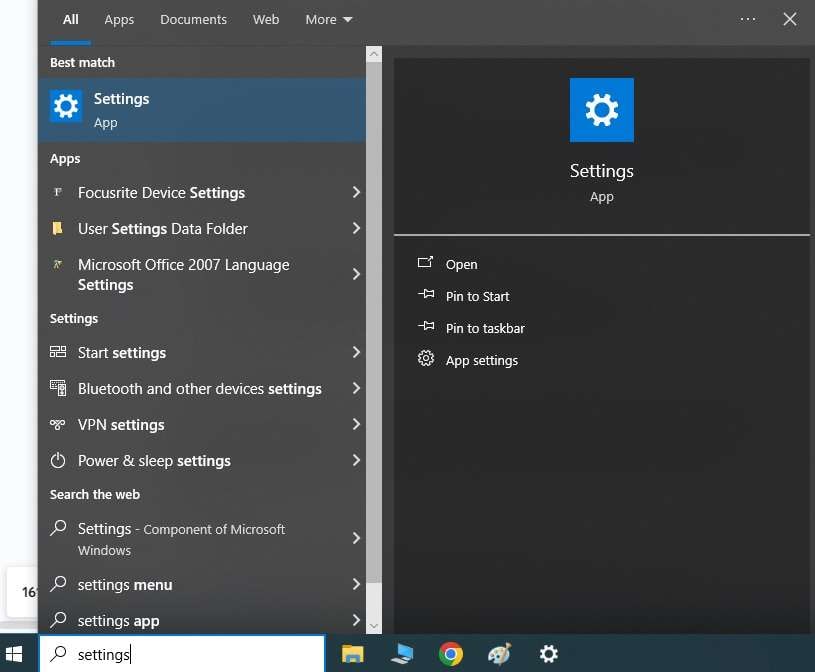
Étape 2: Cliquez sur Mise à jour et sécurité.
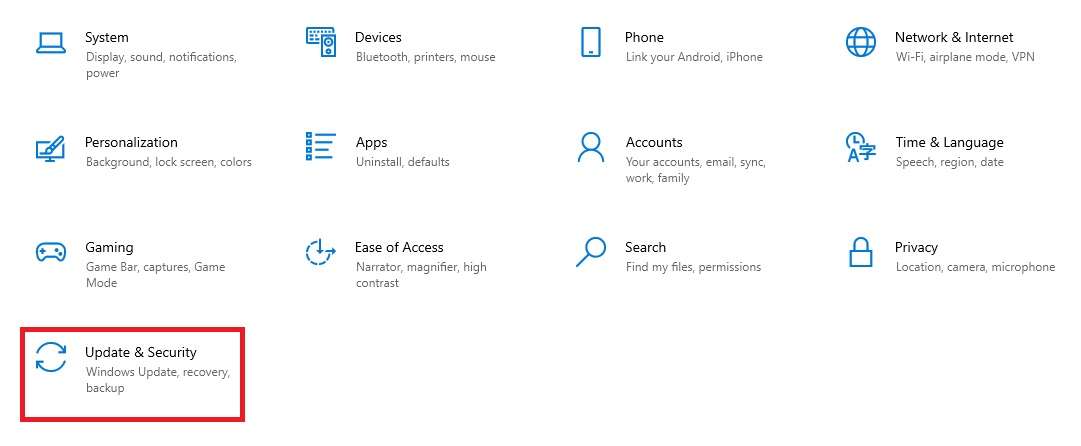
Étape 3: Cliquez sur Windows Update, puis sur Vérifier les mises à jour sur le côté droit.
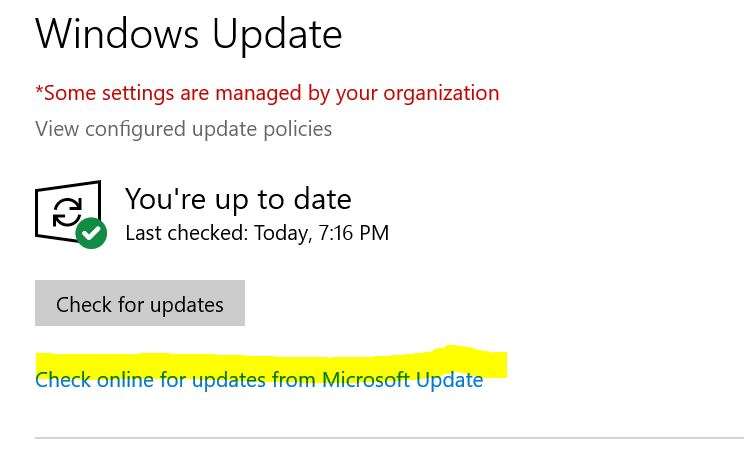
Étape 4: Attendez que le système recherche des mises à jour. S'il y en a, cliquez sur Installer maintenant.
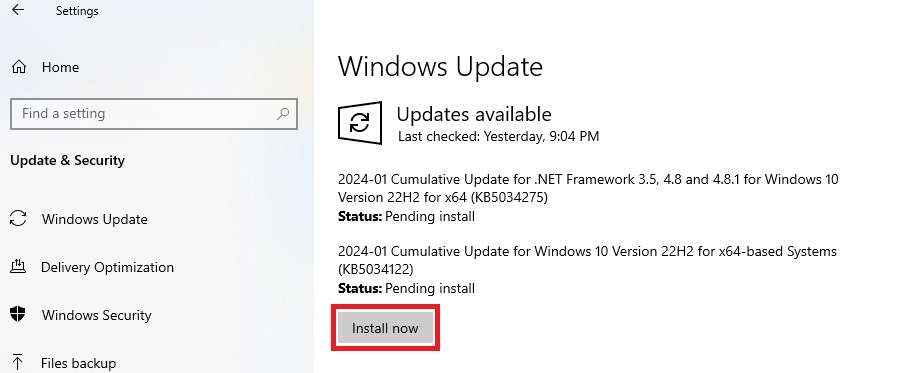
Effectuer un scan SFC
S'il y a des erreurs dans le système de fichiers, il peut être difficile de les détecter et de les réparer manuellement. Heureusement, Windows dispose de plusieurs outils et mécanismes d'autodiagnostic et de réparation. Dans ce cas, vous pouvez utiliser Systems File Checker, un outil utilitaire Windows qui peut analyser tous les fichiers système Windows pour détecter toute corruption et les restaurer.
Voici comment faire :
Étape 1: Cliquez sur Démarrer, tapez « CMD » et cliquez sur le premier résultat.
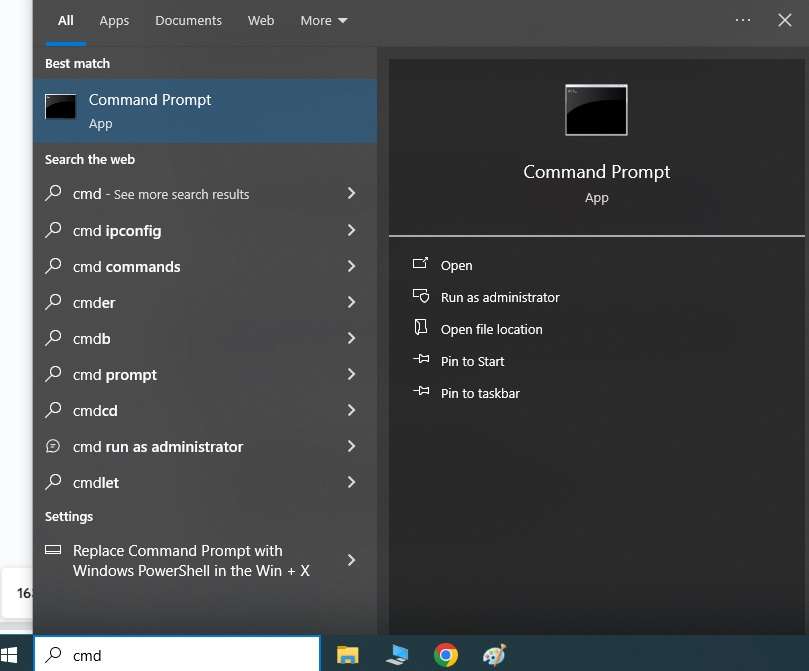
Étape 2: Lorsque la fenêtre de l'invite de commande s'ouvre, tapez "sfc /scannow" et appuyez sur Entrée.
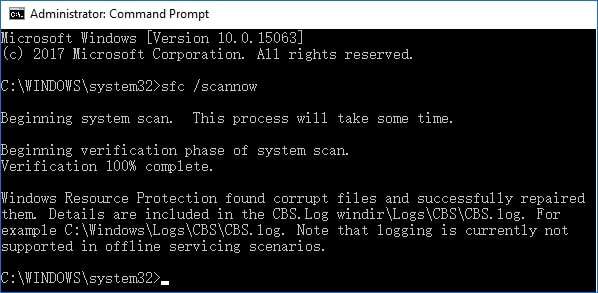
Étape 3: Attendez la fin du processus et, si l'outil a trouvé des fichiers corrompus, redémarrez et essayez d'ouvrir une photo.
Effacer le cache du Windows Store
Windows Store possède son propre cache qui peut s'encombrer au fil du temps, entraînant divers conflits et erreurs. C'est pourquoi il est généralement judicieux de vider périodiquement le cache du Windows Store. Cette opération permet d'effacer tous les caches et de supprimer tout conflit existant.
Voici comment procéder :
Étape 1: Cliquez sur Démarrer, tapez "Exécuter" et cliquez sur le premier résultat.
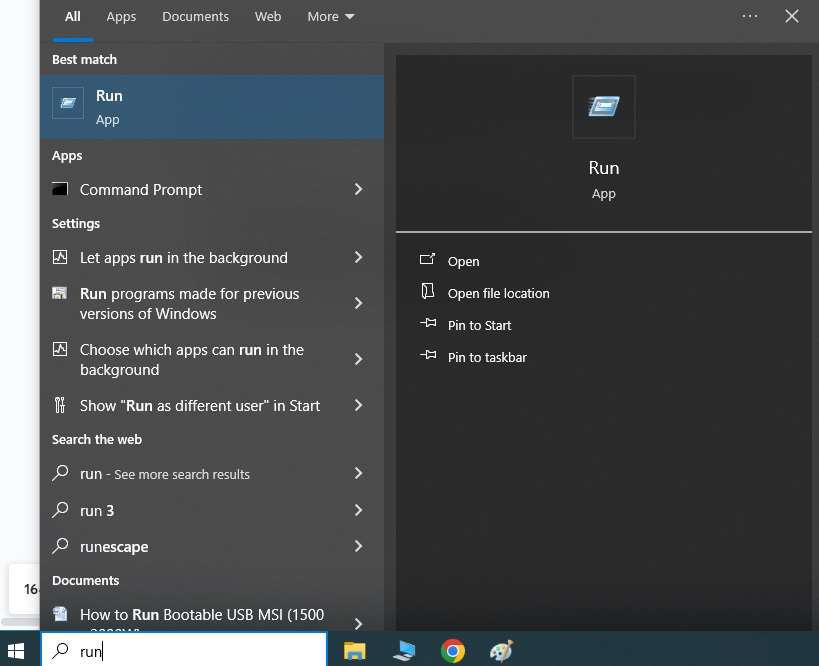
Étape 2: Tapez WSReset.exe dans la boîte d'exécution et cliquez sur OK.
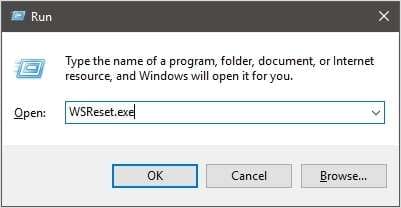
Étape 3: Une fois cette opération effectuée, le Windows Store démarre et, au bout d'un certain temps, il affiche un message indiquant que le cache du magasin a été vidé.
Étape 4: Redémarrez votre ordinateur et essayez d'ouvrir l'image.
Lancer le dépanneur
Si vous ne parvenez toujours pas à ouvrir vos photos, essayez d'utiliser le programme de dépannage de Windows pour découvrir et résoudre les problèmes. Dans ce cas, vous devez dépanner toutes les applications du Windows Store pour vérifier qu'elles fonctionnent correctement.
Voici comment procéder :
Étape 1: Cliquez sur Démarrer, tapez Paramètres et cliquez sur le premier résultat.
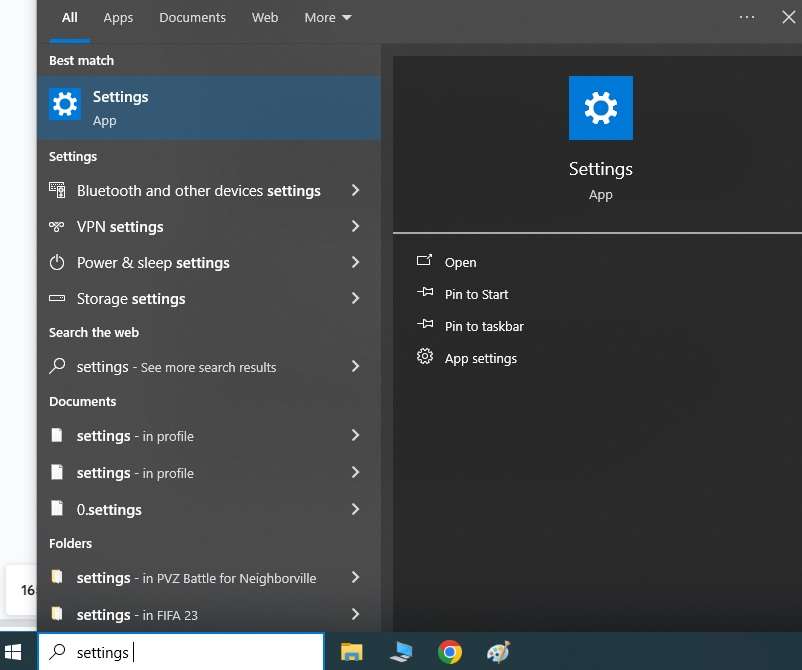
Étape 2: Cliquez sur Mise à jour et sécurité.
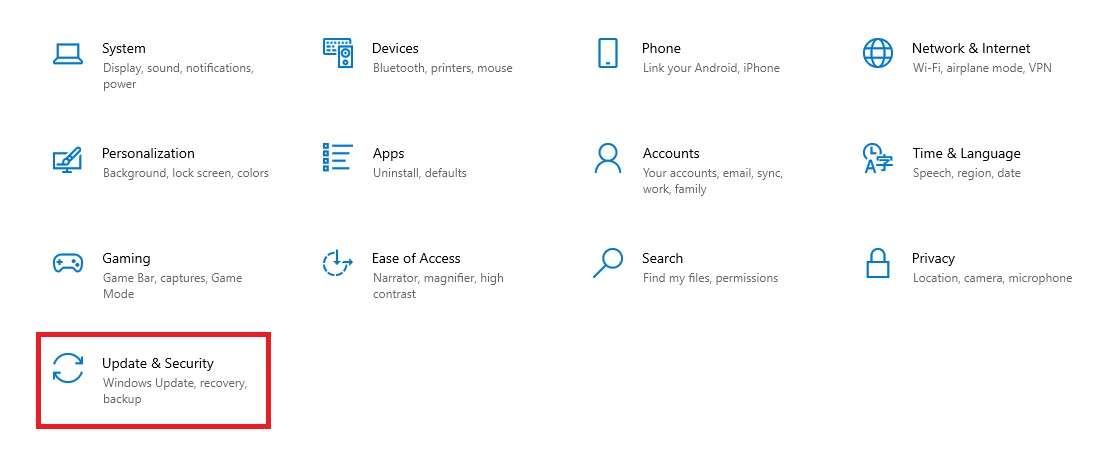
Étape 3: Une fois que vous êtes entré dans la fenêtre, cliquez sur Dépannage, puis sur Dépannage supplémentaire.
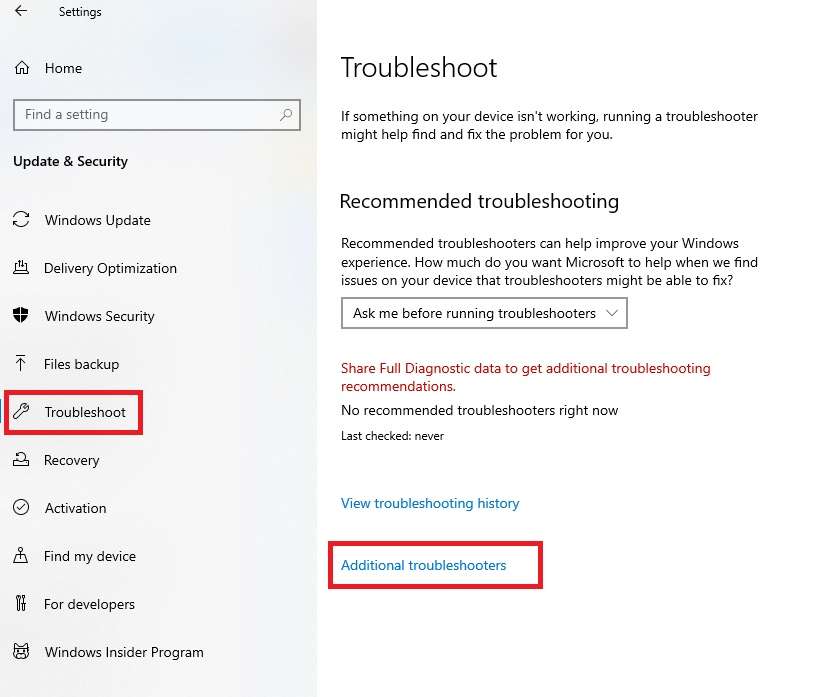
Étape 4: Recherchez l'option Windows Store Apps, cliquez dessus, puis cliquez sur Exécuter le programme de dépannage.
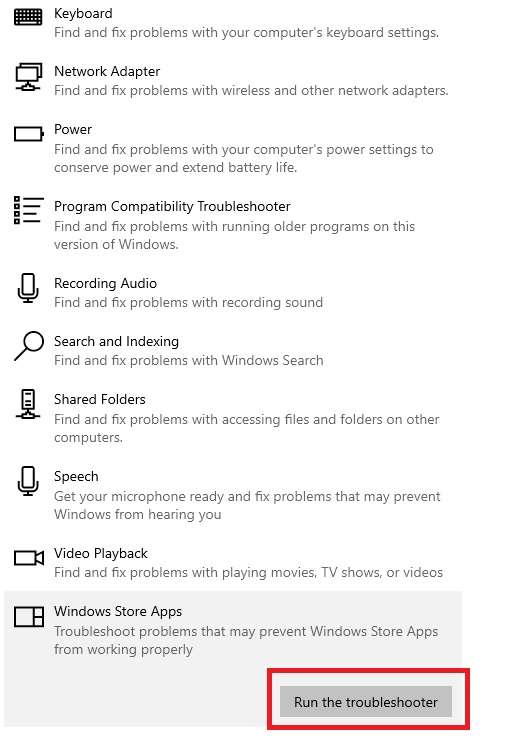
Étape 5: Le programme de dépannage fonctionnera pendant un certain temps pour découvrir les problèmes. Vous pouvez corriger les problèmes individuellement une fois le processus terminé.
Étape 6: Redémarrez votre appareil une fois le dépannage terminé.
Conclusion
L'erreur JPEG "Valeur invalide pour le registre" peut être épuisante, mais heureusement, vous pouvez utiliser ces méthodes pour résoudre le problème.
Commencez par modifier les paramètres du registre, puis passez à d'autres méthodes telles que la mise à jour des pilotes graphiques, la réparation des photos, la mise à jour du Windows Store, la réinitialisation de l'application Photos, l'exécution d'une analyse SFC, la suppression du cache du Windows Store et l'exécution du Windows Troubleshooter.
Nous vous garantissons que l'une de ces méthodes vous aidera à résoudre le problème. Prenez le temps de suivre attentivement ces étapes, car elles sont simples et accessibles à tous. Bonne chance !



