Google Photos est un espace de stockage très populaire pour stocker des photos et des vidéos. C'est également l'un des outils de sauvegarde les plus célèbres. L'excellente interface et la fonction de recherche intelligente de Google Photos permettent aux utilisateurs de trouver les images souhaitées en quelques secondes.
Que vous utilisiez un appareil iOS ou un téléphone Android, Google Photos peut stocker et sauvegarder toutes les images en toute sécurité. Mais, de nombreux utilisateurs, ne sont pas en mesure de télécharger des dossiers dans Google Photos.

Pour vous aider, nous avons examiné dans cet article les trois meilleures façons de sauvegarder et de télécharger l'ensemble du dossier sur Google Photos.
Jetez un coup d'œil !
Transfert de dossiers de Google Drive vers Google Photo unlimited imagess
Il ne fait aucun doute que Google a intégré le stockage de Google Drive, mais de nombreux utilisateurs (presque tous) préfèrent stocker des images et des vidéos dans Google Photos.
Les photos que vous souhaitez conserver pendant une longue période doivent être téléchargées sur Google Photos pour une meilleure gestion. Voici les étapes que vous pouvez suivre pour ajouter des dossiers de Google Drive à Google Photos.
Méthode 1 : Télécharger et téléverser
Un moyen simple de télécharger des dossiers de Google Drive vers Google Photos avec la fonction de téléchargement et de chargement. Tout d'abord, téléchargez l'intégralité du dossier que vous souhaitez télécharger sur Google Photos depuis votre système.

Ensuite, vous pouvez télécharger le dossier sur Google Photos en suivant les étapes mentionnées dans la deuxième partie de cet article.
Méthode 2: Activer Google Drive dans Google Photos
Une autre façon de sélectionner les dossiers à sauvegarder dans Google Photos consiste à activer Google Drive dans Google Photos.

Allez sur le site officiel de Google Photos, puis allez dans les paramètres. Dans les paramètres, activez "Google Drive - Synchronisation des photos" et vidéos de Google Drive.”

Cette méthode permet de synchroniser automatiquement les photos et les vidéos de Google Drive avec Google Photos. Mais, cette méthode a les exigences suivantes:
- Votre compte Google Drive doit être le même que votre compte Google Photos.
- Les images doivent avoir une taille supérieure à 256 pixels.
- Le type de fichier des photos et des vidéos doit être jpg, gif, tiff ou raw.
Ajouter des dossiers de l'ordinateur à Google Photos
Si vos photos de voyage sont actuellement stockées sur votre système ou sur un disque dur externe, vous pouvez ajouter ce dossier à Google Photos.
Pour ce faire, vous devez vous rendre sur photos.google.com et vous connecter avec votre compte Google. Ensuite, allez dans "Télécharger" et sélectionnez un dossier de votre ordinateur à télécharger sur Google Photos.
Pour plus de clarté, suivez les étapes ci-dessous pour configurer l'application de sauvegarde et de synchronisation sur PC :
Étape 1 : Installez d'abord l'application Google Backup et Sync sur votre système.
Étape 2 : Maintenant, connectez-vous à votre compte Google que vous voulez utiliser pour Google Photos.

Étape 3 : Après avoir terminé l'ouverture de session, choisissez de sauvegarder uniquement des photos ou des vidéos, et appuyez sur "CHOISIR UN DOSSIER". Maintenant, sélectionnez un dossier d'images ou de vidéos de votre système que vous voulez sauvegarder.

Étape 4 : Maintenant, sous "Photo et taille de téléchargement de la vidéo", choisissez la taille de téléchargement souhaitée pour créer un dossier de sauvegarde de Google Photos.
Étape 5 : Dans l'étape suivante, choisissez si vous voulez synchroniser les fichiers de Google Drive avec votre système ou non.

Étape 6 : Enfin, cliquez sur "DÉMARRER "pour ajouter le dossier sélectionné de votre PC à Google Photos.
Télécharger des dossiers du téléphone portable vers Google Photos
Si vous recherchez la meilleure option de cloud pour sauvegarder les images de votre téléphone, Google Photos est le bon choix. Il est facile à utiliser et offre un stockage gratuit illimité pour les photos jusqu'à 16 Mpx.
En outre, il fonctionne également avec une multitude d'appareils, y compris les smartphones et les tablettes.
Le dossier de sauvegarde de Google Photos depuis le téléphone est direct et facile. Vous devrez suivre les étapes suivantes pour télécharger le dossier vers Google Photos à partir de votre téléphone.
Étape 1 : Allez sur Google Photos depuis l'application sur votre téléphone ou depuis l'écran d'accueil. Maintenant, cliquez sur l'icône de menu disponible dans le coin supérieur gauche de la page d'accueil de Google Photos.

Étape 2 :Après cela, allez dans les paramètres, et cliquez sur "Sauvegarder et sync”.

Étape 3 : Maintenant, cliquez sur le "Sauvegarde des dossiers de l'appareil", ceci vous permet de voir tous les dossiers de photos à sauvegarder dans votre appareil.
Étape 4 :Dans la liste, basculez l'interrupteur sur le dossier que vous souhaitez télécharger sur Google Photos.

Étape 5 : Enfin, les dossiers dont la sauvegarde est activée téléchargeront automatiquement les images que vous êtes votre téléphone vers Google Photos.
Note :La sauvegarde de vos photos sur un service en Cloud comme Google Photos présente de nombreux avantages. Contrairement à un disque dur physique, il y a peu de risques de défaillance mécanique. La capacité de stockage est également beaucoup plus importante (jusqu'à 30 To dans Google Photos) et plus facile à étendre avec un abonnement.
Sauvegarde des dossiers sur Wndershare UBackit
Si vous n'êtes pas prêt à payer pour l'abonnement à Google Photo et que vous voulez sauvegarder des données de grande taille, alors envisagez d'utiliser Wondershare UBackit. C'est un logiciel de sauvegarde de données étonnant qui agit comme un gestionnaire de données fiable. Avec ce logiciel, vous pouvez facilement sauvegarder vos fichiers, dossiers et données de disque dur automatiquement ainsi que de manière incrémentielle.
Voici les étapes simples que vous pouvez suivre pour utiliser Wondershare UBackit pour la sauvegarde des dossiers de photos ou de vidéos.
Étape 1 : Lancer Wondershare UBackit
Tout d'abord, vous devrez installer le logiciel du site officiel de Wondershare UBackit sur votre système. Une fois l'application installée, cliquez sur l'icône UBackit pour la lancer.
Étape 2 : Sauvegarde des dossiers, fichiers ou données du disque dur souhaités.
Après avoir lancé Wondershare UBackit, recherchez l'option "Sauvegarde et restauration” dans la barre latérale et cliquez dessus. Ensuite, cliquez sur l'icône "Début".
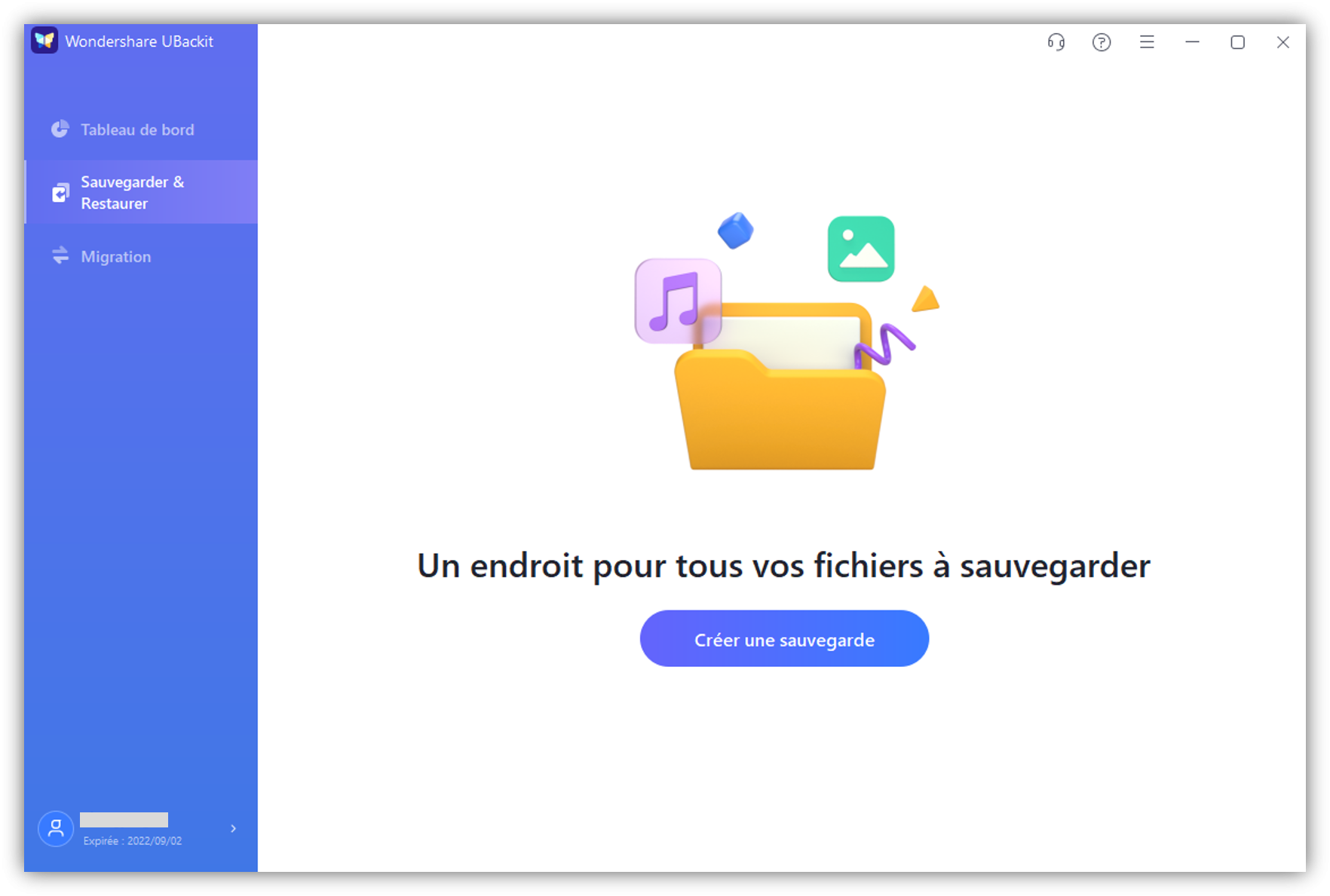
Maintenant, vous devez sélectionner une source à sauvegarder. La source peut être n'importe quel élément de votre système, y compris le disque.
Vous vous demandez comment sélectionner les dossiers à sauvegarder dans Google Photos?
Si oui, sous l'option source, vous pouvez sélectionner le dossier entier de Google Photos que vous avez téléchargé dans votre système.
Étape 3 : Choisir la destination de la sauvegarde
Après avoir sélectionné les dossiers à sauvegarder, vous devrez choisir un emplacement de destination pour enregistrer la sauvegarde.
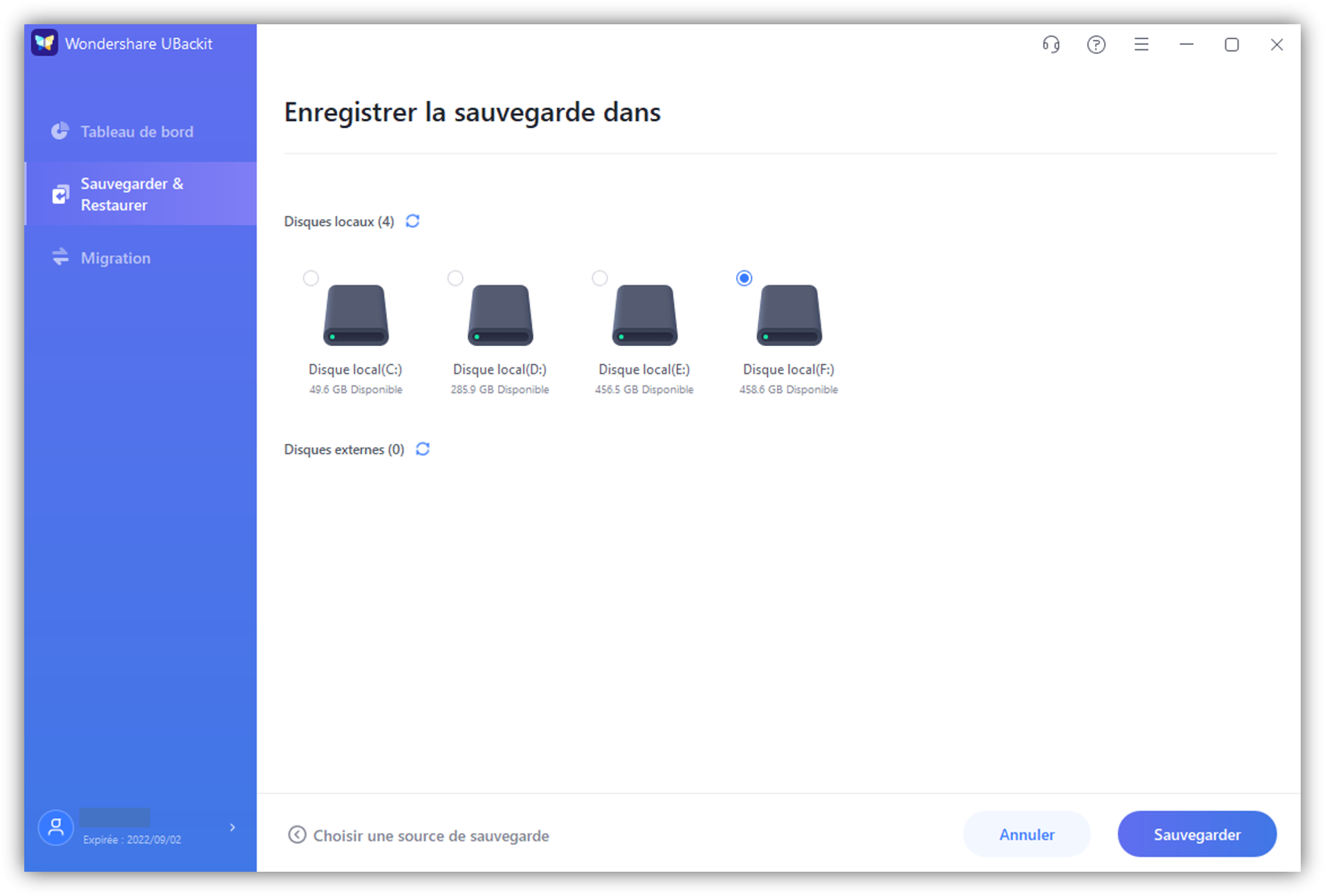
Les destinations peuvent être n'importe lesquelles, notamment un disque flash USB, un lecteur PC interne ou une source externe connectée à votre système.
Étape 4 : Configurer la sauvegarde automatique
Pour faciliter la sauvegarde dans le temps, UBackit offre également une option de sauvegarde automatique. Sur ce logiciel, vous pouvez sélectionner la fréquence de sauvegarde comme la sauvegarde quotidienne, hebdomadaire, mensuelle et la sauvegarde sans arrêt.

Vous pouvez donc également utiliser Wondershare UBackit pour télécharger des dossiers vers Google Photos. Tout d'abord, faites une sauvegarde sur le PC, puis téléchargez les dossiers vers Google Photos.
Conlcusion
Suivez l'une des méthodes ci-dessus pour télécharger des dossiers vers Google Photos. Si vous voulez sauvegarder un grand dossier de photos, Wondershare UBackit est également une bonne option pour vous.
En plus de la "sauvegarde des données", ce logiciel vous permet également de transférer des photos depuis le dossier de sauvegarde de Google photos ou d'une source à une autre.


