Si vous êtes un utilisateur de Windows 10, alors vous connaissez peut-être son logiciel de sauvegarde automatique natif, connu sous le nom d'Historique des fichiers. En l'utilisant, vous pouvez configurer une solution de sauvegarde de fichiers et maintenir une deuxième copie automatique de vos données. Comme l'utilisation de l'historique des fichiers pour effectuer une sauvegarde automatique dans Windows 10 peut être difficile, beaucoup trouvent qu'il est difficile à mettre en œuvre. Ne vous inquiétez pas - dans ce post, je vais vous faire connaître l'outil de sauvegarde automatique de fichiers natif de Windows et sa meilleure alternative.

Nom de l'image : automatic-file-backup-software-windows-1 Image Alt : Bannière du logiciel de sauvegarde automatique
- Partie 1 : L'utilitaire intégré de sauvegarde automatique des fichiers sur Windows 10: l'historique des fichiers
- Partie 2 : Logiciel de sauvegarde périodique et automatique de fichiers sur Windows 10: Wondershare UBackit
- Partie 3 : Comment configurer une solution de sauvegarde automatique de fichiers sur Windows 10?
L'utilitaire intégré de sauvegarde automatique des fichiers sur Windows 10: Historique des fichiers
Avant la sortie de Windows 10, Microsoft a mis en place un logiciel de sauvegarde automatique intégré, connu sous le nom de Historique du dossier. En l'utilisant, vous pouvez prendre une sauvegarde automatique sur Windows 10 à un emplacement préféré.
- Avec l'option Historique des fichiers, les utilisateurs copient automatiquement les fichiers sur un disque dur externe, des partitions internes ou un réseau.
- Si vous le souhaitez, vous pouvez également l'intégrer à votre compte OneDrive pour effectuer votre sauvegarde sur le Cloud.
- Une fois que vous avez configuré une solution de sauvegarde de fichiers, vous pouvez sauvegarder vos photos, documents, vidéos, musiques, dossiers et autres types de données.
- Ce logiciel de sauvegarde périodique prend une sauvegarde incrémentielle de vos données et vous permet de la parcourir avant de la restaurer.
- Comme cette option de sauvegarde automatique pour Windows 10 est une fonction intégrée, vous n'avez pas besoin d'installer un outil tiers.
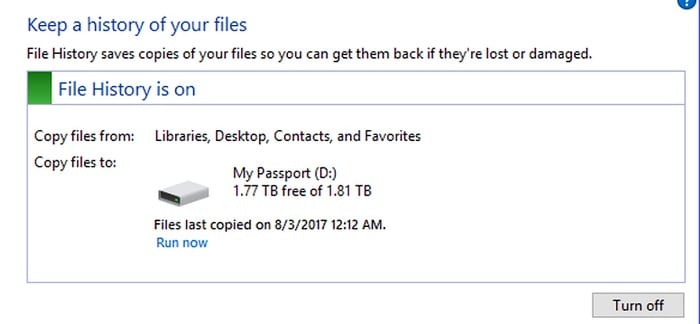
Nom de l'image : automatic-file-backup-software-windows-2 Image Alt: Historique des fichiers Windows
Contre
- Les options de sauvegarde sont limitées
- Pas de filtres intégrés
- Un peu compliqué à mettre en œuvre
- Difficile de maintenir un historique des différentes versions
Logiciel de sauvegarde périodique et automatique de fichiers pour Windows 10: Wondershare UBackit
Étant donné que l'outil de sauvegarde automatique des fichiers de Windows (historique des fichiers) peut être un peu compliqué, vous pouvez envisager d'utiliser les outils suivants Wondershare UBackit. L'un des meilleurs logiciels de sauvegarde automatique, il vous permettra de sauvegarder les fichiers de votre choix à l'endroit de votre choix.
- Sauvegarde automatique
UBackit prend en charge une option de sauvegarde automatique intégrée, qui nous permet de sélectionner une fréquence préférée (quotidienne, hebdomadaire, mensuelle ou continue).
- Sauvegarde incrémentielle
Au lieu de faire une nouvelle copie de la sauvegarde, UBackit effectuera une sauvegarde incrémentielle en conservant différentes versions de vos fichiers. Cela vous permettra d'économiser environ 80 % de votre espace de stockage.
- Filtres personnalisés
Les utilisateurs peuvent simplement sélectionner les partitions, les dossiers ou les fichiers qu'ils souhaitent sauvegarder. Ils peuvent également filtrer les résultats en fonction du type de fichier ou en saisissant des mots-clés dans la barre de recherche.
- Tous les formats sont pris en charge
UBackit prend en charge tous les principaux types de données et formats de fichiers: photos, musique, vidéos, documents, fichiers compressés, courriels, etc.
- Autres fonctionnalités avancées
UBackit dispose d'une fonction intégrée de détection des virus pour assurer la sécurité de vos fichiers. Il offre également un aperçu de nos données et dispose d'une fonction avancée de gestion du stockage.

Comment configurer une solution de sauvegarde automatique des fichiers sur Windows 10 ?
Maintenant que vous êtes familier avec ces solutions de sauvegarde automatique de fichiers, examinons comment les utiliser, une étape à la fois.
Méthode 1 : Comment utiliser Wondershare UBackit (le meilleur logiciel de sauvegarde automatique)
Wondershare UBackit est extrêmement facile à utiliser et vous permettra de copier automatiquement des fichiers sur un disque dur externe en fonction de vos besoins. Pour effectuer la sauvegarde automatique des fichiers de votre Windows 10 vers tout autre stockage via UBackit, vous pouvez suivre les étapes suivantes:
Étape 1 : Lancer UBackit et sélectionnez l'outil de sauvegarde.
Dans un premier temps, vous pouvez installer Wondershare UBackit sur votre ordinateur et le lancer pour prendre une sauvegarde automatique sur Windows 10. Il suffit d'aller dans le menu "Sauvegarde & Restaurer” dans la barre latérale et choisissez de créer une nouvelle sauvegarde.
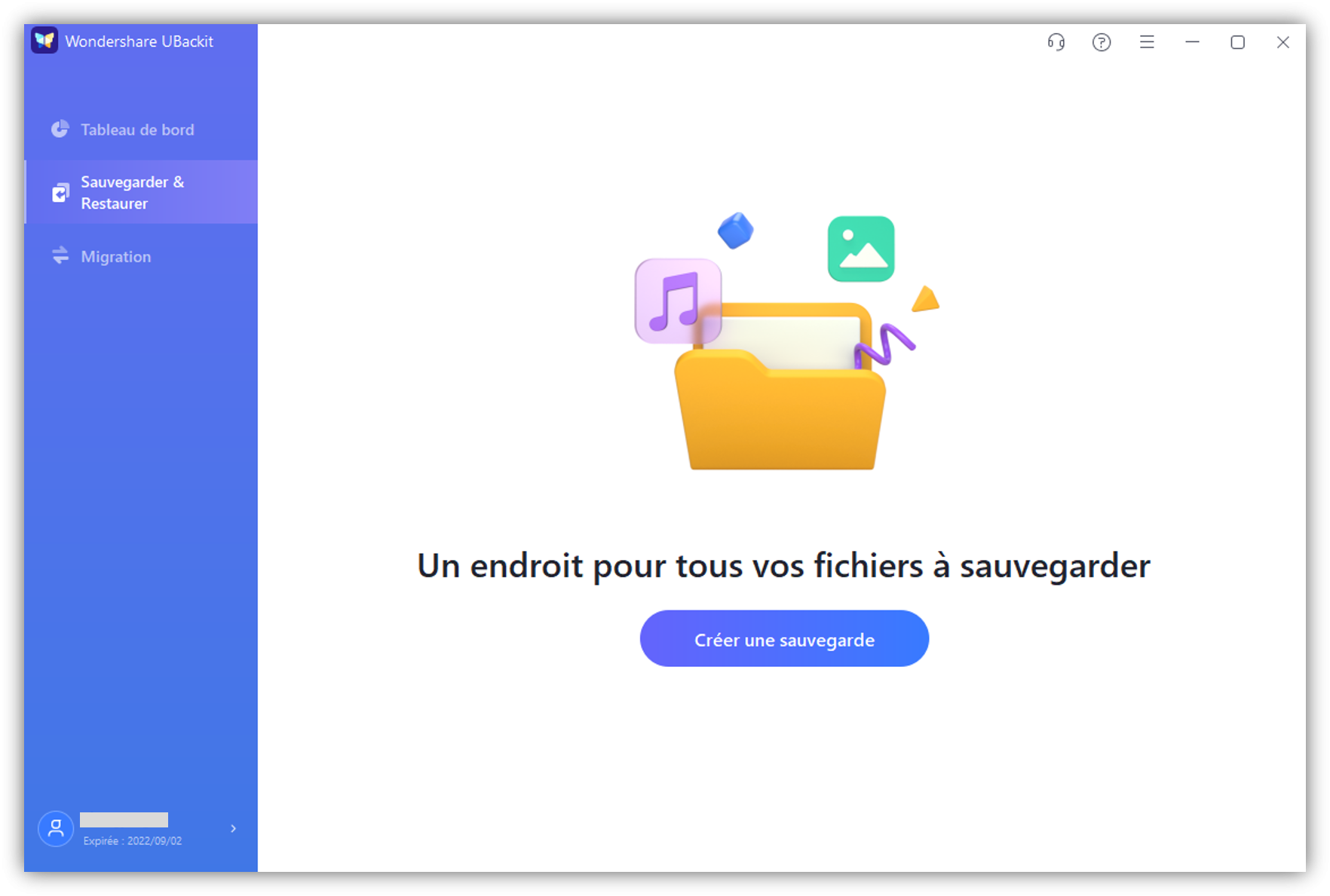
Étape 2 : sélectionner les fichiers/dossiers à sauvegarder
Une fois que vous avez choisi de créer une nouvelle sauvegarde, l'application vous demandera de choisir une source. Ici, vous pouvez parcourir le stockage de votre ordinateur pour sélectionner n'importe quelle partition, n'importe quel dossier ou n'importe quel fichier à sauvegarder
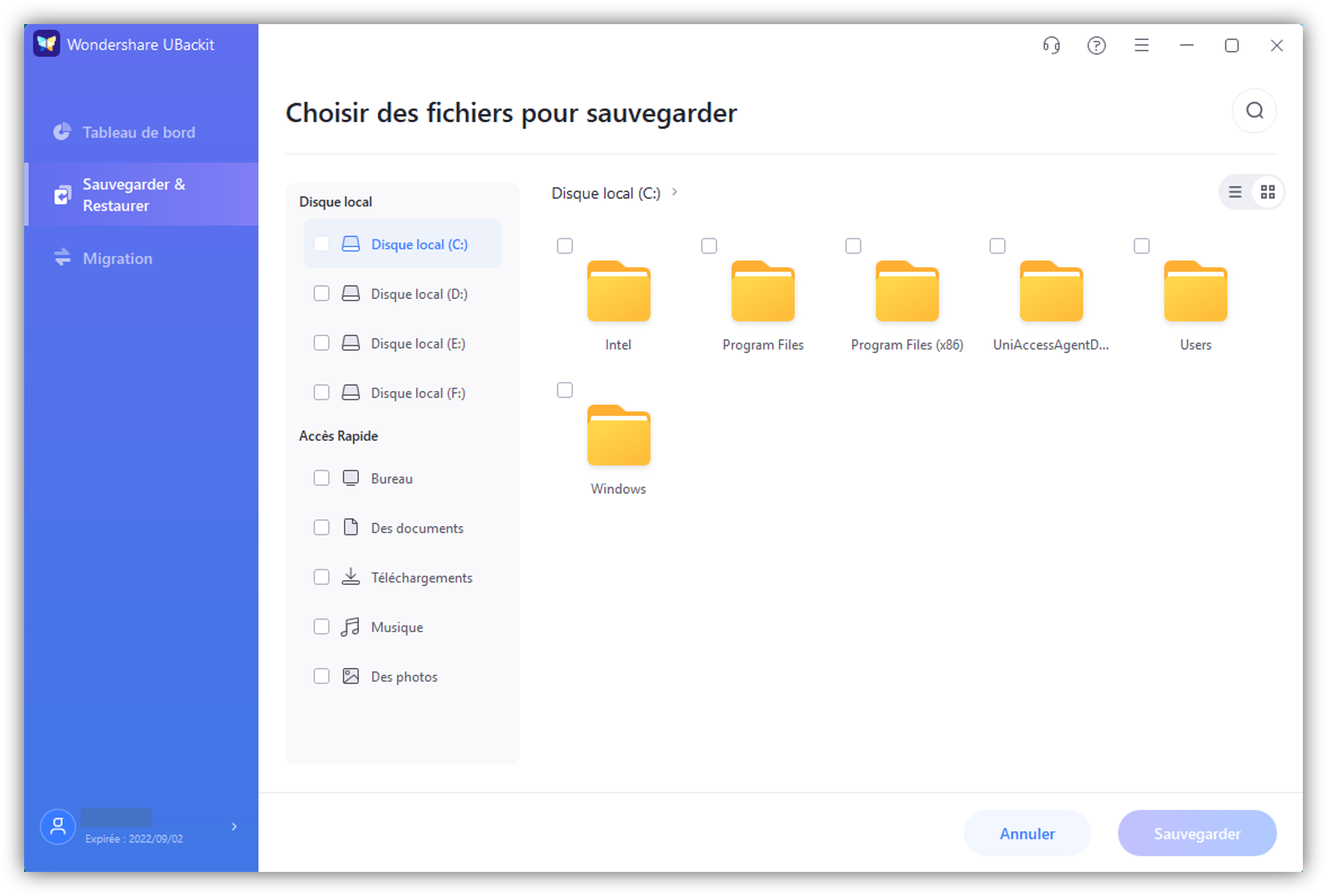
Si vous recherchez des éléments spécifiques à sauvegarder, il vous suffit de saisir des mots clés dans la barre de recherche pour obtenir automatiquement les résultats pertinents.
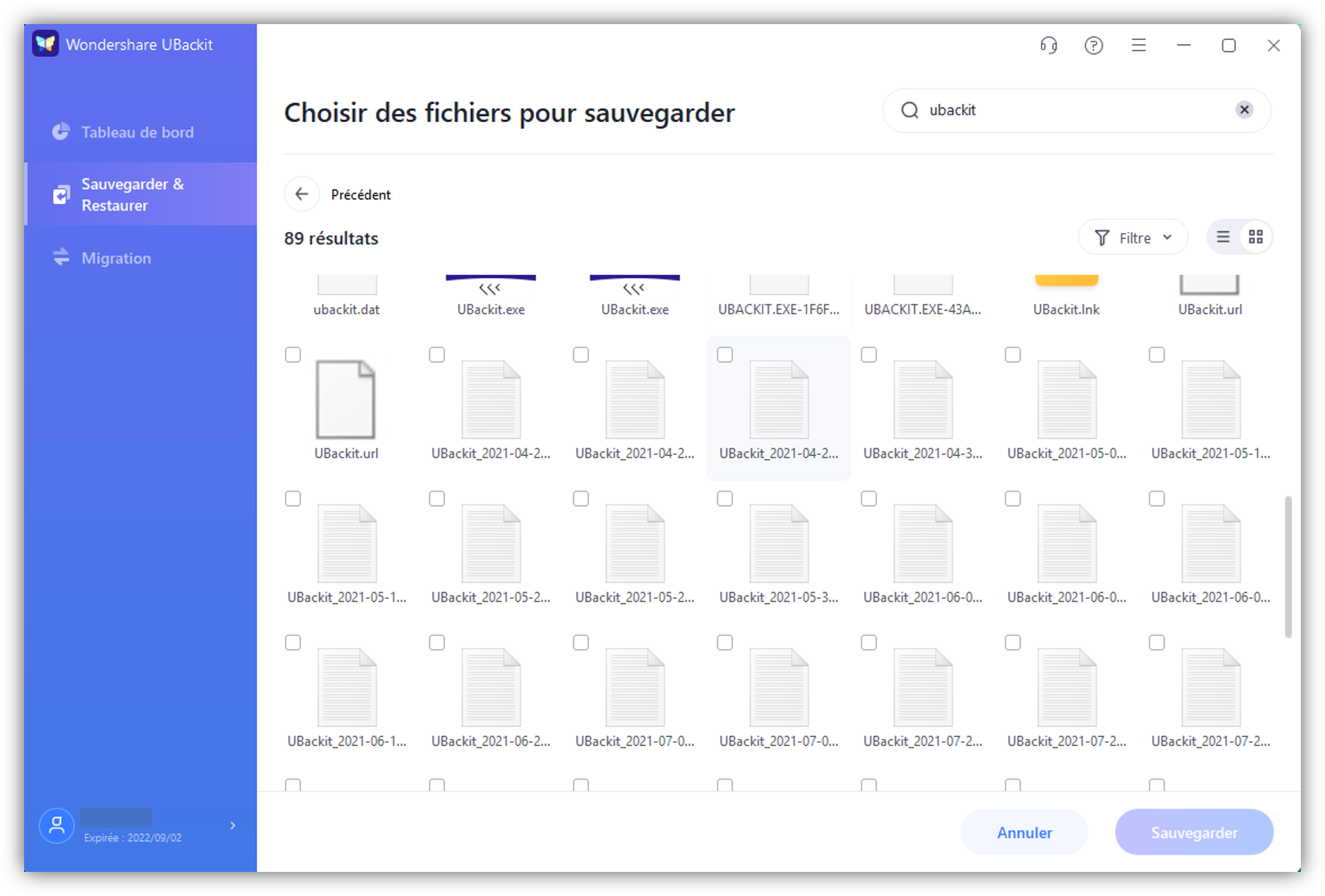
En outre, vous pouvez également trouver les filtres disponibles sur UBackit pour choisir le type de données que vous souhaitez inclure dans la sauvegarde.
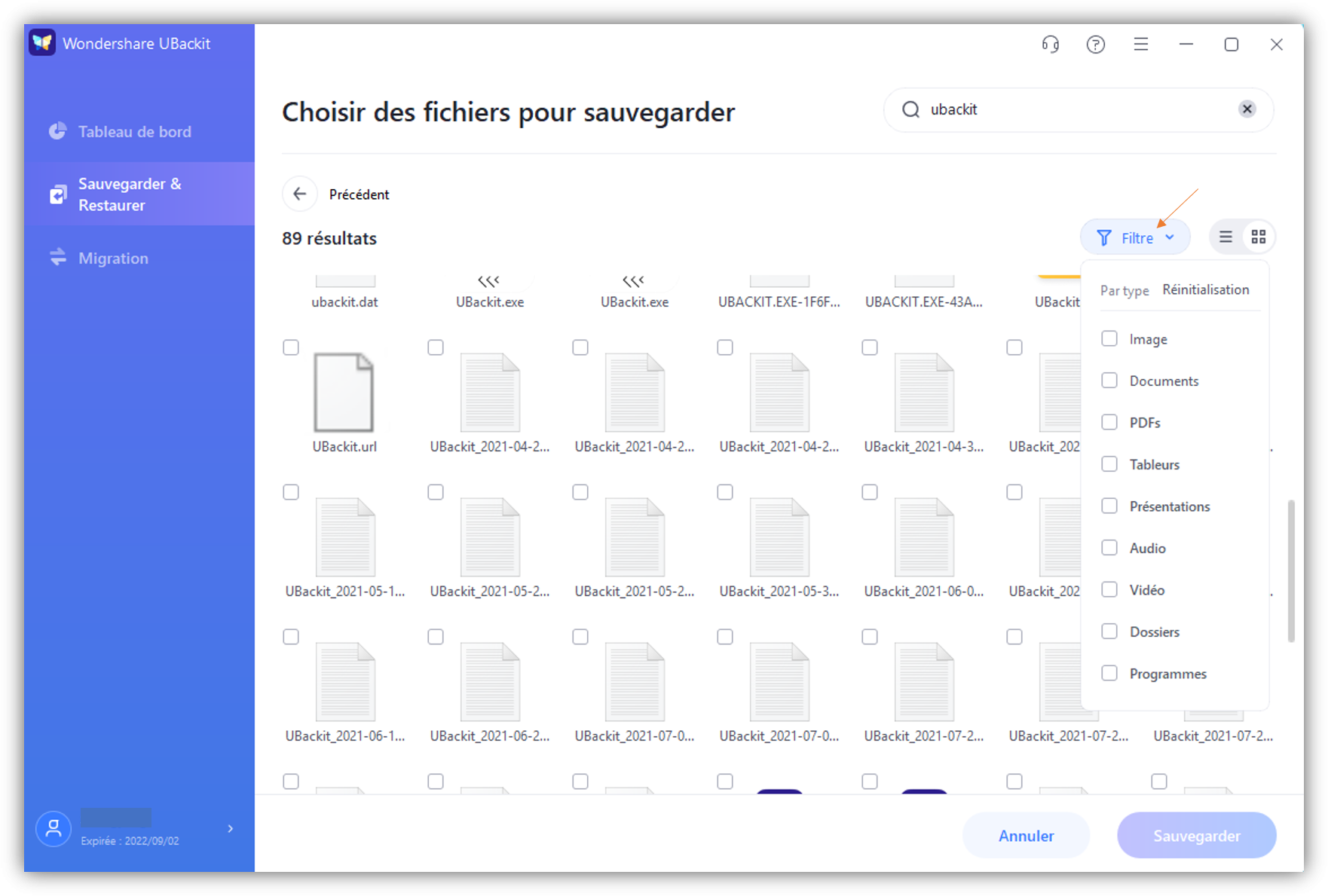
Étape 3 : Choisir une destination pour stocker la sauvegarde
Pour continuer, vous pouvez sélectionner un emplacement où la sauvegarde Windows sera stockée. Ici, vous pouvez sélectionner n'importe quelle autre partition ou même une source externe (comme une carte SD ou un disque dur externe connecté au système).
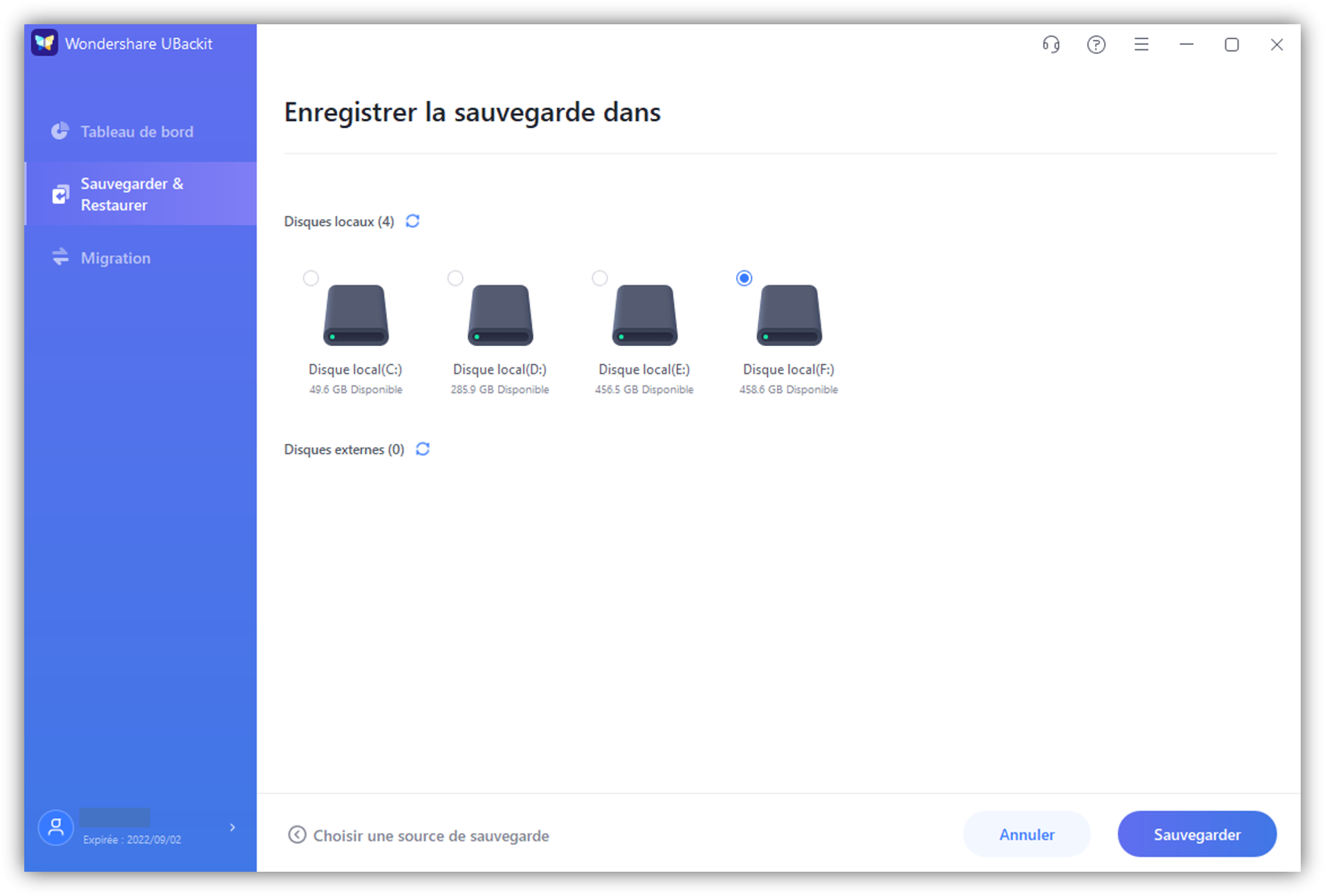
Étape 4 : Activer le programme de sauvegarde automatique
Pour configurer une solution de sauvegarde automatique des fichiers, vous pouvez cliquer sur l'option "Configurer la sauvegarde automatique" en haut. Cela vous permettra de sélectionner un calendrier (quotidien, hebdomadaire ou mensuel) pour la sauvegarde automatique des fichiers Windows. Si vous le souhaitez, vous pouvez effectuer la sauvegarde manuellement ou la définir comme continue.

Étape 5 : Attender que le processus de sauvegarde soit terminé
C'est tout! Vous pouvez maintenant cliquer sur le bouton "Démarrer la sauvegarde" et attendre que UBackit sauvegarde automatiquement les données de Windows 10.

Le logiciel de sauvegarde périodique vous informe de la progression du processus afin que vous ne l'interrompiez pas entre-temps. Une fois que la sauvegarde automatique des fichiers est maintenue, vous en serez informé, ce qui vous permettra de gérer facilement vos données.

Vous pouvez ensuite vérifier les sauvegardes disponibles (l'historique de leurs versions) et même prévisualiser vos fichiers pour les restaurer à l'emplacement sélectionné.
Méthode 2 : Utilisez Historique du dossier: Outil de sauvegarde automatique des fichiers de Windows
Comme indiqué ci-dessus, vous pouvez également utiliser le module de sauvegarde automatique de Windows 10, connu sous le nom d'Historique des fichiers. Si vous trouvez que l'option de sauvegarde automatique des fichiers de Windows est un peu compliquée à utiliser, alors suivez ces instructions.
Étape 1 : Ajouter un lecteur de sauvegarde
Pour commencer, vous devez d'abord sélectionner un disque où la sauvegarde sera stockée. Une fois le disque dur externe connecté, vous pouvez aller dans les paramètres de votre système > Mise à jour et Sécurité > Sauvegarde et cliquez sur le bouton "+" pour ajouter un lecteur.
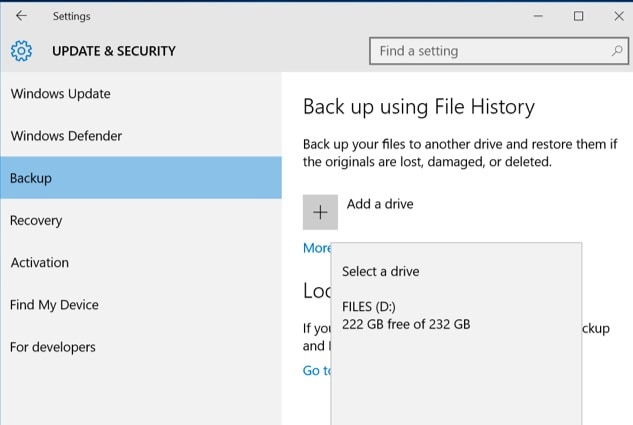
Étape 2 : Configurer le programme de sauvegarde automatique
Après avoir sélectionné le lecteur de sauvegarde, vous pouvez activer la fonction de sauvegarde automatique de vos données. Pour configurer une solution de sauvegarde de fichiers, vous pouvez cliquer sur le bouton "Plus d'options" ici.
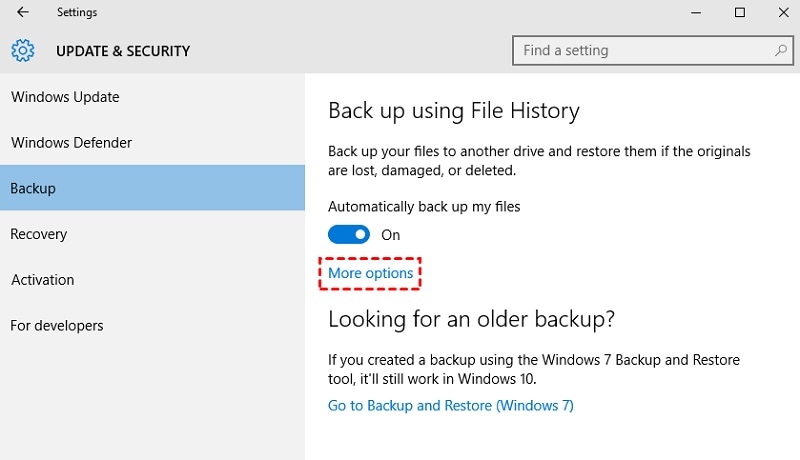
À partir des options proposées ici, allez dans le menu déroulant "Sauvegarder mes fichiers" et sélectionnez un calendrier approprié pour maintenir la sauvegarde automatique des fichiers Windows. Vous pouvez également effectuer une sauvegarde manuelle en cliquant sur le bouton "Retourner maintenant".
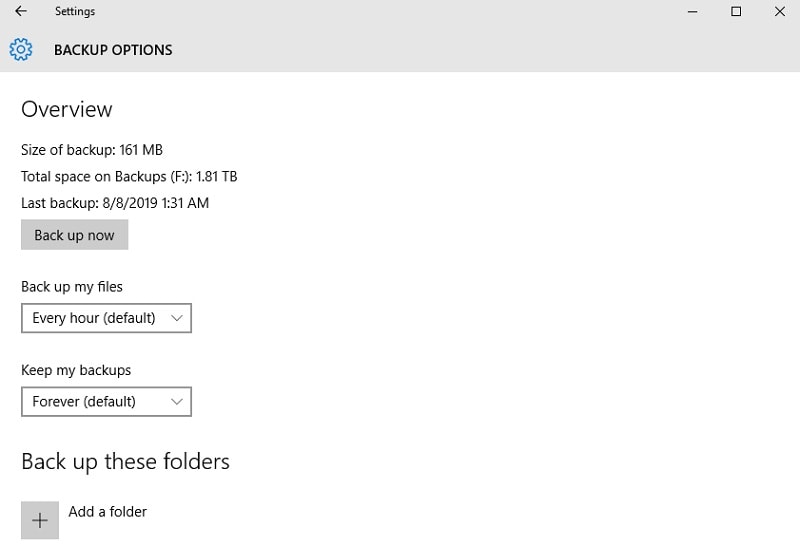
Étape 3 : Sélectionner ce que vous voulez sauvegarder
Enfin, vous pouvez faire défiler vers le bas pour trouver la section "Sauvegarder ces dossiers". Ici, vous pouvez cliquer sur l'icône "+" pour naviguer et inclure manuellement les dossiers que vous souhaitez inclure dans la sauvegarde.
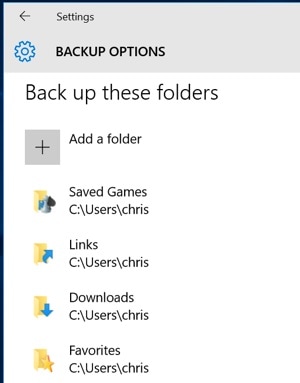
Une fois la sauvegarde de l'historique des fichiers enregistrée, vous pouvez accéder à la même fonction pour prévisualiser vos données et les restaurer sur votre ordinateur.
Comme vous pouvez le constater, il est assez facile de copier automatiquement des fichiers sur un disque dur externe à l'aide de deux méthodes populaires. Si vous ne parvenez pas à configurer une solution de sauvegarde des fichiers de Windows 10 via l'historique des fichiers, essayez simplement Wondershare UBackit. Un logiciel de sauvegarde périodique convivial et professionnel, il fournit des solutions de sauvegarde automatique et incrémentielle qui garderaient vos fichiers en sécurité à l'emplacement de votre choix.


